
VPNSafetyDot has been updated with some added features. Continue reading for all the details and some cool tips!
The following tutorial will show you how to install a VPN Kill Switch alternative on Firestick and Android devices called VPNSafetyDot.
Many VPN apps don’t provide a kill switch or they don’t work properly and this is the next best thing!
Installing the VPNSafetyDot app will enable an icon to appear in the upper right-hand corner of your screen when you are connected to a VPN.
This is a great tool in granting peace of mind whenever streaming on your device.
With this app installed, users will always know when their connection is safe via VPN. You will also have the option to change icon transparency and more.
A green dot indicates that your VPN is active whereas a red dot shows that it is not active.
For these reasons and more, we have included this VPN Kill Switch app within our list of Best Firestick Apps.
The following steps will show you how to install the VPN Kill Switch app on the Amazon Firestick 4K.
These same steps also work for those using the Firestick Lite, 3rd Gen Fire TV Stick, Fire TVs, Fire TV Cube, and any Fire TV device.
This process also applies to those using Android devices such as the NVIDIA SHIELD, MECOOL Boxes, Chromecast, Android TV Boxes, phones, tablets, and more.
Use the steps below to install a VPN Kill Switch on your preferred Streaming Device.
NOTE: If you are using a device such as NVIDIA SHIELD or another Android TV device, you may need to install a separate app for use.
This is called Sideload Launcher and will allow you to access the app from your device’s home screen. Sideload Launcher is available for installation from the Google Play Store.
VPN Kill Switch Installation Guide (VPNSafetyDot)
1. Install the Downloader app from your respective App Store (Amazon App Store or Google Play) and turn on Apps from Unknown sources in the settings of your streaming device.
If you haven’t done this yet please refer to the following screenshot tutorial that demonstrates this simple process.
How to Install Downloader & Enable Unknown Sources
2. Launch Downloader.
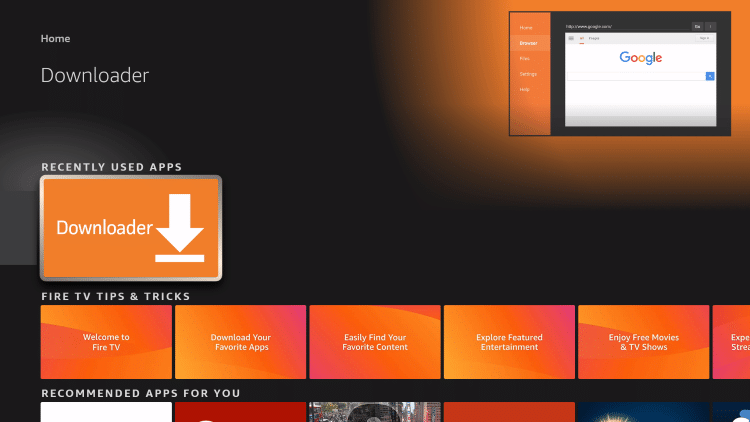
3. Click Allow.
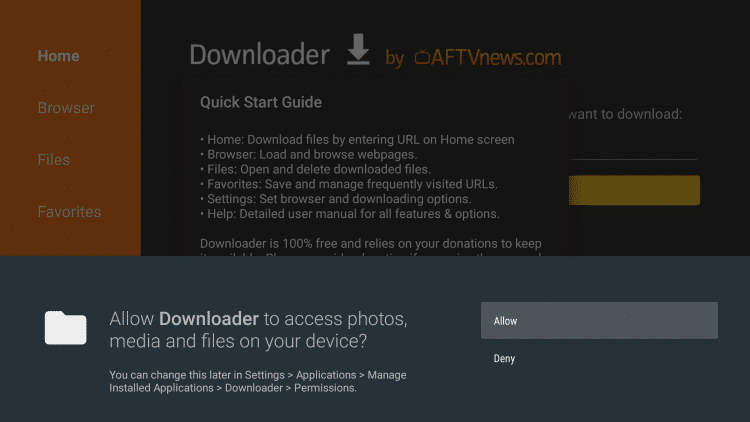
4. Click OK.
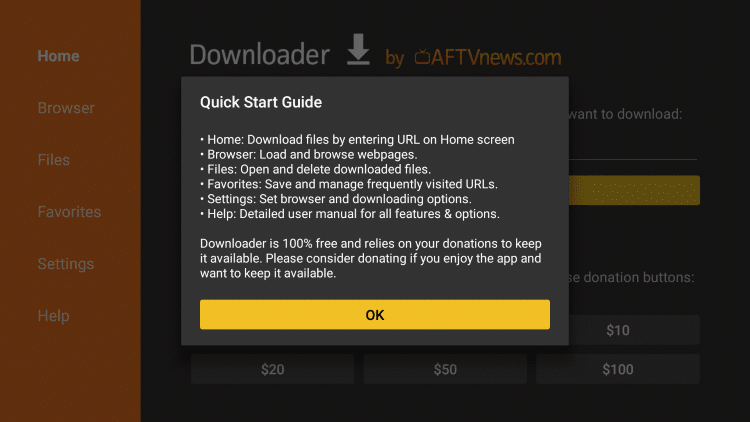
5. Place your cursor in the URL box and click the OK button on your remote to open the keyboard.
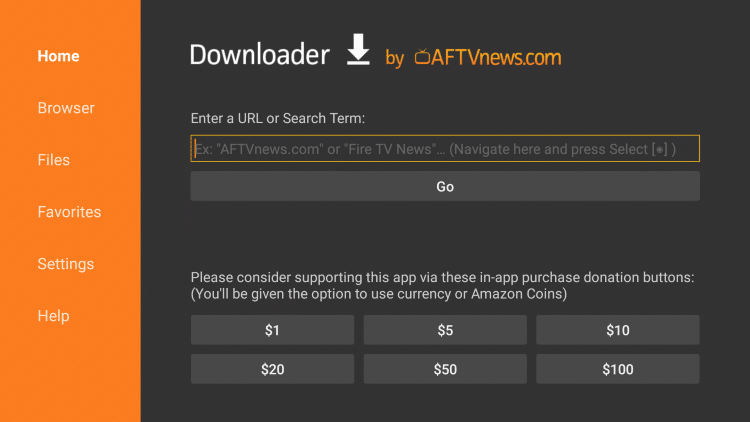
6. In the address bar, type the following URL: troypoint.com/vpndot and click Go

7. When prompted, Click Install
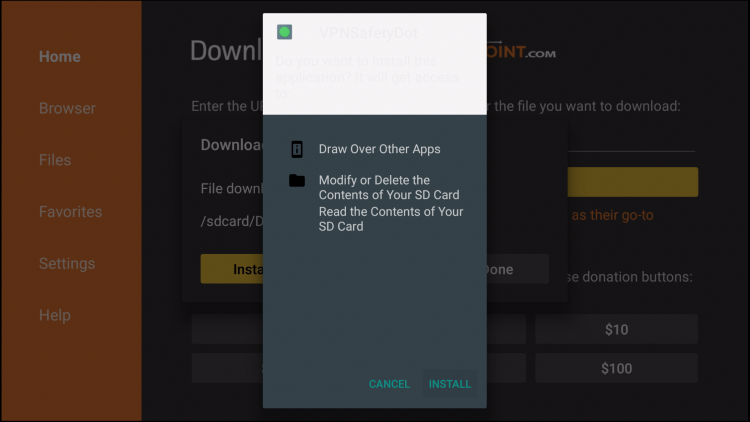
8. Click Done

9. This will return you to Downloader, Click Delete

10. Click Delete Again

Installation is now complete! You can now launch the app for use.
Warning! Protect Yourself With IPVanish VPN
Most cord-cutters use a IPVanish VPN and rightfully so.The free streaming applications, addons, and IPTV services that you use are usually hosted on insecure servers.
Without a IPVanish, your IP Address is being logged.
Your IP Address points back to your location and identity which compromises both your privacy and security.
Your current identifying IP Address is 8.29.198.26
When you use IPVanish, your real IP address will be converted into an anonymous new one.
IPVanish VPN will provide you with an anonymous connection to the Internet.
This will prevent your Internet Service Provider, app/addon developers, government agencies, and any 3rd party from logging what you’re accessing online.
The most popular VPN among cord-cutters is IPVanish due to their blazing fast speeds and zero log policy.
It’s important to use a VPN that is fast since we are streaming large HD files. Its also crucial to find one that keeps no logs of what their subscribers access while online.
Setting up IPVanish VPN on your streaming device is simple!

Step 1 Register for an IPVanish VPN account by clicking the link below.
This exclusive link provides you with a hefty discount.
Register for IPVanish Account & Save 65% with Yearly Plan
Step 2 – From the home screen hover over Find.
For those of you using Android TV devices, you can easily install the IPVanish app directly through Google Play Store.
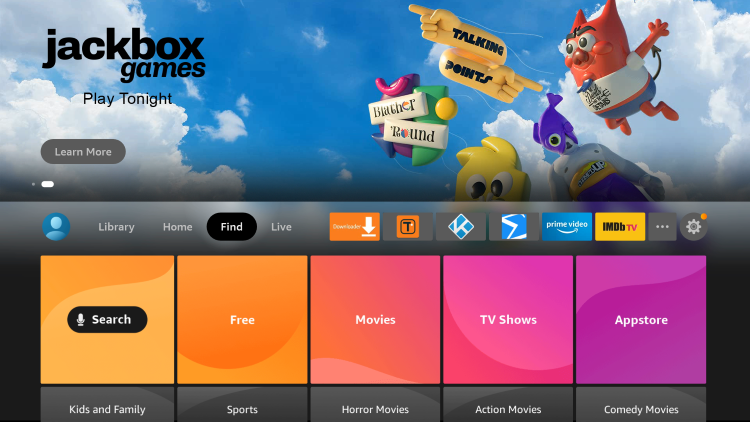
Step 3 – Scroll down and click Search.
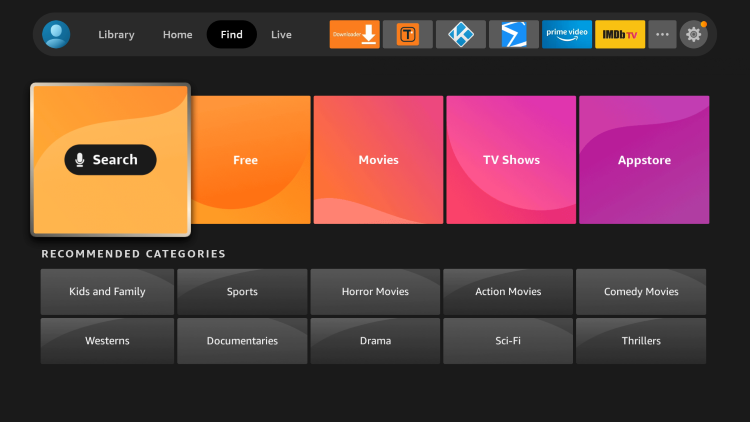
Step 4 – Type in “Ipvanish” and click the first option.
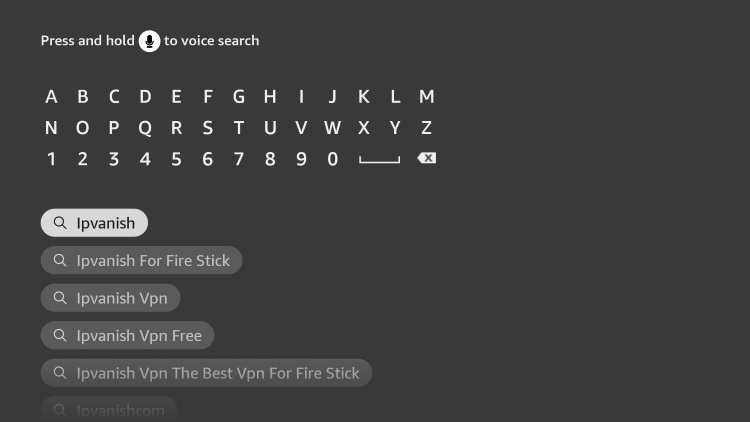
Step 5 – Click the IPVanish VPN app.
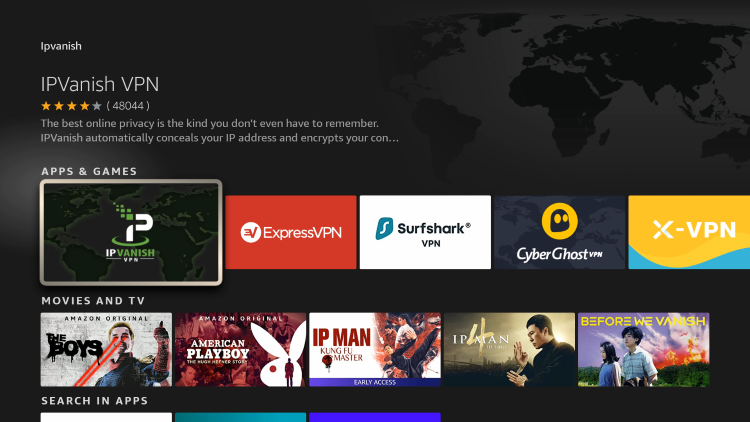
Step 6 – Click Download.
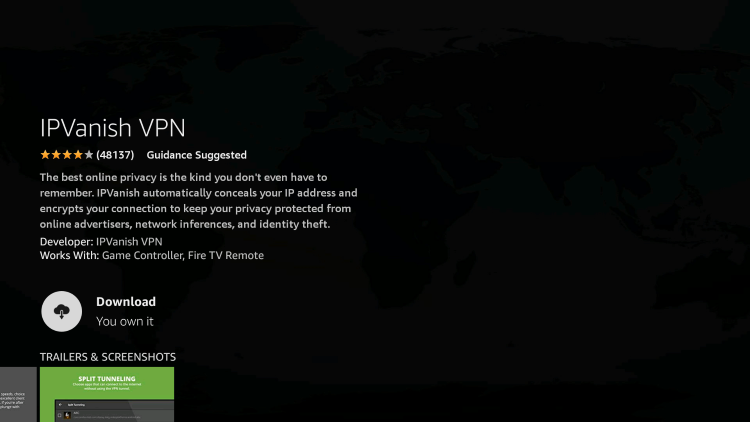
Step 7 – Once the IPVanish app installs, click Open.
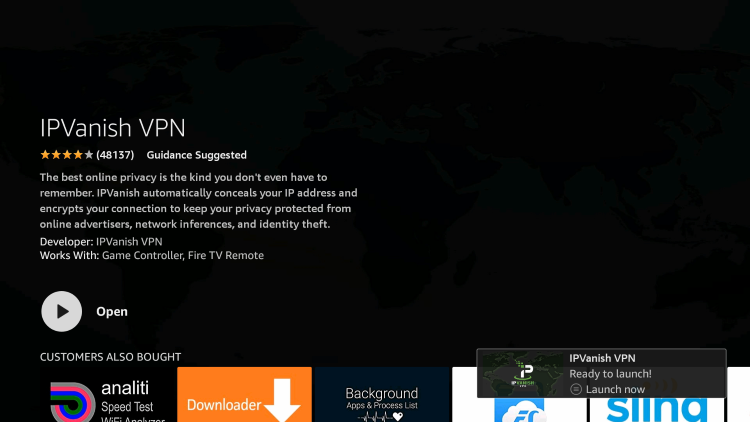
Step 8 – Enter your IPVanish account information and click Log In.
You will get your username and password when you register for an account.
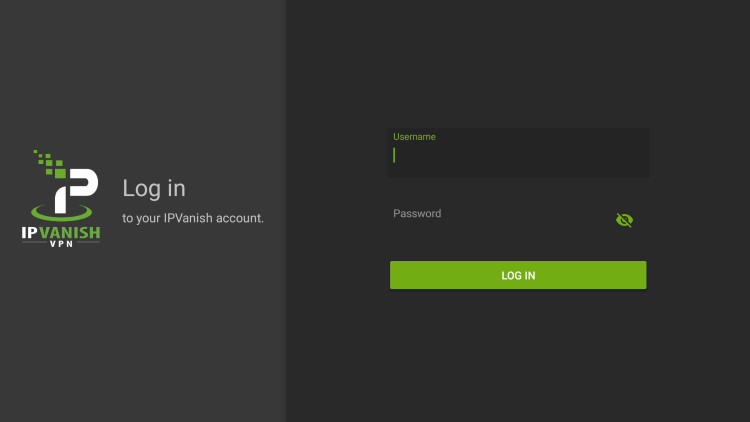
Step 9 – Click Connect.
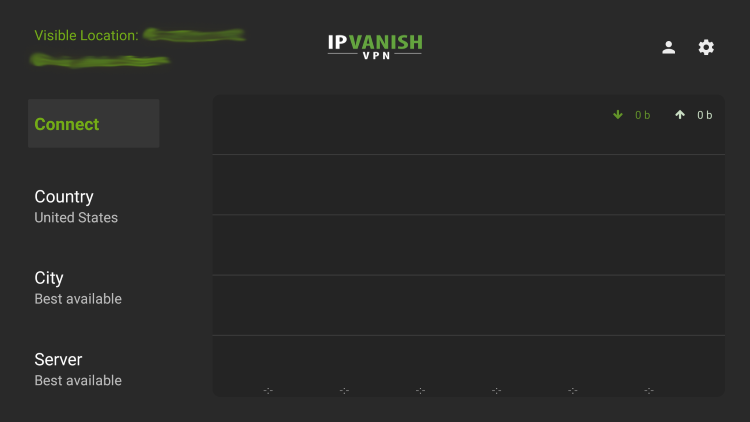
Step 10 – Click OK.
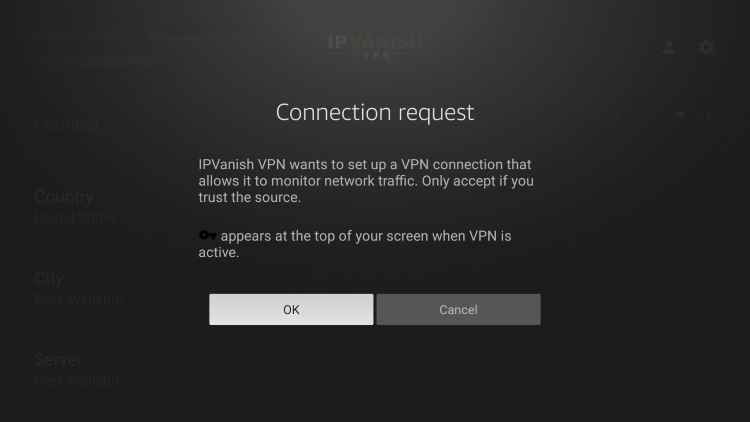
Step 11 – Success! Your identifying IP Address has changed and you are now anonymous.
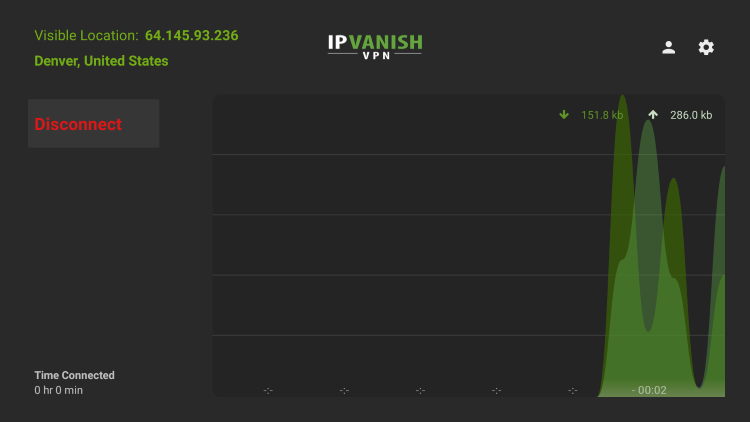
Click the Home Button on your remote and the VPN will remain running in the background.
Congratulations! You are now protected by IPVanish which means everything that you stream or access through your Firestick or Android TV Box is hidden from the rest of the world.
If you ever need to stop the VPN service, simply re-launch the application and click the DISCONNECT button.
You can now setup IPVanish VPN on all of your other Internet-connected devices. You can use IPVanish on unlimited devices!
How To Setup VPN Kill Switch
After launching the app you can click the OFF switch to enable it.

Once turned On, there are multiple settings to adjust the Kill Switch options. Select 3 dots in the upper right-hand corner of the screen and choose Adjust Settings.

Here, we can enable the app to start on device startup

The latest update of VPN Safety Dot has an advanced feature that lets you personalize the “Safety Dot”.
From the home screen of the app, you can set up a Custom Indicator. This will allow you to insert any image as your “VPN Safety Dot”.
We have created a special URL that uses the TROYPOINT logo whenever VPN Safety Dot is enabled.
From the VPNSafetyDot main menu, click Custom Indicator.

Enter h1ag3 as your ZUP ID and click Apply.
NOTE: You can also visit branding.vpnsafetydot.com and go through the process of adding your own personal image for Safety Dot.

Click Dismiss

Return to the home screen.
If you are an IPVanish user, launch the IPVanish app and click Connect to ensure your privacy
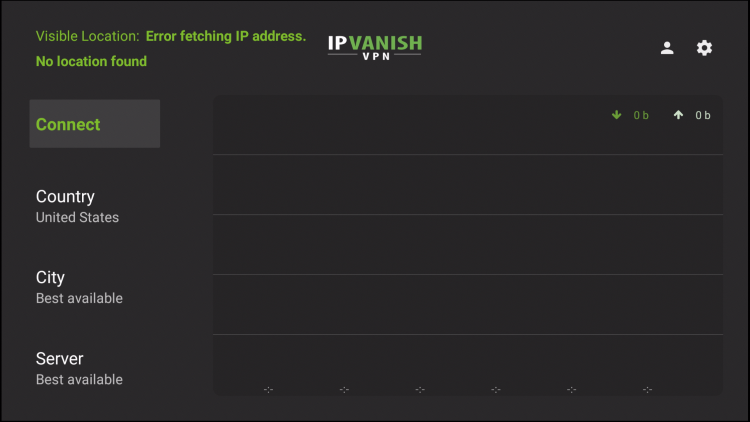
After a connection has been made, exit IPVanish to your device home screen
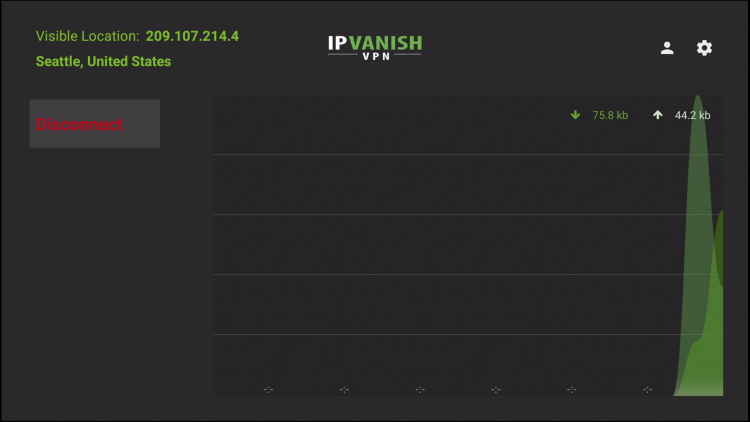
You will see the VPN Kill Switch enabled in the upper right-hand corner with your custom icon.

If for any reason you lose connection to VPN, it will appear as a red dot in the upper right-hand corner.

If you have our custom icon installed, you will see the following if the VPN Connection is disabled.

Protect yourself from onlookers and your ISP by installing IPVanish on your Fire TV/Stick or Android TV Box:
Read more about IPVanish with pros, cons, and much more in our unbiased review at the following link.
VPNSafetyDot – Details & Features
With this app now installed on your device, you can stream freely without having to worry about whether or not your VPN is on.
This is great for all cord-cutters especially those who choose to stream using torrents.
If you are new to torrenting, TROYPOINT has created a list of Best Torrent Sites to help get you started.
Overall, this is a great tool to have to ensure you are streaming privately. Give it a try today and let us know what you think in the comment section below!
VPN Kill Switch FAQ
What is a VPN Kill Switch?
A VPN kill switch is a feature provided by some VPNs that will cut off your device’s connection to the internet if your VPN becomes disconnected.
What VPNs have a Kill Switch?
Notable VPNs that offer a kill switch include IPVanish, StrongVPN, Express, Nord, Surfshark, and others.
What is VPNSafetyDot?
VPNSafetyDot is a useful kill switch alternative app that will show an icon to appear in the upper right-hand corner of your screen when you are connected to a VPN.
What Devices can the VPNSafetyDot app be installed on?
VPNSafetyDot can be installed on any popular streaming device such as the Amazon Firestick, Chromecast, Android devices, and more.

0 Commentaires