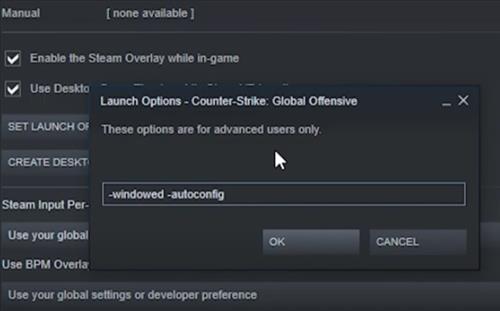
If you get a black screen when trying to start CSGO (Counter-Strike: Global Offensive), there are some common fixes that can solve the issue.
Sometimes CSGO gives a black screen that comes up when you’re trying to boot up, the startup process fails, or it just completely glitches out.
A black screen is a common error and can keep happening over and over again.
The most common way to fix this problem is to add commands inside Steam that run each time the game starts.
These commands can also be run from Windows manually, but will then need to be run again every time the game is started.
Using the Steam Launch Options feature, commands can be set to automatically to run before the game starts.
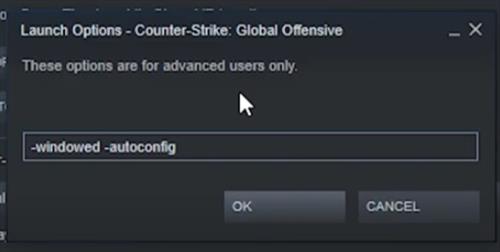
The two commands are Windowed and Auto Config.
This is the easiest and best method to fix CSGO when it gives a black screen.
The last option is to verify the integrity of the game files with instructions at the bottom of this post.
3 Fixes for a CSGO Black Screen
- Use Windowed Mode
Many users will not like the Windowed mode, but it will eliminate any errors occurring when booting with Full Screen Mode.
Sometimes Full Screen Mode can conflict with your monitor or graphics settings causing the monitor to have a black screen.
It can also conflict with your monitor or just straight up glitch out with your graphics settings, causing the monitor to go black.
Booting in Windowed Mode is a lot easier for the graphics card and monitor, and you will not have many of the glitches you would experience with Full Screen mode.
Hopefully, using Windowed mode will allow the game to actually boot up without a problem.
The command can be run from Windows by typing CMD to open a command box and typing -windowed.
It can also be added to Steam to launch it automatically (see Below)
This command alone usually will automatically fix a black screen with CSGO.
- Use Auto Config Command
Auto Config is the other one that you can enable; Auto Config is basically a boot-up with default settings.
This helps encase something was switched in game and is causing a problem.
Sometimes settings will conflict with each other and Auto Config help reset those settings and stop those conflicts from happening.
How To Use Auto Config
- Verify CSGO Integrity Of Game Files
Verifying the game file can help make sure all the correct files are installed and working correctly.
How To Verify CSGO Integrity Of Game Files
- Open Steam and go to Library
- Find CSGO, Right-Click on it and select Properties.
- Click the tab Local Files
- Click Verify Integrity Of Game Files
Summary
If your CSGO game will not start and gives a black screen, this can no doubt be very frustrating.There are several solutions with those above the most common fixes.
The Windowed command will eliminate many issues that can be caused by Full Screen mode.
Auto Config will bypass any changes made to the game, starting it in default settings mode.
One more thing to check is the verify integrity of game files.
It will to make sure all your files are there and that none of them have been corrupted.
Sometimes, as new updates and patches are released and as the game is played on your computer for long periods, the files can become corrupted.
Verifying the integrity of game files will help solve this problem.
If the above options fail, you may have to reinstall the game; sometimes a simple reinstall will fix the problem.
Do you have a fix for a CSGO game that is blacked out and will not start? Let us know your thoughts below.
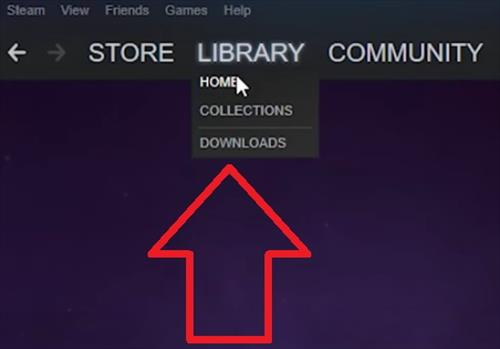
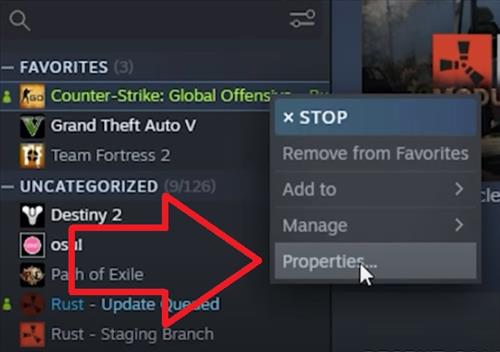
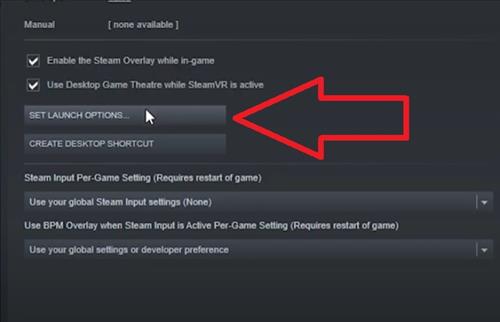
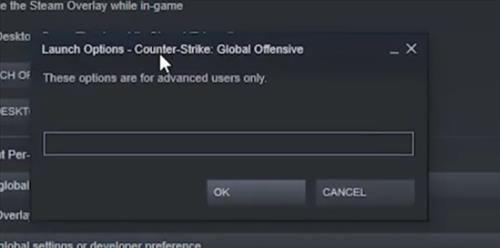
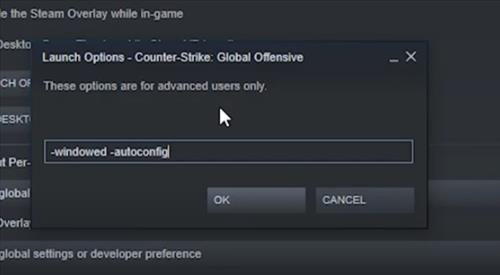
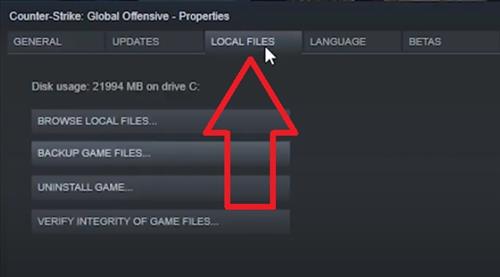
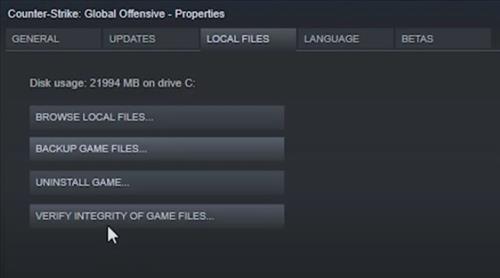
0 Commentaires