
If you have an Android device and the files will not show up on a Windows PC, there are several fixes that can be done.
If you are using an app to copy files, it is usually best to uninstall it.
There is no need to use an app as Windows is able to see and copy files from an Android smartphone.
Possible causes of the files not showing up are the Smartphone, USB Cable, Settings, and the Windows PC.
Does Windows See the Android Device?
To see if your Windows PC recognizes the smartphone go to Device manager.
Type in Device manager at the bottom bar and click on it.
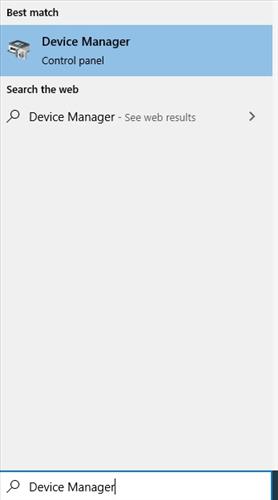
When the Android Smartphone is plugged in, it should show up under Portable Devices.
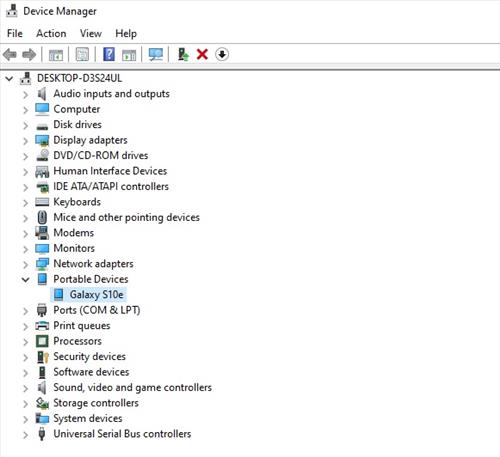
If the smartphone does not show up, there is likely a problem with the USB connection.
Where Will the Files be located?
The files on an Android smartphone can be seen in Windows File Explorer.
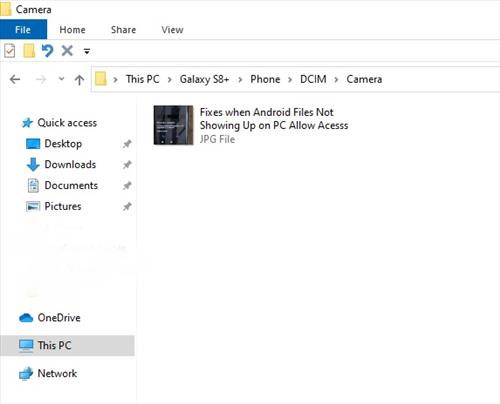
The path will be This PC–>Phone Name–>Phone–>DCIM.
If you are copying pictures you took with a smartphone’s camera they will be in the camera folder.
Fixes when Android Files Do Not Showing Up on a PC
- Allow Access for USB File Transfer
- Pull down the top of the screen and select Tap for Other USB Options.
- Be sure Transferring Files / Android Auto is selected.
- Use Another USB Port
- Check the Connections
- Be Sure the USB Cable is a Data Cable
- Use Another Data Cable
- Update MTP Drivers
- Plug in your Android Smartphone and type in Device Manager at the bottom bar and open it.
- Click on Portable Devices.
- Right Click the Phone and select Update Driver.
- Click Browse My Computer For Drivers.
- Click Let me pick from a list of Drivers.
- Select MTP USB Drivers and Click Next.
- The MTP Drivers should install or update.
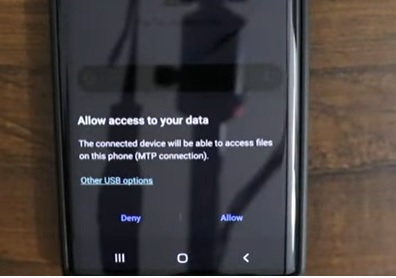
When the Android smartphone is first plugged into a PC USB port, it will popup with Allow Access To You Data.
Be sure to click Allow or the PC will not see any files.
If you do not see an Allow Access To You Data popup, it can be checked by plugging in your phone and pulling the menu down from the top of the phone.
It should display USB for File Transfer; if not it can be quickly changed.
How To Change USB the File Transfer Option on Android Smartphone
USB ports can sometimes be finicky and a device will often work on another USB port.
The USB ports on the back of the computer go directly to the motherboard without an internal cable making them often the best USB ports to use.

Check the connections and be sure the cable is inserted well in each port.
Often a smartphone case can stop a cable from being inserted all the way, causing a problem.
Removing the case temporarily to copy files is sometimes necessary depending on the phone and case.

Some USB cables for a smartphone are only built to charge.
A Data cable can both charge and transfer data and is often thicker than a power-only cable.
The USB cable that comes with the smartphone is usually a Data cable.
Data cables can go bad, especially ones not built well or overly used a lot.
Using another cable can often solve the problem and allow for files to be copied.
Most Data cables that come with the phone are well built but often 3rd party cables can be cheaply built causing connection problems.
The MTP Drivers (Media Transfer Protocol) is what allows files to be transferred, including pictures and videos.
This includes all the major Windows releases, such as Windows 7 and Windows 10.
If the Drivers are not installed or corrupted files will not display or copy over to a Windows PC.
How To Install or Update MTP Drivers
Summary
If you are having issues coping files such as pictures or videos from your Android smartphone, there are several fixes to check.
First, be sure you have a good USB connection and that the cable is a data cable.
Switching to another USB port often fixes the problem.
Be sure the phone is setup to allow for file transfers from the transfer options.
Windows also may have a Driver issue that needs to be installed or updated, mainly the MTP Driver.
Have you had issues copying files from an Android smartphone? Let us know your thoughts below.
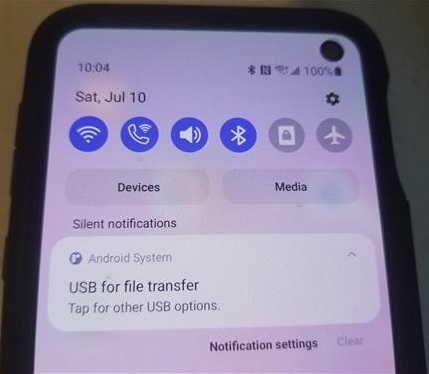
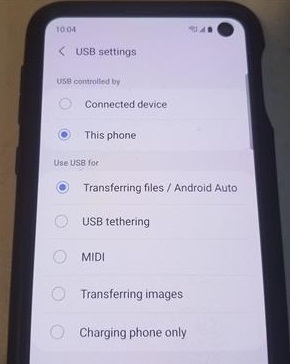

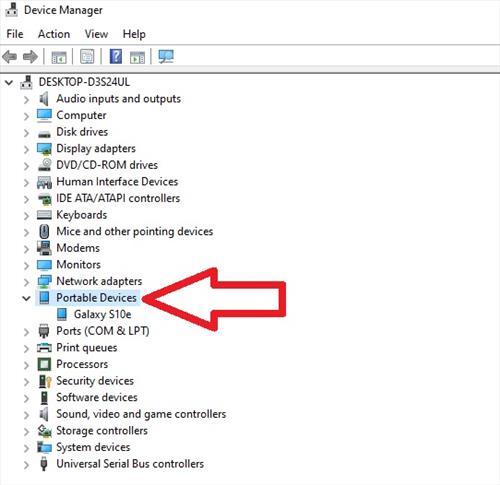
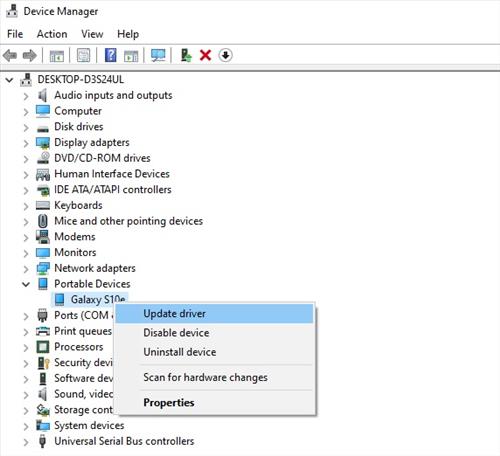
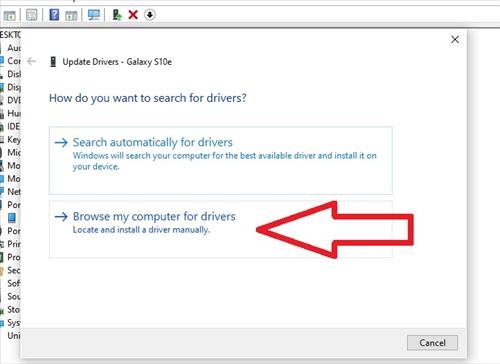
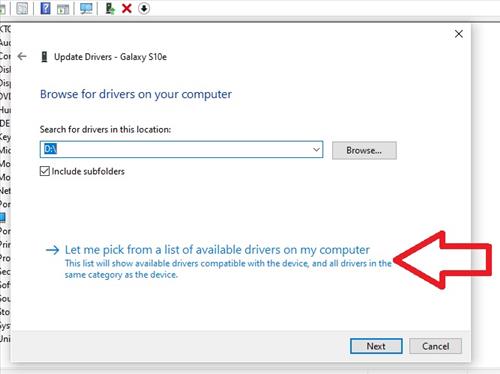
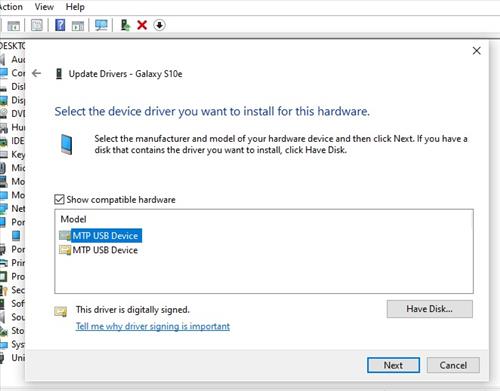
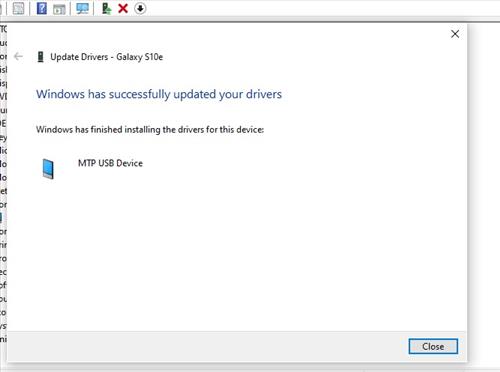
0 Commentaires