Spotify is one of the largest music streaming services that offers a huge catalog of music and other content from creators around the world. If you are wondering how to install the Spotify Kodi addon, this guide will help you do just that.
In the article, we’ll go over:
- Is there a Spotify Kodi addon?
- Spotify Kodi addon requirements
- How to Install the Spotify Kodi addon from the Marcelveldt repository
- How to Install the Spotify Kodi addon directly
If you face any troubles installing the Spotify addon on Kodi, leave a comment in the comments section down below and we’ll be happy to help. So without further ado, let’s get started with the Spotify Kodi addon.
Related: Best Kodi Music Addon: Youtube Music
Is there a Spotify Kodi Addon?
If you use Kodi, you must already be aware of how to stream media on it with the help of addons. But little do most people know that there’s a Kodi addon for Spotify as well.
Spotify Kodi addon is available in the Marcelveldt repository as a music add-on. Kodi repositories are a host of multiple Kodi addons under categories like video add-ons, music add-ons, program add-ons, and more.
The addon is compatible with Kodi 19 Matrix version and works well on all the streaming devices like the Amazon Firestick, Fire TV, and Android TV boxes.
Also, a Spotify Kodi addon is directly available as an independent addon on GitHub. In this article, you’ll learn how to install the Spotify Kodi addon from Marcelveldt repository along with the direct installation method.
Spotify Kodi Addon Requirements
To listen to music on the Spotify Kodi addon, you will need
- a premium Spotify account
- Marcelveldt repository (since Spotify is a third-party Kodi addon, you need a new repository to install the addon from). Spotify Kodi addon is only available on Marcelveldt version 1.0.1. So make sure you install the right version of the repository.
Check out how to install the Spotify Kodi addon from the Marcelveldt repository.
How to Install the Spotify Kodi Addon
This how-to tutorial shows you how to Install the Spotify Kodi addon from Marcelveldt repository
Total Time:
Go to the File Source page
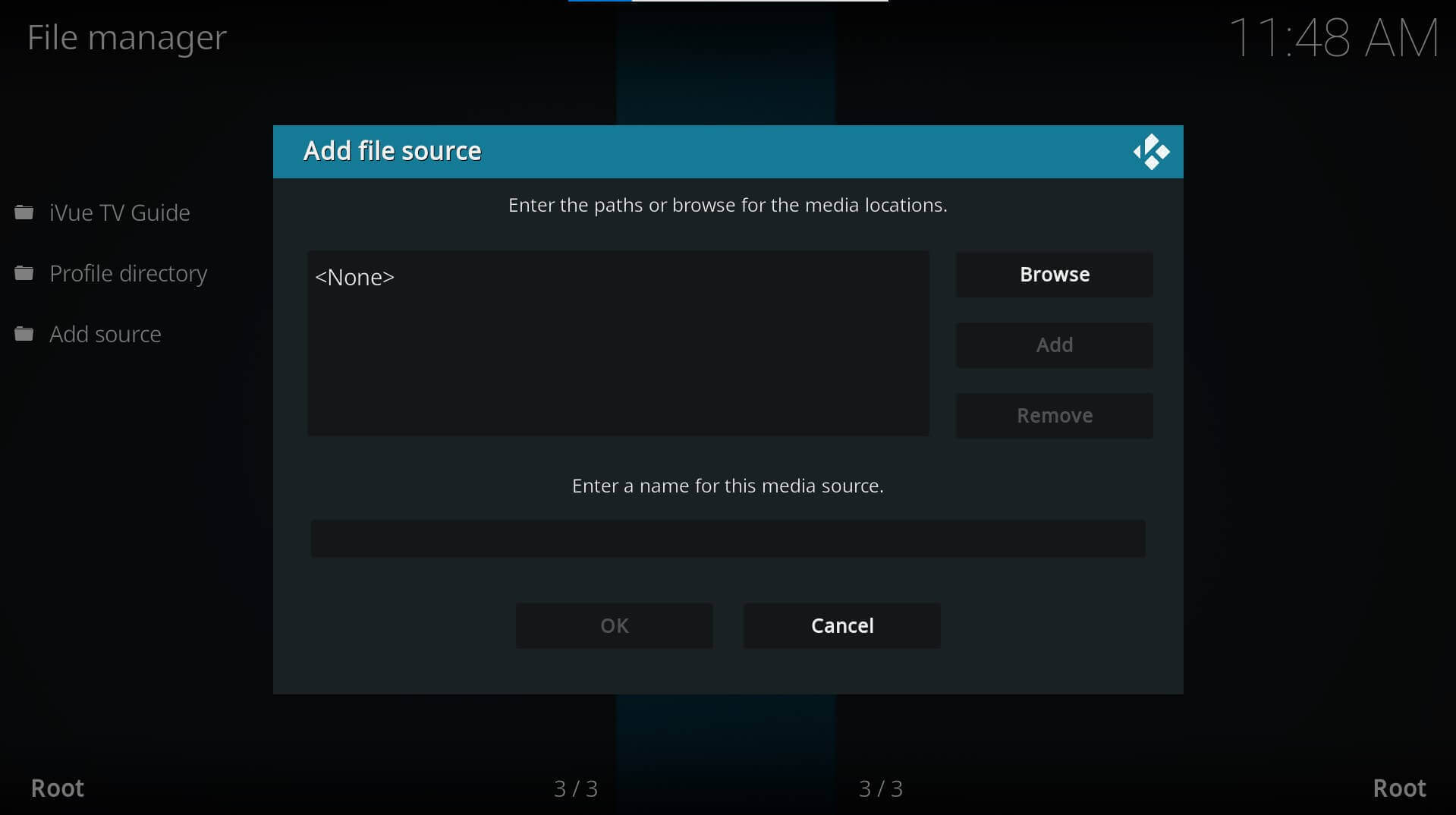
On the Kodi main menu, navigate to SYSTEM > File Manager > Add Source > None
Enter the Marcelveldt Repo Address
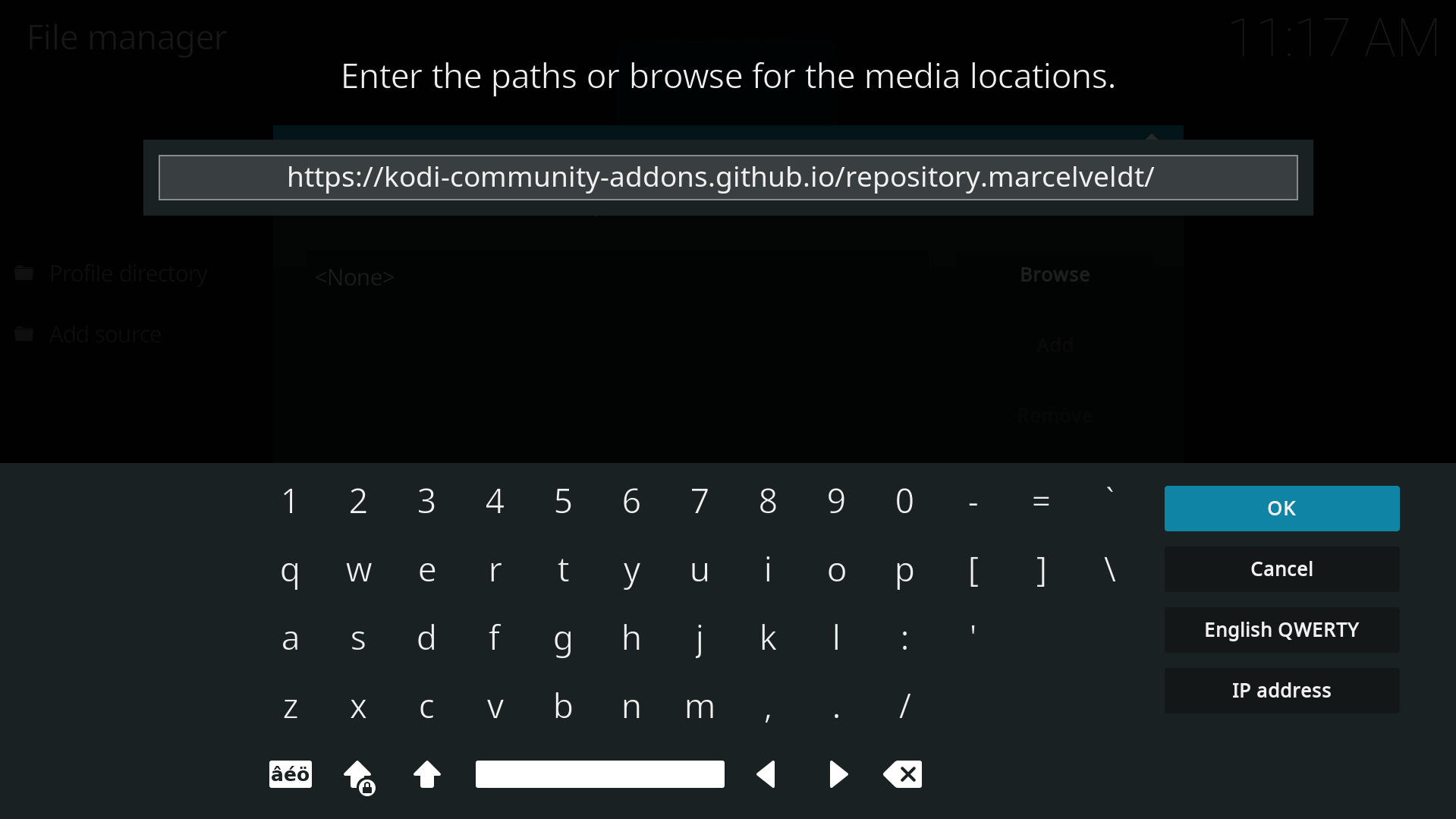
Type the following: https://ift.tt/3rek4Kz and hit OK. Next, give a name to the source file, Marcelveldt 1.0.1 or similar, so you remember it easily.
Note that the Spotify Kodi addon is only available on Marcelveldt version 1.0.1.
Select Install From Repository
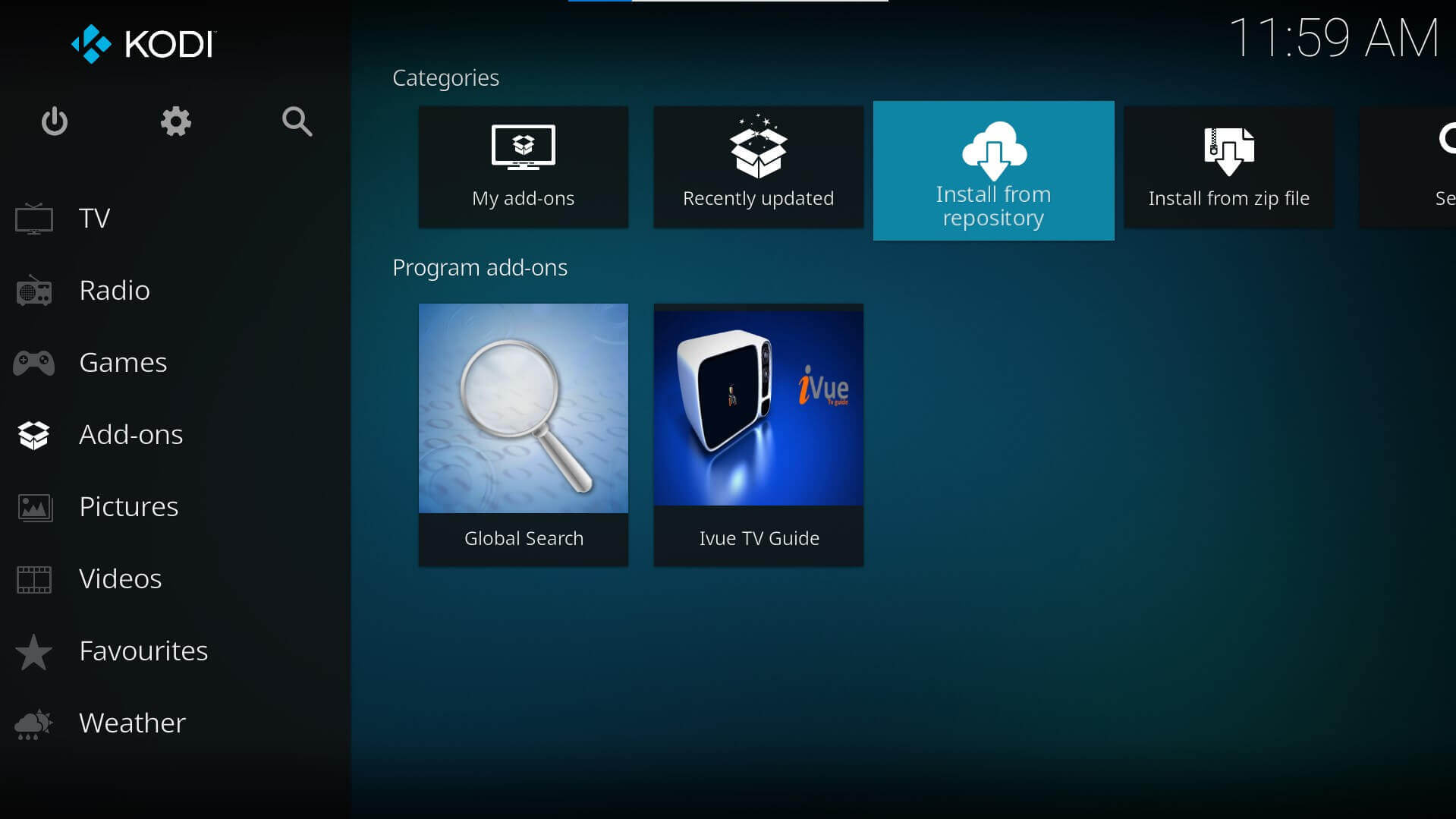
Go back to your home screen. Select Add-ons > Install from repository.
Install Marcelveldt Repository
Select Install from Zip File > Marcelveldt 1.0.1 > repository.marcelveldt-1.0.1.zip > OK and wait for the Add-on enabled notification.
Navigate to My Addons
Navigate to the Kodi main menu and go to Add-ons > My Add-ons.
Select Install From Repository
Select “..” from the list followed by Install from repository and then select Marcelveldt BETA repository.
Install Spotify Kodi Addon
Select the Marcelveldt 1.0.1 repository and go to Music add-ons > Spotify. Click on Install and wait for the Spotify add-on to download and install on your Kodi.
Locate the Spotify Kodi Addon
Navigate to the Kodi main menu and go to Add-ons. You would now see the Spotify add-on in the Music add-ons group.
Sync Your Spotify Account with the Addon
Open the Spotify addon and click the Configure icon. Enter Spotify user name and password and click OK to complete the setup.
Start Streaming!
Navigate and select your favorite music and podcast and start streaming.
Also read: How to Install The Jukebox Kodi Addon: Music Playlists, Concerts
Install Spotify Kodi Addon (Direct Installation)
Another way to install the Spotify Kodi addon is by installing the addon directly as a zip file. Besides Marcelveldt repository, no other repository hosts the Spotify Kodi addon. However, this zip file will enable you to install the addon directly on Kodi.
Click here to download the Spotify Kodi zip file and follow the below instructions to enjoy Spotify on Kodi
Step 1: On the Kodi home screen, go to the Settings by clicking on the gear icon and select System
Step 2: On the left panel, hover over Add-ons and enable Unknown Sources to install add-ons from third-party unofficial sources. In the warning prompt, select Yes.
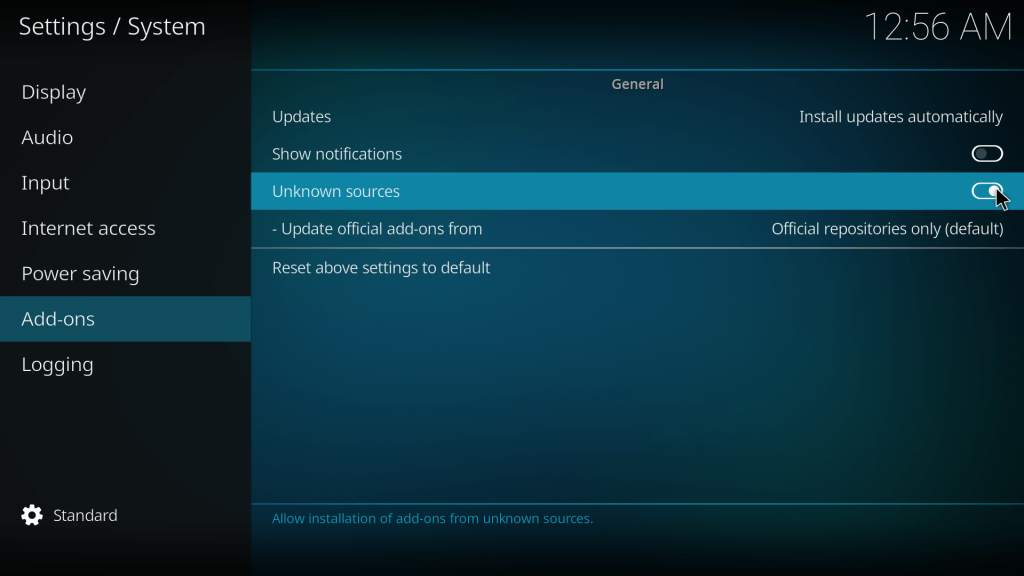
Step 3: Now, go to Kodi home screen and go to Settings
Step 4: Select Add-ons and head over to Install from zip file. Hit Yes on the next prompt that appears.
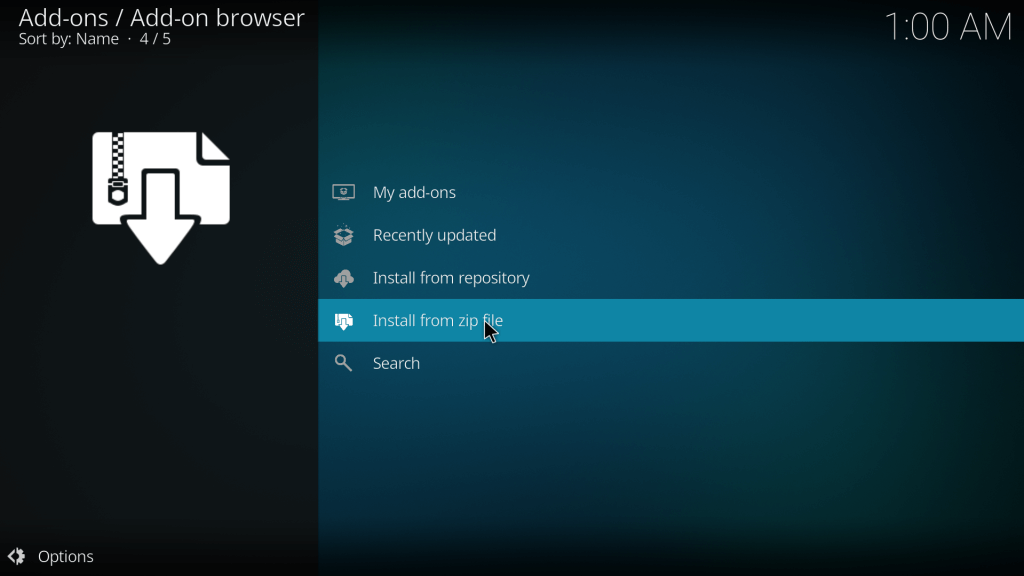
Step 5: Select the appropriate zip file location. I moved the file from Downloads to the D: (DATA) folder to quickly access it.
Step 6: Select plugin.audio.spotify.master.zip file and hit OK.
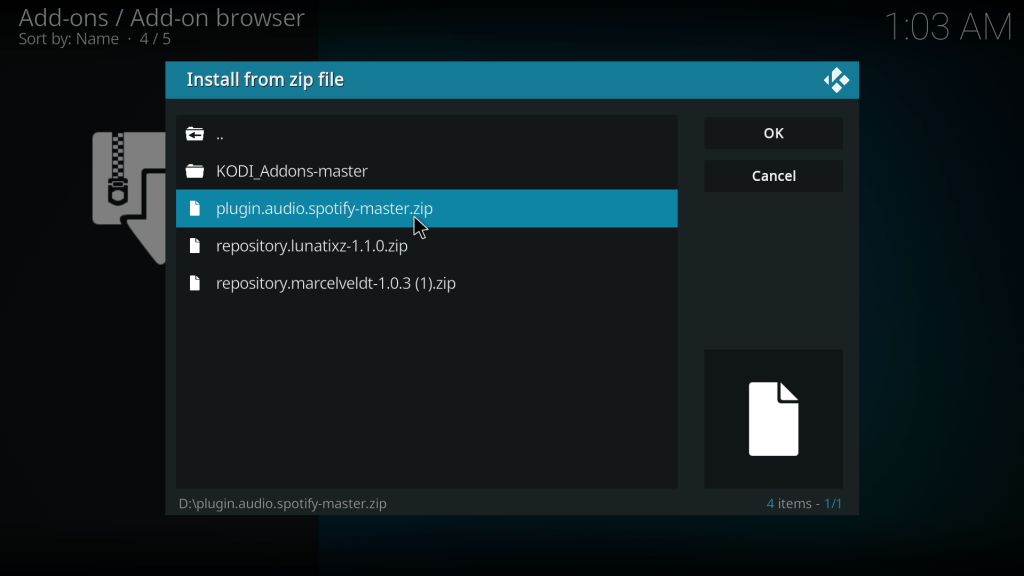
Step 7: The addon will start to install. Wait for the Spotify Add-on installed message and head over to the Kodi home screen.
Step 8: Find the Spotify Kodi addon in the Add-ons > Music Add-ons category and select it.
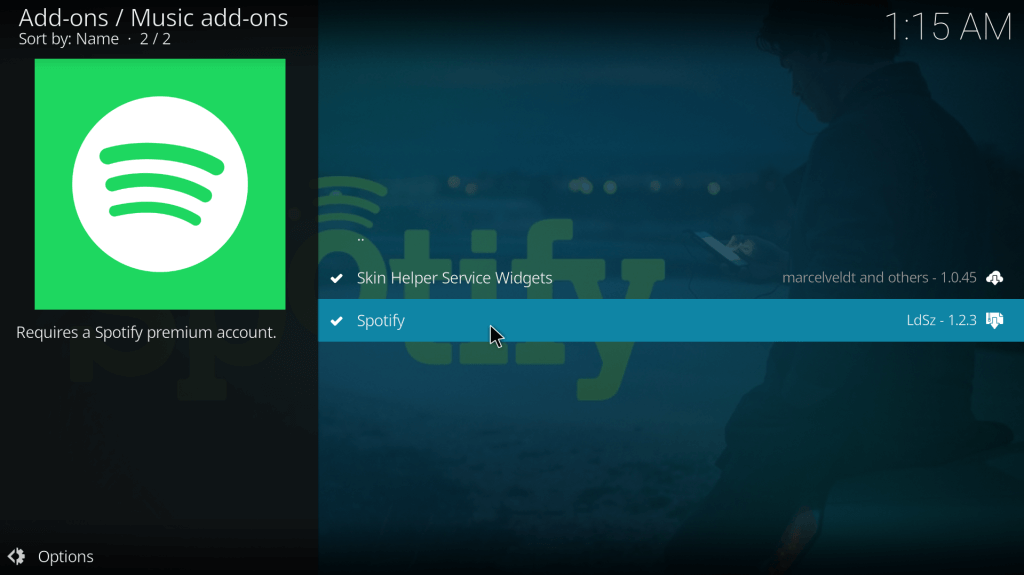
Step 9: Select Configure in the addon information window.
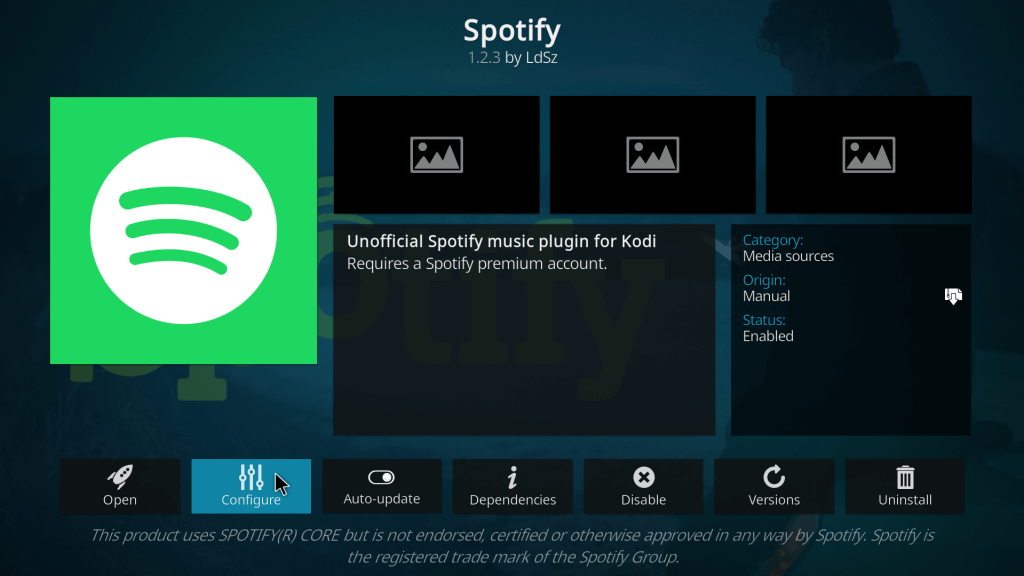
Step 10: Enter your Spotify account credentials and hit OK on the right panel.
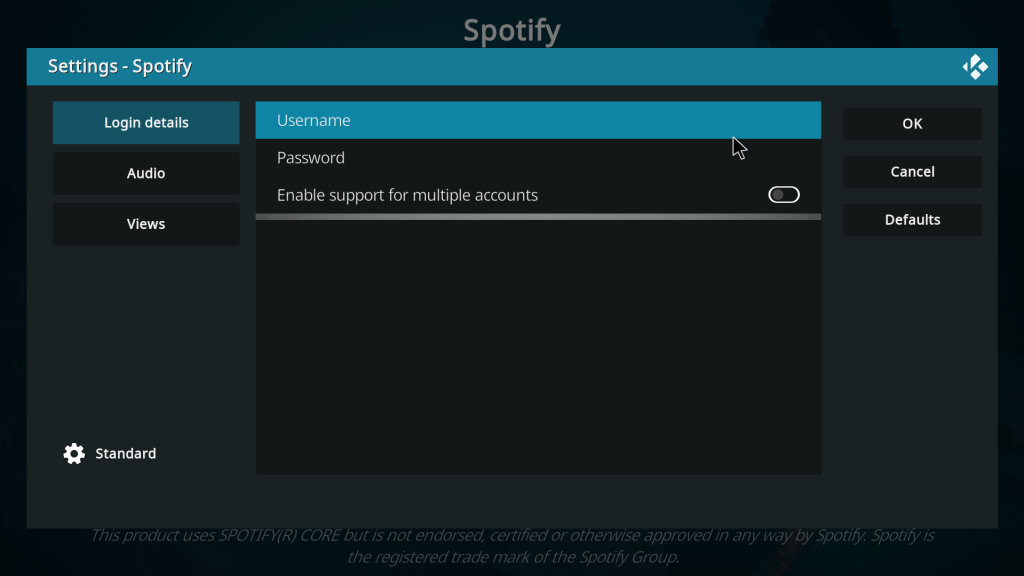
That’s all! You can now start streaming your favorite music, podcasts, and audiobooks on Spotify on Kodi.
Suggested read: MP3 Streams Kodi Addon: Listen to Music
Were you able to successfully install the Spotify Kodi addon? Let us know in the comments section below!
0 Commentaires