
This step-by-step tutorial will show you how to install Kodi for Windows PC in two minutes or less.
Installing Kodi on your Windows PC makes it simple to use this powerful application, especially when you’re traveling.
Kodi on your Windows PC will allow you to watch free movies, TV shows, live TV channels, sports, and more.
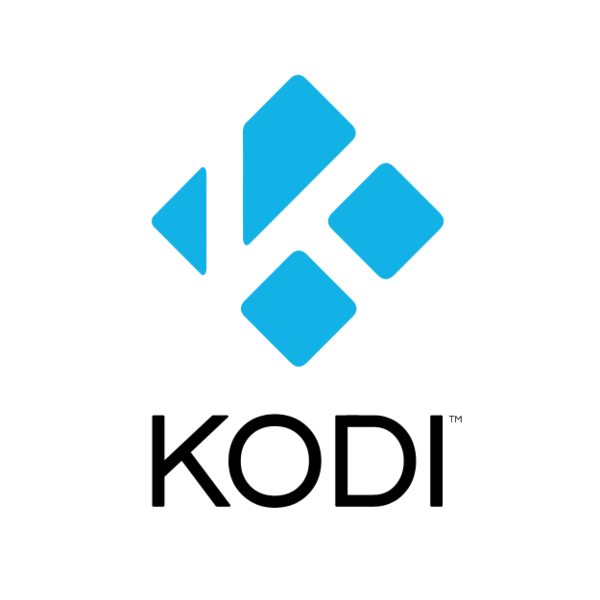
This can be done by using the various 3rd party addons and builds that are installed by millions of Kodi users.
Kodi is also listed as one of the Best APK’s and Best Streaming Apps by TROYPOINT.
Although Kodi is available in the Microsoft Store, we will install the most updated version from the official Kodi website.
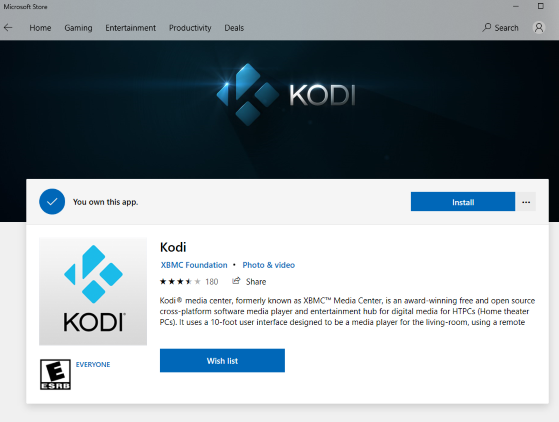
Using an Android emulator such as BlueStacks is another option to install APKs like Kodi on your Windows PC.
If you own a Windows PC and want to install APKs, I suggest viewing our guide on installing Android apps on Windows PC for more information.
For installing Kodi on a Firestick and other popular streaming devices, we would need to “side-load” the application as seen in our Jailbreak Firestick tutorial.
Legal Copyright Disclaimer: TROYPOINT is a tech website that publishes tutorials, news, and reviews. We do not verify if apps, services, or websites hold the proper licensing for media that they deliver. We do not own, operate, or re-sell any streaming site, service, app, or addon. Each person shall be solely responsible for media accessed and we assume that all visitors are complying with the copyright laws set forth within their jurisdiction. Referenced applications, addons, services, and streaming sites are not hosted or administered by TROYPOINT.
This page is continually updated and will always provide relevant guides with the most recent stable release of Kodi.
The following Kodi installation method works on all Windows PCs running Windows 10 and higher.
For those using Macs, see our full tutorial for installing Kodi on Mac computers.
![]() IMPORTANT: It is recommended to use a VPN when streaming Movies or TV Shows using Kodi. See the link below for protecting yourself on a Windows PC.
IMPORTANT: It is recommended to use a VPN when streaming Movies or TV Shows using Kodi. See the link below for protecting yourself on a Windows PC.
How to Install Best VPN for Windows PC
How to Install Kodi for Windows PC – Kodi 19 Guide
The following step-by-step guide will show you How To Install Kodi for Windows PC. In this example, we are using a Windows PC with Windows 10 OS.
1. Open an Internet browser on your Windows PC and visit the official Kodi website – https://kodi.tv/
2. Once on the Kodi website click the Download button in the upper right of your screen.
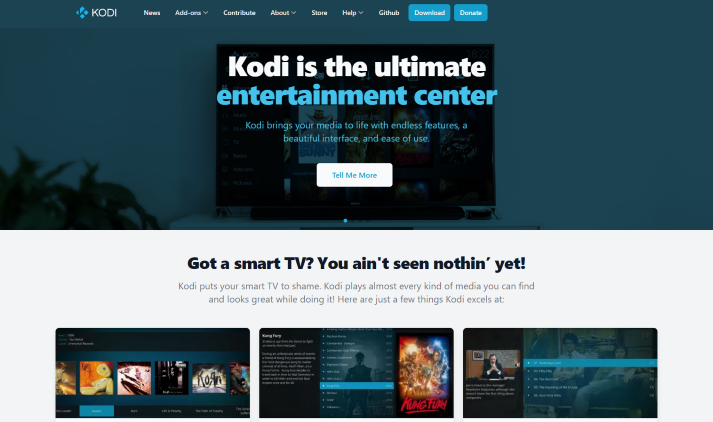
3. Scroll down and click the Windows icon under “Select Your Platform.”

4. Then select the Installer (64BIT) button.

5. Kodi will then start to download on your Windows PC. You will want to click the download icon on the bottom left side of the screen when the download completes.
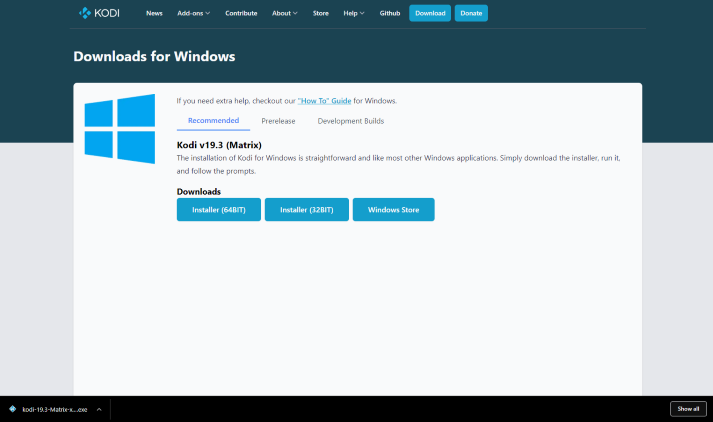
6. The Kodi Setup message will then appear. Click Next.
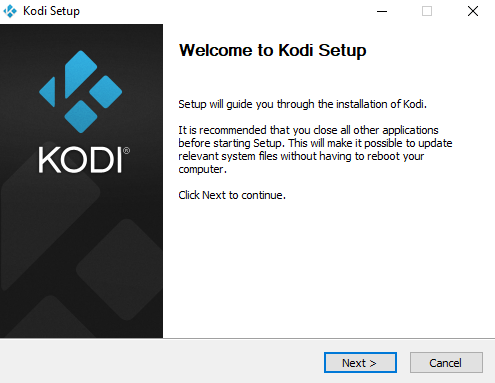
7. Click I Agree.

8. Click Next.

9. Choose your preferred Destination Folder for the Kodi application and click Next.
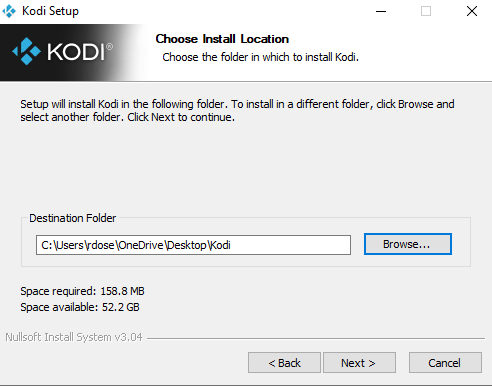
10. Click Install.
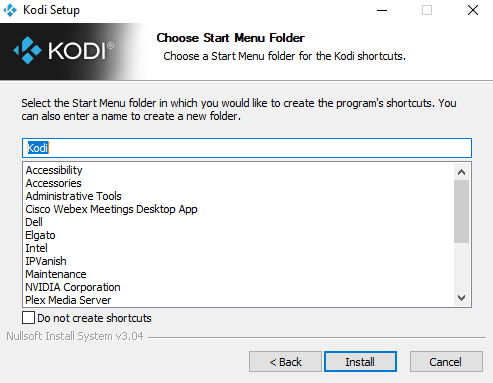
11. Wait a minute or two for Kodi to fully install on your Windows PC.
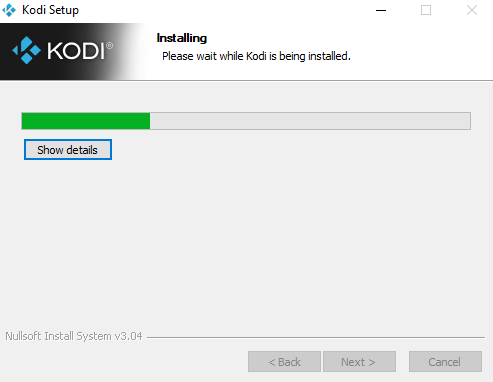
12. Click Finish.

13. That’s it! You have successfully installed Kodi for your Windows PC.

Warning! Protect Yourself With IPVanish VPN
Most cord-cutters use a IPVanish VPN and rightfully so.The free streaming applications, addons, and IPTV services that you use are usually hosted on insecure servers.
Without a IPVanish, your IP Address is being logged.
Your IP Address points back to your location and identity which compromises both your privacy and security.
Your current identifying IP Address is 192.0.88.45
When you use IPVanish, your real IP address will be converted into an anonymous new one.
IPVanish VPN will provide you with an anonymous connection to the Internet.
This will prevent your Internet Service Provider, app/addon developers, government agencies, and any 3rd party from logging what you’re accessing online.
The most popular VPN among cord-cutters is IPVanish due to their blazing fast speeds and zero log policy.
It’s important to use a VPN that is fast since we are streaming large HD files. Its also crucial to find one that keeps no logs of what their subscribers access while online.
Setting up IPVanish VPN on your streaming device is simple!

Step 1 Register for an IPVanish VPN account by clicking the link below.
This exclusive link provides you with a hefty discount.
Register for IPVanish Account & Save 65% with Yearly Plan
Step 2 – From the home screen hover over Find.
For those of you using Android TV devices, you can easily install the IPVanish app directly through Google Play Store.
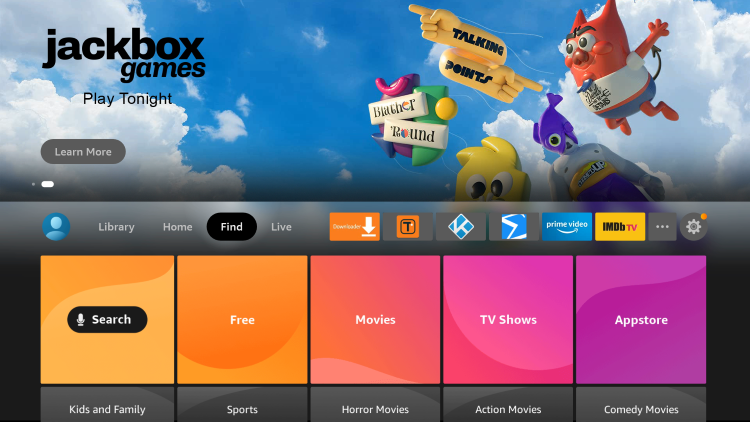
Step 3 – Scroll down and click Search.
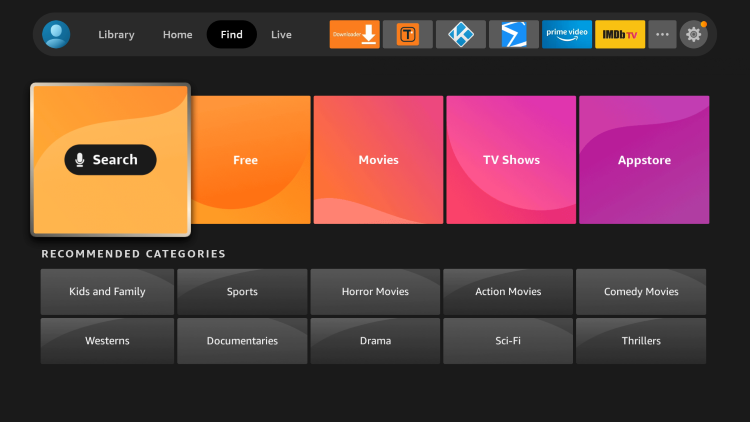
Step 4 – Type in “Ipvanish” and click the first option.
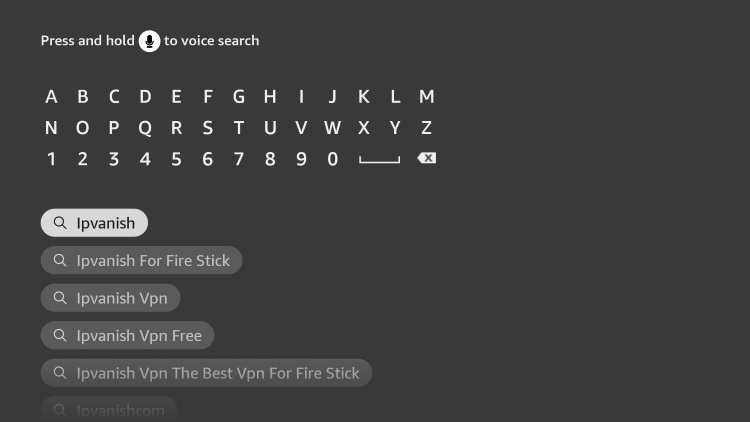
Step 5 – Click the IPVanish VPN app.
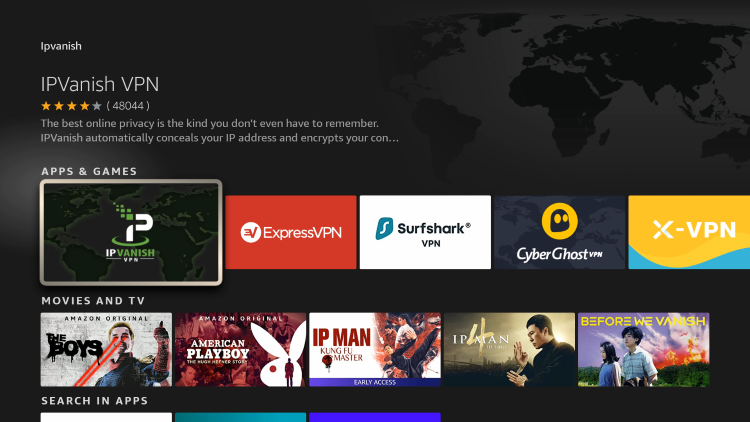
Step 6 – Click Download.
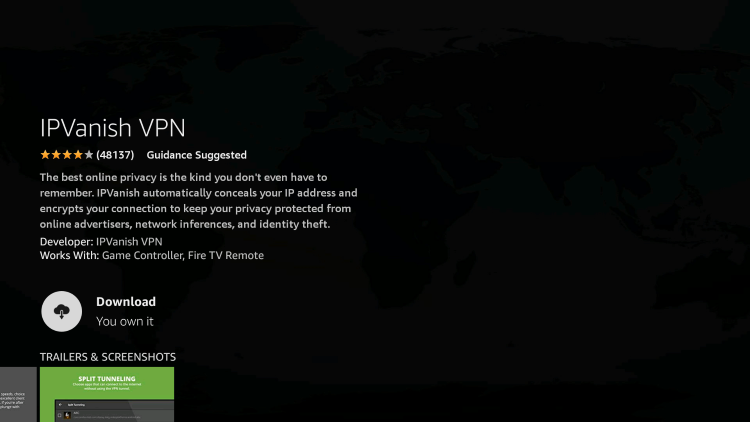
Step 7 – Once the IPVanish app installs, click Open.
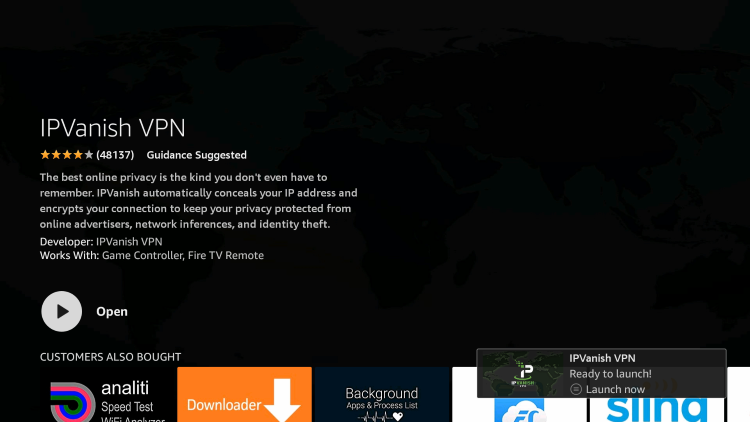
Step 8 – Enter your IPVanish account information and click Log In.
You will get your username and password when you register for an account.
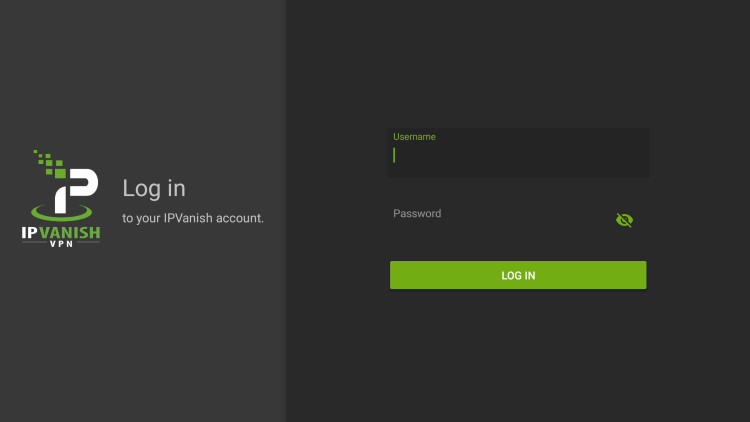
Step 9 – Click Connect.
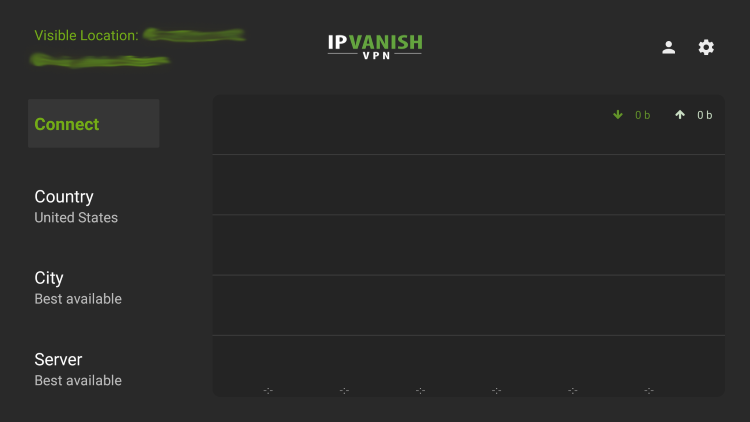
Step 10 – Click OK.
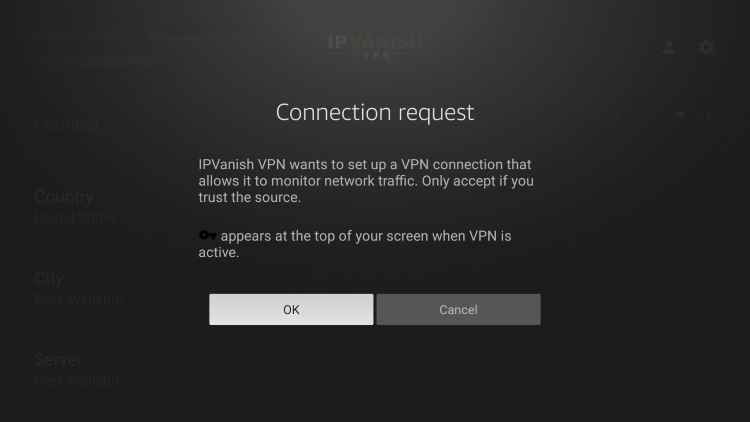
Step 11 – Success! Your identifying IP Address has changed and you are now anonymous.
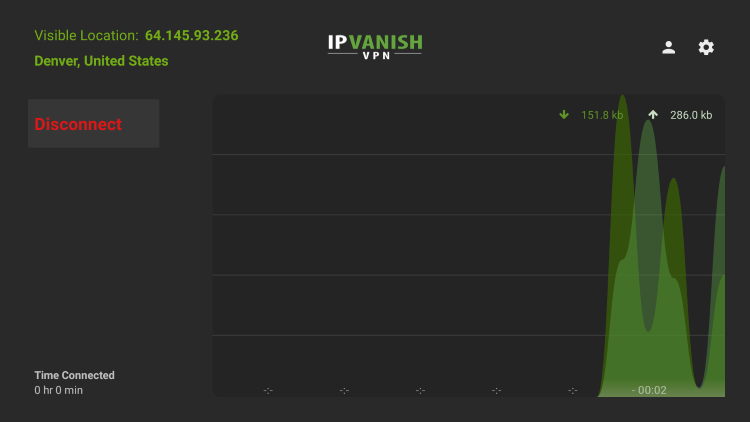
Click the Home Button on your remote and the VPN will remain running in the background.
Congratulations! You are now protected by IPVanish which means everything that you stream or access through your Firestick or Android TV Box is hidden from the rest of the world.
If you ever need to stop the VPN service, simply re-launch the application and click the DISCONNECT button.
You can now setup IPVanish VPN on all of your other Internet-connected devices. You can use IPVanish on unlimited devices!
Kodi Extras
Once you have Kodi installed on your Windows PC it’s important to understand how to update the application and also reset to default.
Updating Kodi on your Windows PC will ensure you are always using the latest version of Kodi. As of this writing, the most stable release is 19.4 Matrix.
Resetting Kodi helps when you want to remove addons, builds, wizards, etc., and use Kodi from scratch.
Follow our complete reset guide below for resetting Kodi on your Windows PC.
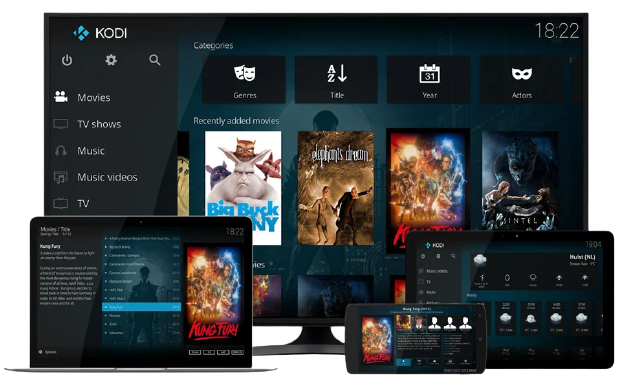
Kodi Resources for Windows PC
As mentioned previously, Kodi is one of the best applications available today when it comes to streaming and its media center capabilities.
I suggest viewing our in-depth Kodi guide that will explain everything you need to know about this great application.
What is Kodi? Everything You Need to Know
The true power of Kodi comes from the various add-ons, builds, repositories, and wizards that can be easily added to the software to provide additional functionality.
Check out our Free Kodi Supercharge Guide that has been accessed by over 2 million cord-cutters!
Protect Yourself With A VPN
TROYPOINT suggests protecting yourself with a VPN when using Kodi to ensure that your Internet Service Provider (ISP), government, and add-on developers aren’t logging your streaming activity.
After testing several VPN providers using Kodi, there was one that stood above the rest in terms of speed, reliability, compatibility, etc. which I discuss in the guide below.
Try installing the Kodi app for your Windows PC computer today!
Kodi for Windows FAQ
Can You Install Kodi for Windows PC?
Yes, see this tutorial for how to install Kodi for Windows PC. There are several installation methods.
What is Kodi for Windows PC?
Kodi is a free and open-source media center application that can be installed on a Windows PC.
Is Kodi on Windows Safe?
Yes, Kodi is a safe and verified application available for installation on Windows PC.
Is Kodi Legal?
Kodi is 100% legal and available for installation on nearly any device. However, what you access on Kodi may be illegal. Always use a VPN as outlined on this page so you can use your Windows PC anonymously.
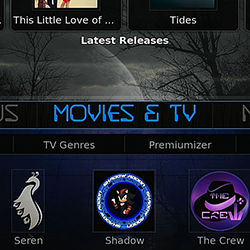
0 Commentaires