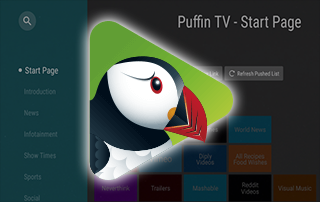
This step-by-step guide will show you how to install the Puffin TV Browser on Firestick/Fire TV and Android devices.
The Puffin browser is available for installation on Android TV Boxes such as the NVIDIA Shield, MECOOL KM3, and other devices running the Android operating system.
We also tested the Puffin browser on the Chromecast with Google TV, for which we provide installation instructions as well.
If using an Amazon Firestick, Fire TV, or any Fire TV device, you find steps for installing Puffin TV later in this tutorial.
We have included Puffin TV within our list of Best Firestick Apps.

Puffin TV Browser Highlights
- Easy to navigate user interface
- Optimized video playback
- Works great on Android OS
- Impressive rendering speed and page loading
- Fast JavaScript engine
- Adobe Flash support
- Organized category selection on home page
- Free to use web browser
Note: After testing on multiple devices, we noticed that downloading files within Puffin is currently not supported as of this writing.
When trying to download a file you will receive the following message – “Download is not supported on this device yet.” We suggest using the Downloader App or another browser if you are looking to download files.
Screenshots
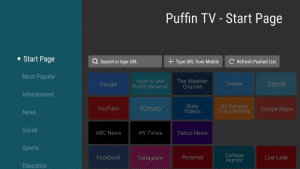
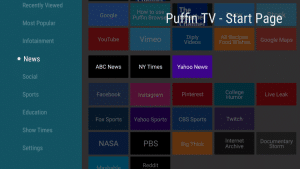
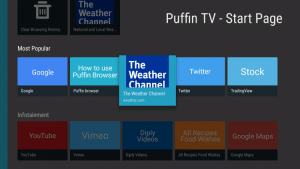
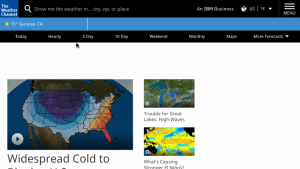
Puffin TV is becoming a popular web browser, and as of this writing, it is working great!
Follow the step-by-step instructions below for installing Puffin TV on your preferred streaming device.
How to Install Puffin TV Browser on Android TV
In the example below, we are installing the Puffin Browser on an NVIDIA Shield.
This same process works on any Android TV Box running Android TV OS.
1. Launch the Google Play Store

2. Click Search from the device main menu and click the search box

3. Type in “puffin” and click the search icon
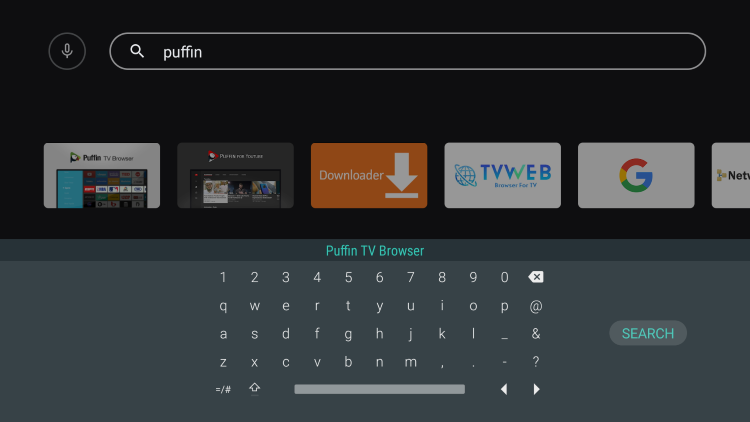
4. Select Puffin TV Browser

5. Click Install

6. Once the app installs, return back to the home screen of your Chromecast with Google TV
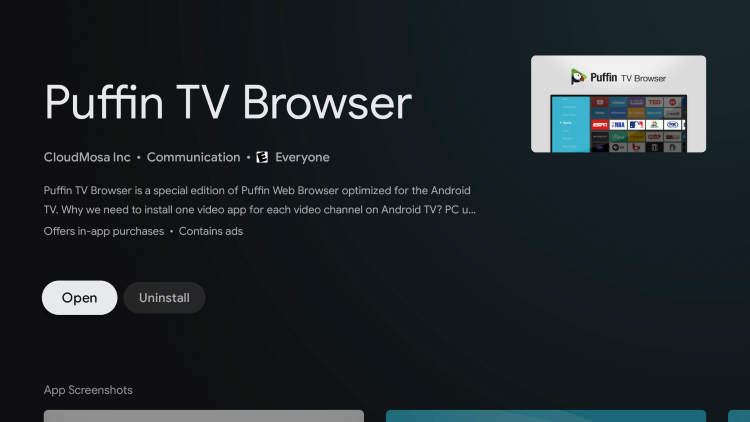
7. Move to the right and select add app to favorites (plus icon)

8. Scroll down and choose Puffin TV
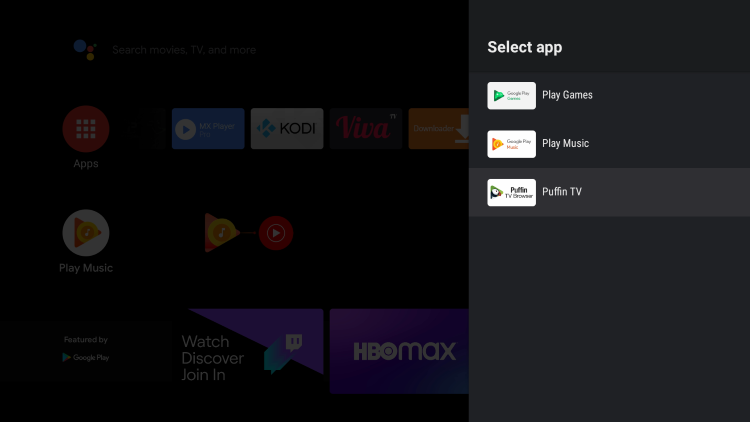
9. Place Puffin TV wherever you prefer in your list of apps
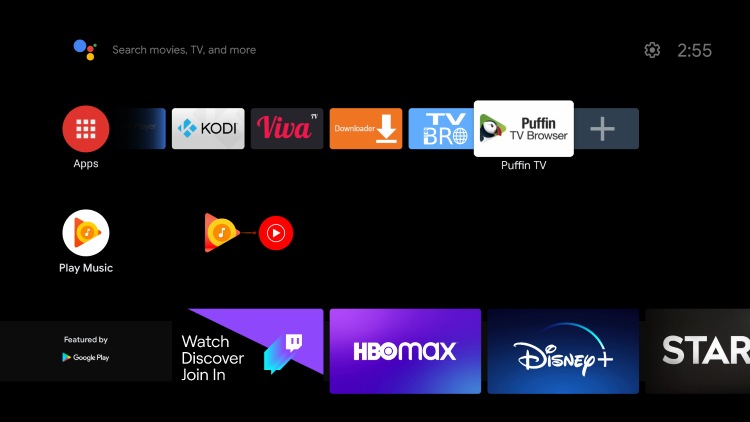
10. Launch the Puffin TV Browser

11. That’s it! You have successfully installed the Puffin Browser on your Android TV device.

Install Puffin Browser on Chromecast with Google TV
In addition to traditional Android TV devices, the Puffin Browser also works great on the Chromecast with Google TV.
Similar to Installing Kodi on a Chromecast, Puffin is also available for free in the Google Play Store.
Follow these steps for how to install Puffin TV on the Chromecast with Google TV device.
1. From the device main menu, click Search for apps

2. Type “puffin” and click the search icon
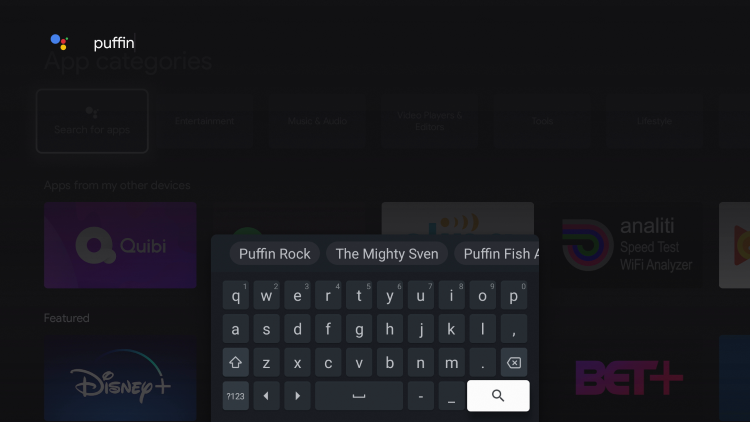
3. Select Puffin TV Browser
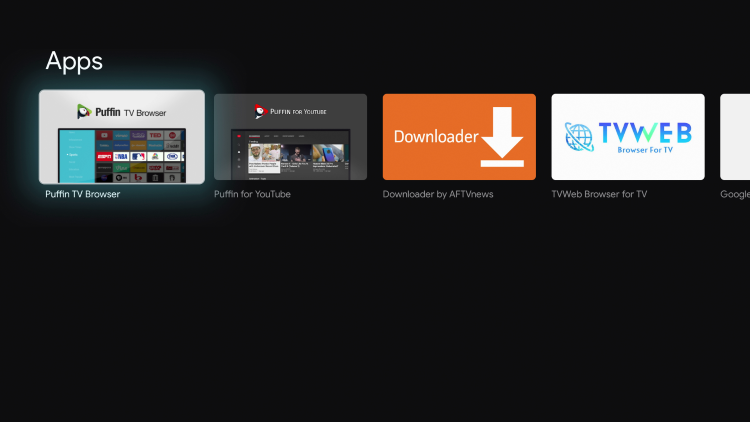
4. Click Install
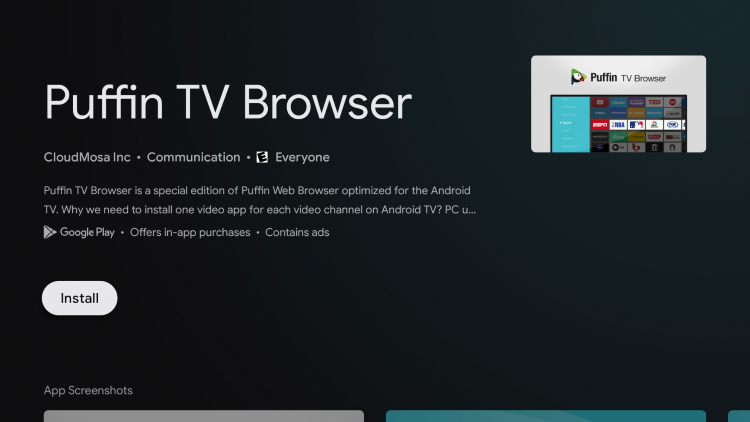
5. Return back to the home screen of your Chromecast with Google TV

6. Locate and click Puffin TV

7. Wait a few seconds for the Puffin TV Browser to launch
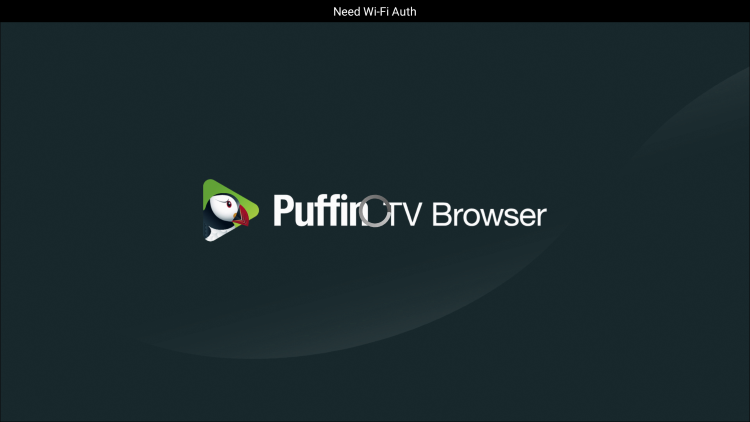
8. That’s it! You have successfully installed the Puffin Browser on your Chromecast with Google TV.
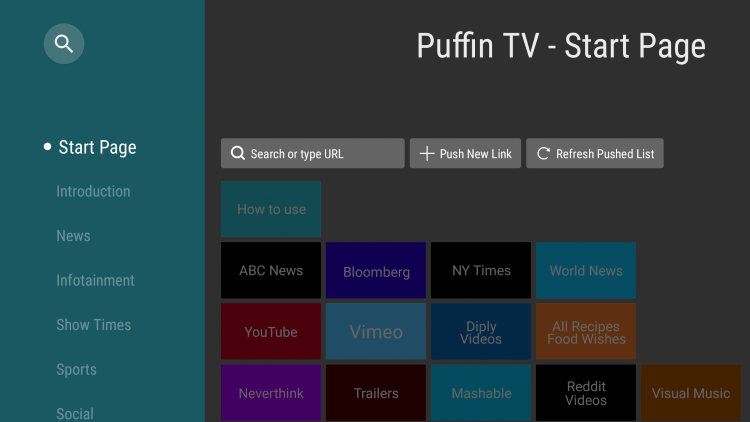
Puffin Browser Installation Guide for Firestick & Fire TV
For the installation of Puffin TV on our Firestick 4K we will be using both Downloader and the alternative app store Aptoide TV.
Note: Since the Puffin Browser is optimized for Android TV devices, we suggest trying the Amazon Silk Browser on a Firestick/Fire TV for better performance.
1. From the Main Menu scroll to hover over Settings
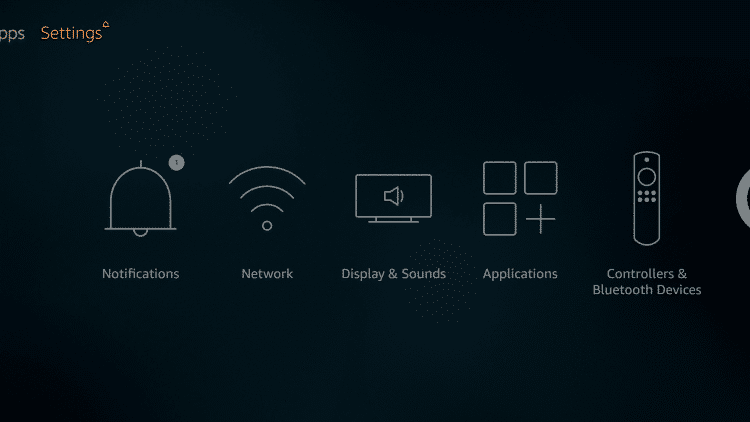
2. Click My Fire TV
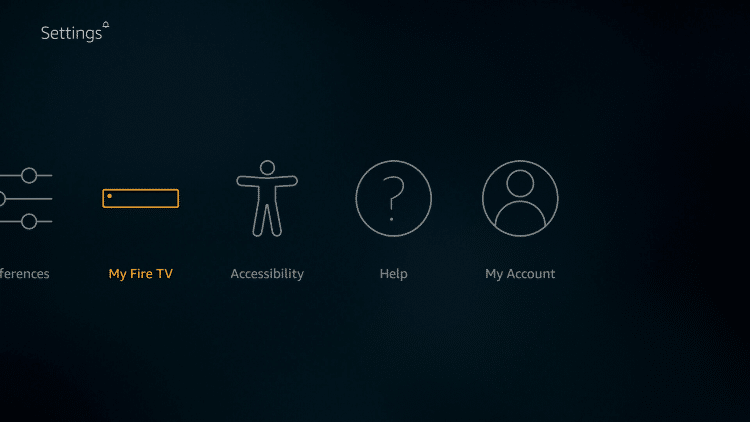
3. Choose Developer Options
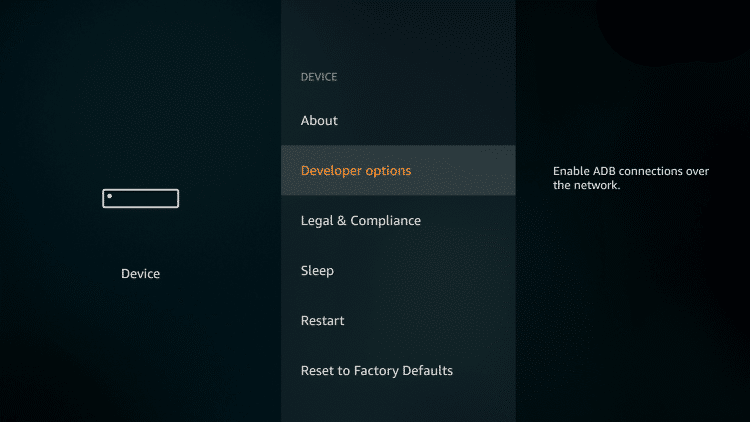
4. Click Apps from Unknown Sources
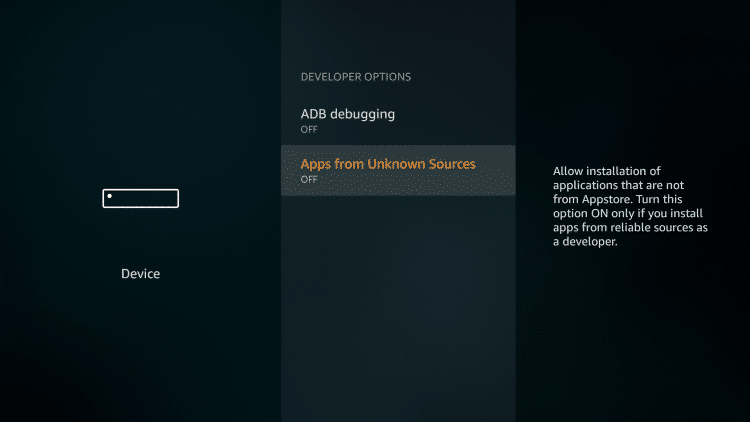
5. Choose Turn On
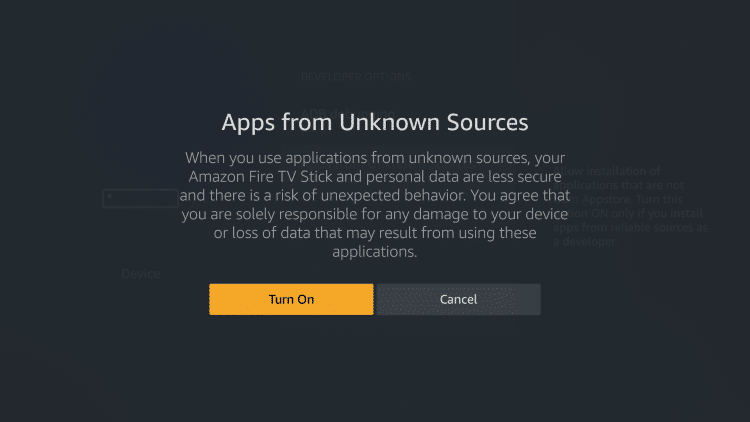
6. Return to the home screen and hover over the Search icon
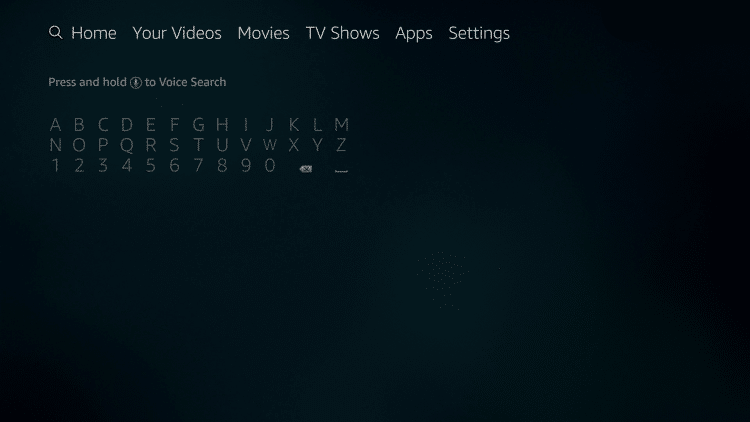
7. Type in Downloader and click “Downloader” which will appear under keyboard
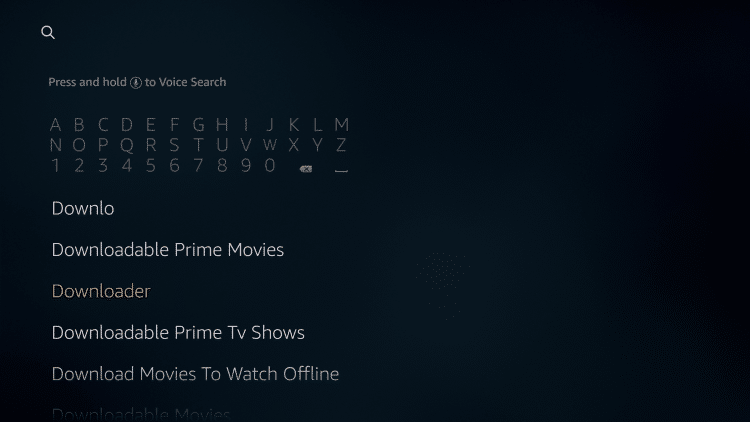
8. Click Download.
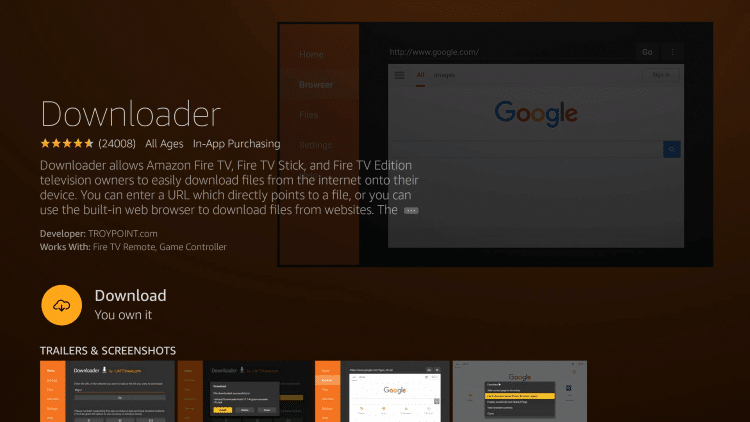
9. Click Open.
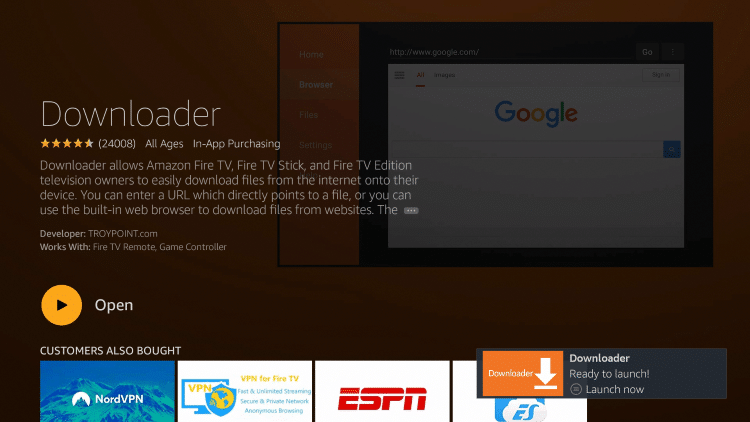
10. Select Allow if presented with this prompt.
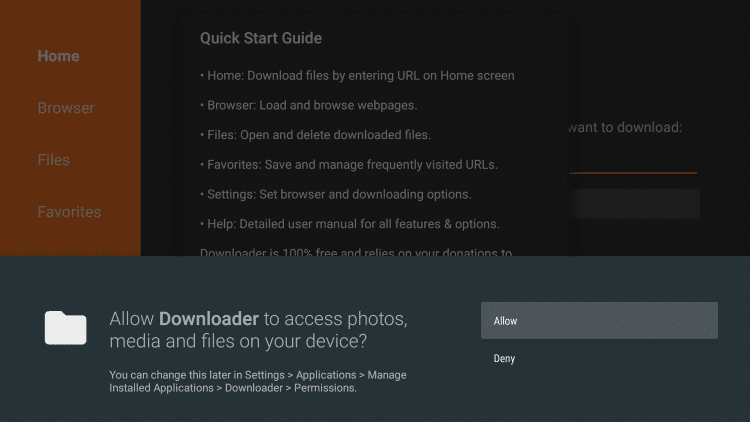
11. Click OK.
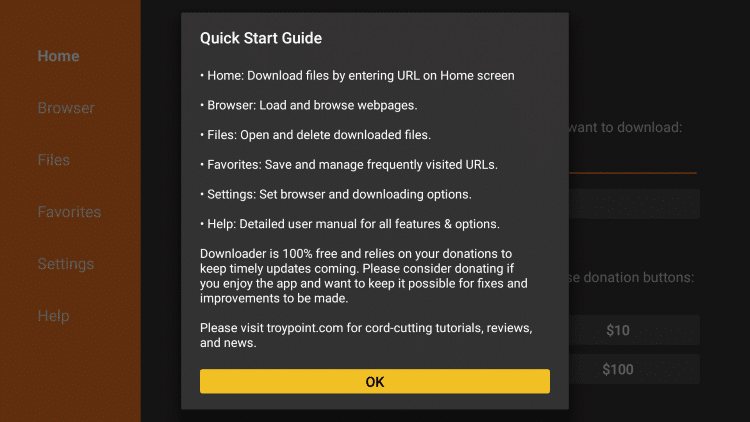
12. Click OK button on remote to open keyboard on your device.
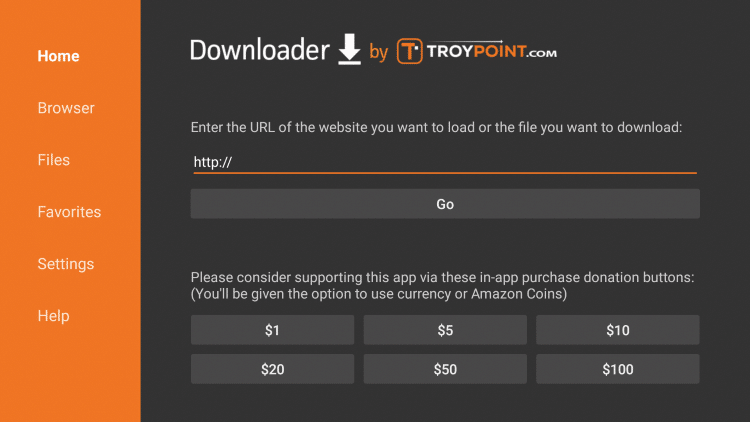
13. Type the following URL in exactly as it is listed here and click Go – troypoint.com/app

14. Wait for the file download to finish

15. Click Install

16. Click Done

17. This will take you back to Downloader. Click Delete

18. Click Delete Again

19. Return to home-screen and under Your Apps & Channels click See All.
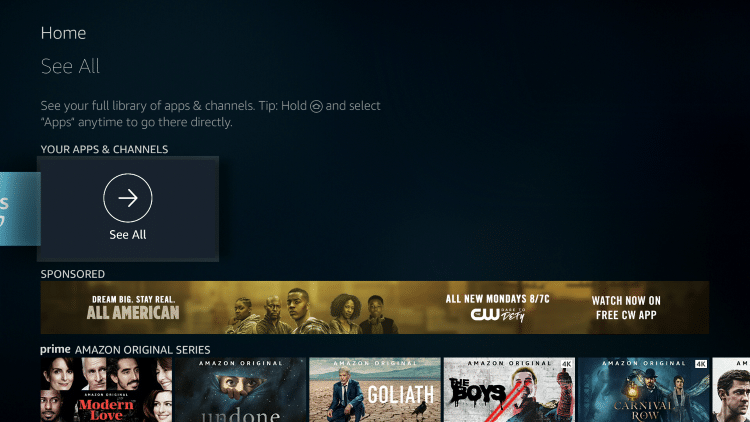
20. Scroll down to hover over Aptoide TV and click the Options button (3 horizontal lines).
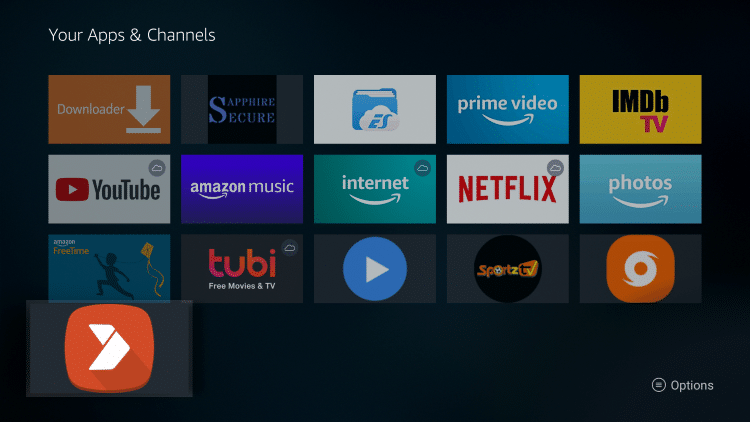
21. Then click Move to front.
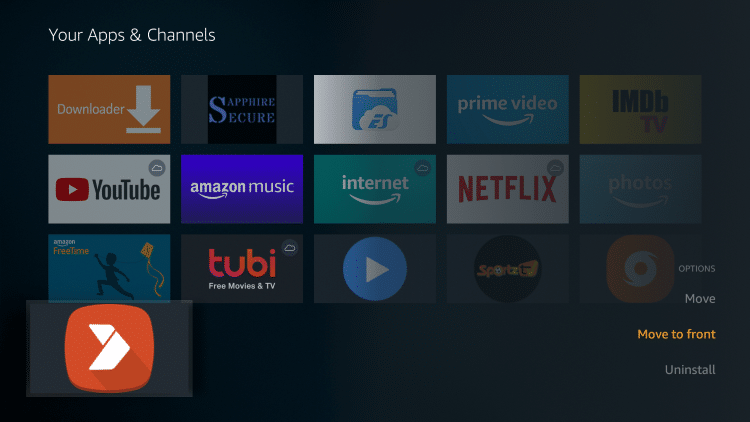
22. Aptoide TV is now moved to the front of Your Apps & Channels.
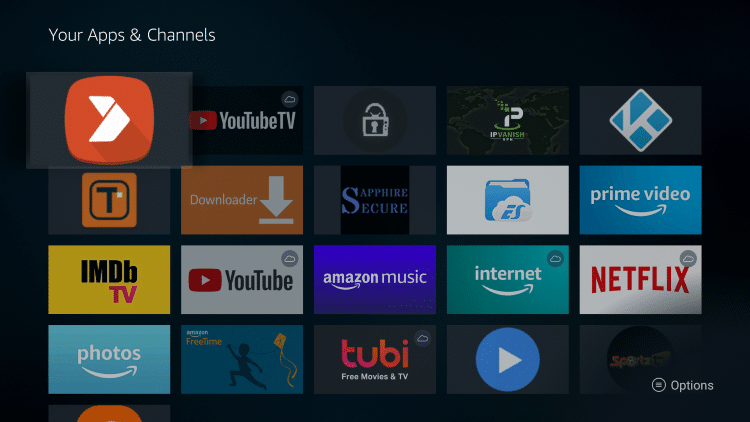
23. Aptoide TV and wait a few seconds for the application to open.

24. If prompted with this update message click OK.

25. When this message appears click Allow.

26. Once on the home screen of Aptoide TV, click the search icon in the top left.
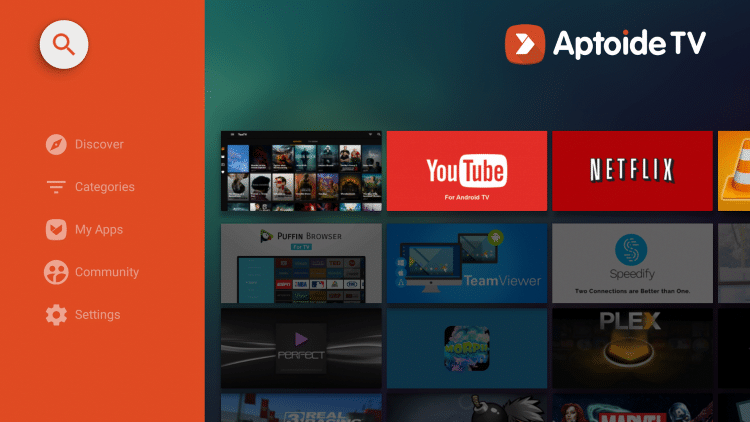
27. Enter in “puffin” and click Next.

28. Select “Puffin TV – Fast Web Browser.”
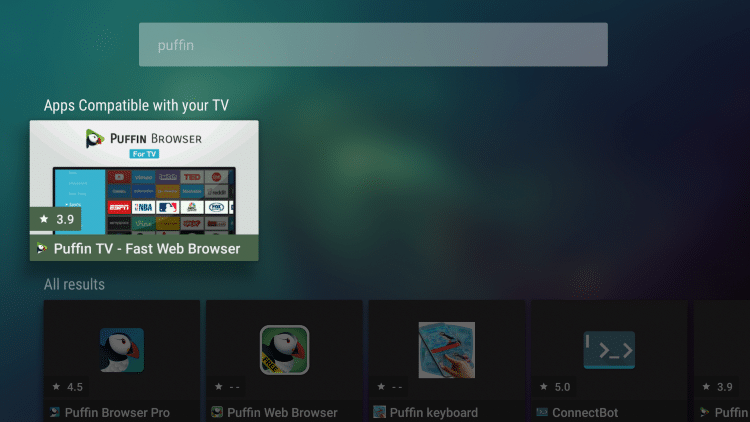
29. Click Install.
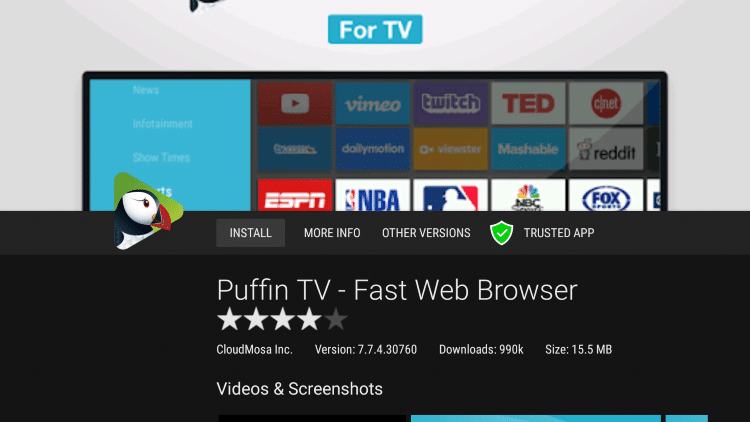
30. Click Install again.

31. Click Done.

32. Go back to home-screen and under Your Apps & Channels click See All.
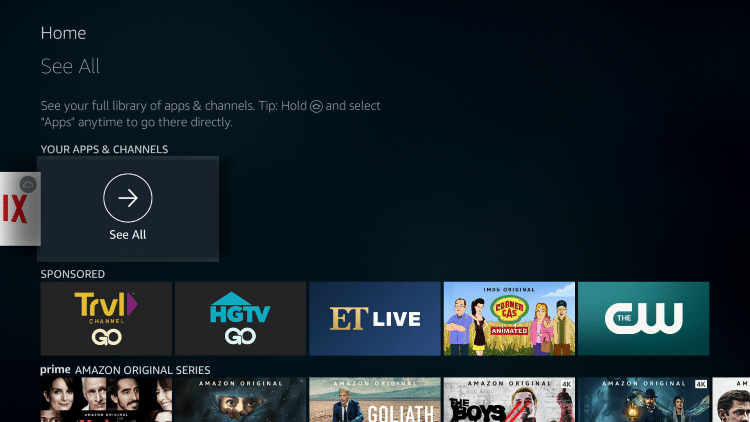
33. Locate Puffin TV and click the Options button (3 horizontal lines). Then click Move to front.
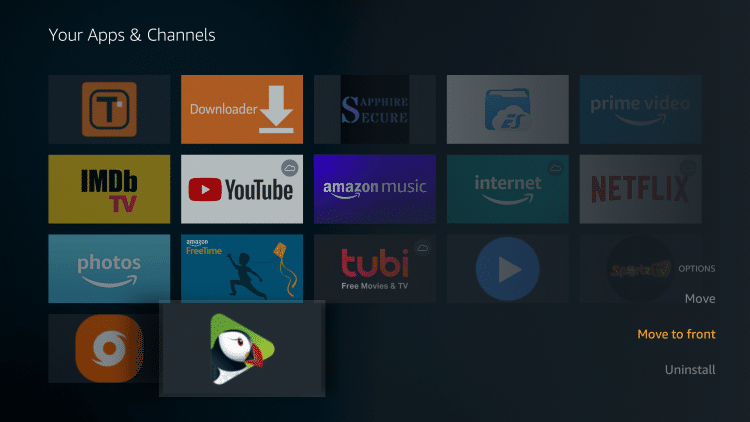
34. Puffin TV is now moved to the front of Your Apps & Channels.
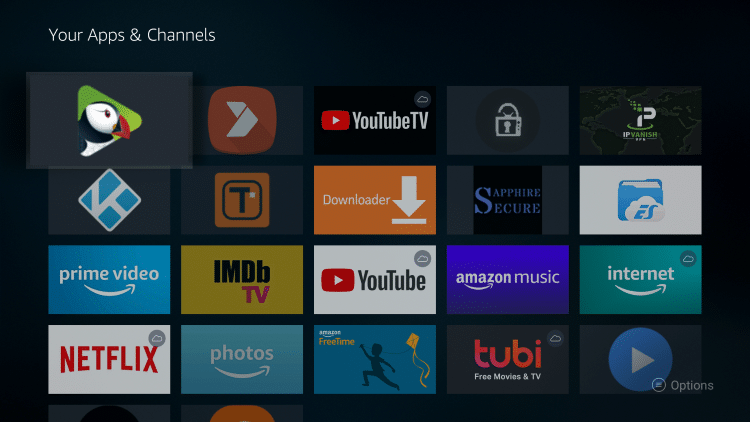
35. That’s it! Puffin TV is now successfully installed.

Note: For better navigation within Puffin TV on a Firestick/Fire TV device, we suggest looking into Firestick Remote Alternatives.
Puffin TV Browser Features & Details
Puffin TV is a free web browser that works great on the Android TV operating system.
Whether you are watching videos, listening to music, or just surfing the internet, Puffin TV checks many boxes of being a quality browser.
Navigating within this web browser is a breeze whether you are using a remote or an air mouse.
When first launching Puffin TV you will instantly notice the user-friendly interface, which is one of Puffin TV’s best features.

TROYPOINT has created several popular lists for the best streaming websites that can be accessed using Puffin TV or any other browser on your streaming device.
- Free Movie Websites
- TV Show Streaming Sites
- Free Sports Streaming Sites
- Live TV Streaming Sites
- Putlocker Alternative Sites
- Soap2Day Alternatives
- Afdah Alternatives
- KissCartoon Alternatives
- Primewire Alternatives
- Anime Streaming Sites
- KissAnime Alternatives
- Best Free Movies on YouTube
- Torrent Sites
- CouchTuner Alternatives
- Project Free TV Alternatives
This web browser also does a nice job of laying out the different categories on the left side of the screen.
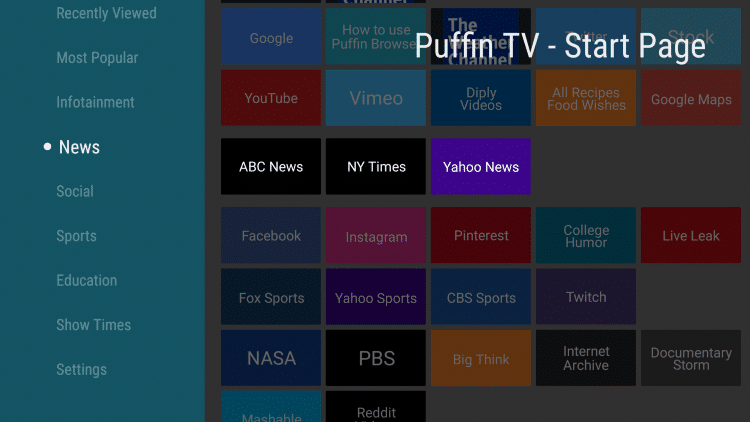
These categories consist of: Most Popular, Infotainment, News, Social, Sports, Education, Show Times, and Settings.
If you are having issues with Puffin TV, I suggest trying other web browsers. View the links below for more information.
How to Install Best Browser for Android TV
How to Install Kiwi Browser
For more information on Puffin, features, compatible devices, and more, check out the official Puffin website below.
Give the updated Puffin TV Browser a try today!
Frequently Asked Questions
What is Puffin TV?
Puffin TV is a free and popular web browser.
Is Puffin TV Legal?
Yes. Puffin TV is 100% legal to install and use. However, you should only browse and stream content that is legal and in the public domain.
Is Puffin TV safe?
Yes, Puffin TV is safe to use and free of viruses and malware. However, since this is a 3rd party application we suggest using a VPN so the app developers can’t log what you are watching.
What Devices can this App be installed on?
Puffin TV is compatible and works the best with devices that run Android OS. This includes the Amazon Fire TV, Firestick, Fire TV Cubes, Kindle Fire Tablet, Chromecast with Google TV, NVIDIA Shield, and other Android TV Boxes.
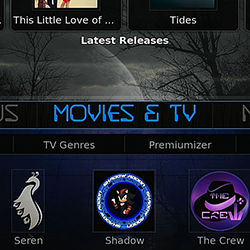
0 Commentaires