
Is your Firestick Overheating? This guide will provide you with different solutions on how to prevent this common issue.
TROYPOINT has received numerous complaints from Amazon Firestick users about their devices overheating. We’ve come to read more about these complaints in various forums as well.
When a Firestick gets too hot, it can negatively impact the performance in many ways. This can be a major factor when it comes to Firestick buffering.
Our tests have shown that the recent Fire TV Stick 4K Max doesn’t get as warm as its predecessors, but there are still problems, even with the newer devices.
The Amazon Firestick is the most popular device on the market today due to its low price point and jailbreaking abilities.
Firestick Overheating – Indicators
Other than checking your Firestick from time to time, you’ll be notified with a warning sign (“Device overheating”) on the screen that alerts you of the issue.
Otherwise, you’d encounter at least one of these problems:
- Connectivity loss
- Frequent restarting or rebooting of the device.
- Lagging hardware that requires minutes to launch an app
- Freezing menu while scrolling
- Buffering streams
In some cases, users are surprised to find out that their Firestick has warped or melted already.
It’s true that some applications require more processing power than others which is the case for Kodi.
When running these “heavy” apps, you may notice that the Firestick is a little warmer than normal, which is to be expected.
How to Stop Firestick Overheating – Prevention Techniques
Before you find your Firestick already deformed because of extreme heat, consider the following fixes or prevention when you encounter overheating issues:
1. Use HDMI Extender that comes with your Amazon Firestick
In my opinion, this is the best trick for combating an overheating Firestick.
Many people tuck their Fire TV Stick behind their TV to conceal it. This is one of the worst things that you can do because of the extreme heat present in that location.
I suggest connecting the included HDMI extender to the Firestick and then connecting that to the HDMI input of the television or receiver. This creates space between the warm television and Fire TV Stick.
When possible, connect the Firestick to an HDMI input on the side of the television for maximum airflow.
The Fire TV Stick should still be fairly concealed on the side of the TV.
I personally use an Amazon Fire TV Stick 4K in my garage, which reaches over 90 degrees Fahrenheit in the summer.
In the following picture, you will see how I’ve connected the Fire TV Stick with the extender to ensure that it doesn’t overheat.
I’ve never had any problems with my Firestick overheating with this setup, even on warm days.

![]() TROYPOINT Tip: I would suggest starting with the first solution above and see if that eliminates Firestick overheating.
TROYPOINT Tip: I would suggest starting with the first solution above and see if that eliminates Firestick overheating.
If not, proceed through the following other solutions.
2. Unplug the Firestick then plug it back in
Every app downloaded to your Firestick registers a cache that is temporarily stored on your device while it’s running.
This results in slower speeds, which is most likely the culprit of unwanted files and folders that occupy the device’s limited storage space.
This also causes the device to work doubly hard and thus, results in overheating.
When the Firestick is unplugged, the cache is cleared and running apps are terminated. Once it’s plugged back in, the system cache is then refreshed and things are back to normal.
3. Clear cache in apps installed on your Firestick
Step 1
On the Firestick home screen, click Settings.

Step 2
Click Applications.
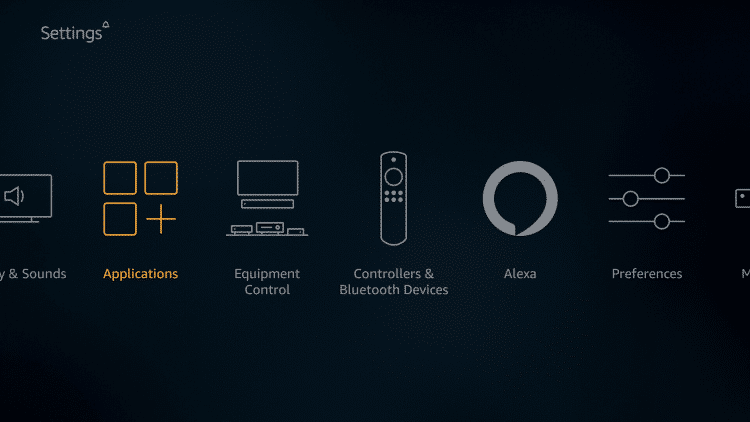
Step 3
Scroll down and select Manage Installed Applications.

Step 4
Select an app that has a large cache.

Step 5
Click Clear Cache.

Step 6
Repeat the process for other apps.
4. Delete Apps on Firestick
By deleting or uninstalling Firestick apps that you no longer need, you can free up more space on your device for easier use and thus, prevent overheating.
This will also let you add applications or download content that previously might not have been possible.
When deleting apps, you will find that not all of them are able to be removed. Amazon pre-installs certain applications that users can’t get rid of.
Many of these are tools or other devices that allow your Firestick or Fire TV to operate smoothly.
Check out TROYPOINT’s step-by-step guide on how to delete an app on Firestick.
How to Delete Apps on Firestick or Fire TV
5. Block App Notifications
You may also choose to stop apps from sending you notifications. To do this, follow the steps below.
Step 1
On the Firestick home screen, click Settings.
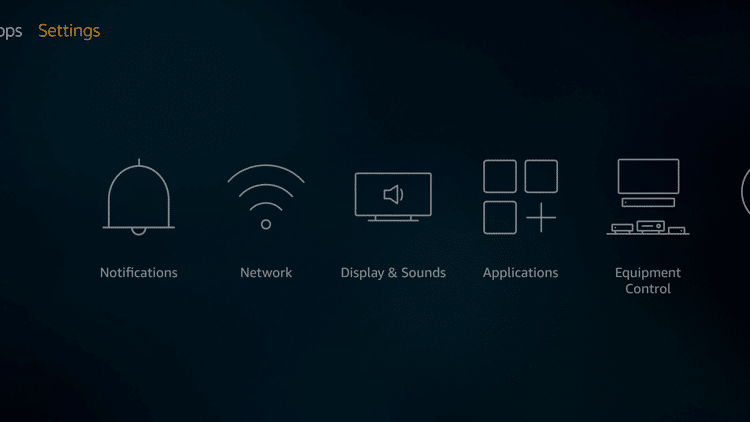
Step 2
On the Firestick home screen, click Preferences.

Step 3
Click Notification Settings.

Step 4
Set the Do Not Interrupt option to ON to hide all notification pop-ups from apps.
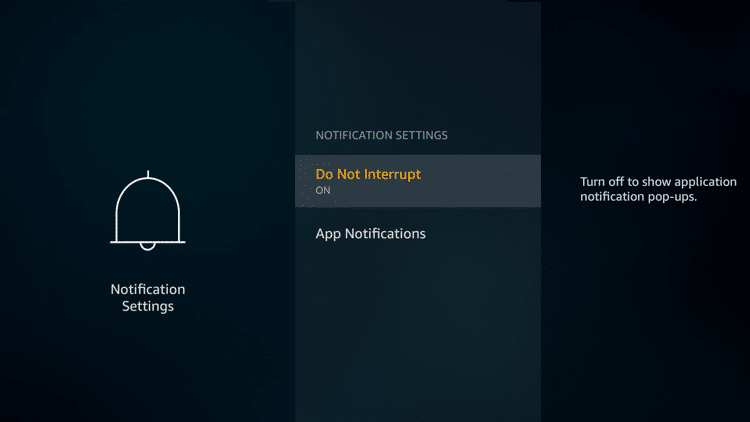
Step 5
In case you would want to turn OFF notifications only from a specific app, click App Notifications. In this example, YouTube app is selected.
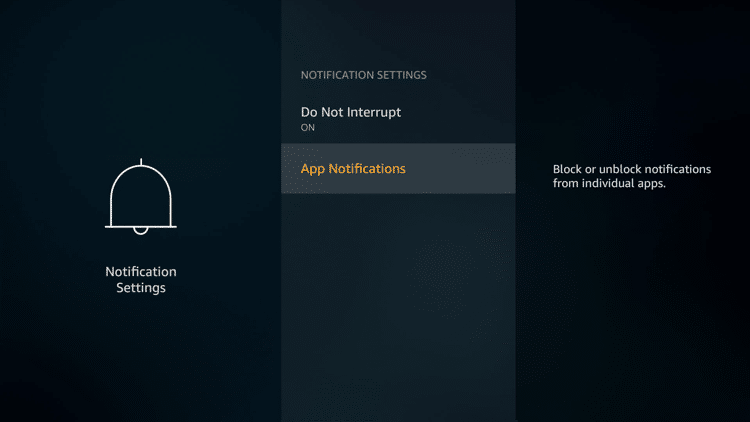
Step 6
Set notifications to OFF for that app.

6. Reset your Firestick
The small 8 GB internal storage of Firestick fills up rather quickly. This may make your device slower and unresponsive.
Resetting your Fire TV Stick will allow you to start fresh because it will return to the same state it was in when you first purchased it.
I suggest exhausting all other solutions on this page prior to this due to the fact that you will need to reinstall everything.
Check out TROYPOINT’s step-by-step guide on how to reset your Firestick.
How to Reset Firestick & Fire TV
7. Turn Off AutoPlay Feature
Turning OFF the AutoPlay feature for both sound and video will help you conserve your device’s power. Follow these steps to proceed:
Step 1
On the Firestick home screen, click Settings.

Step 2
Click Preferences.
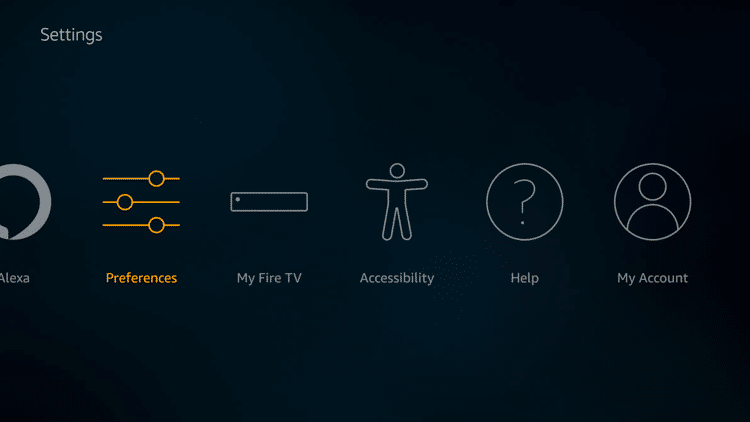
Step 3
Click Featured Content.
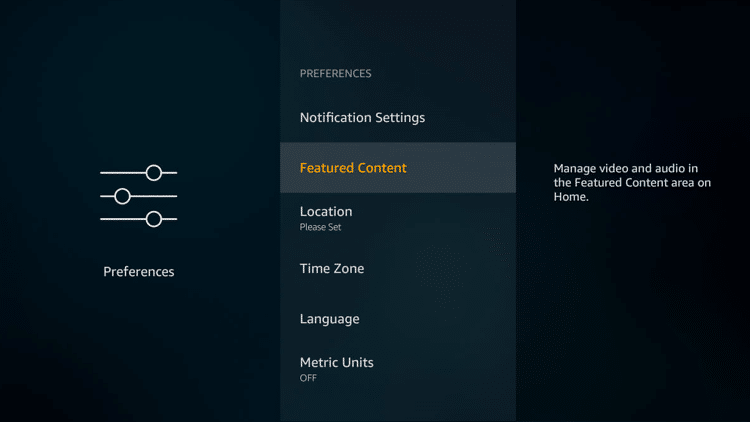
Step 4
Switch OFF Allow Sound AutoPlay as well as Allow Video AutoPlay.

8. Turn OFF Firestick Manually
One of the best features the Fire TV provides is an automatic shutdown of the device.
When finished using your Firestick/Fire TV, it will automatically go into sleep mode after 20 minutes of being dormant.
However, many would like to do this themselves to speed up the process. If you would like to manually send your device to sleep mode, follow the directions by clicking the link below.
How to Turn Off Firestick or Fire TV
9. Turn OFF unused Amazon Services
You may also opt not to permanently delete Amazon services on your device. Follow these steps:
Step 1
On the Firestick home screen, click Settings.
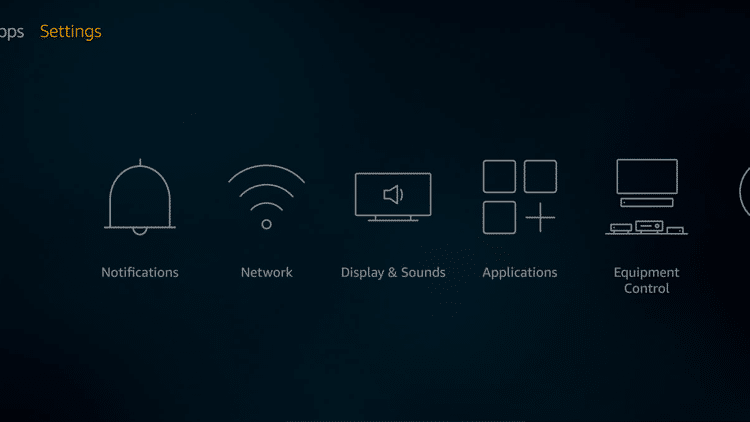
Step 2
Click Applications.
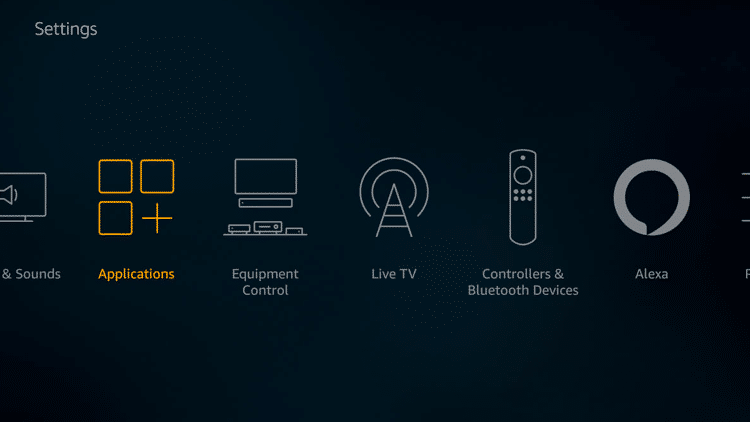
Step 3
Click any Amazon service that you do not want to use anymore. In this example, GameCircle is selected.

Step 4
Switch OFF the service. In this example, Whispersync for Games is turned OFF.

10. Turn Off Firestick Data Monitoring Feature
Amazon recently pushed out an update to their Fire TV Sticks and Fire TV which includes some privacy settings that you should be aware of.
When you go into Fire TV Settings / Preferences, you will see two areas that you should explore. One is named “Privacy Settings” and the other is named “Data Monitoring”.
Amazon, however, is now giving us the ability to deactivate these in the settings area of the Fire TV Stick and Fire TV. To know how to click on the link below.
Stop Amazon From Spying On You.
11. Do not use your TV’s USB port as the power source of the Firestick.
It’s NOT recommended to use a USB port on your television as the power source for the Firestick.
You should use the provided power adapter and plug it into an actual power outlet to avoid problems with the device.
12. Do not use any other power cord other than the power supply that comes with your Firestick.
Avoid using other power cords for your Firestick. This will ensure that you don’t risk overloading the power supply.
13. Drill holes in the Firestick’s case or add heatsinks on the Firestick processor?
Yes, some people have removed the internal components of the Firestick from the plastic case and drilled holes in the plastic shell.
Or, they place heat sinks on the processors of the Firestick.
TROYPOINT does not suggest following either of these suggestions as it may cause more harm than good.
If you follow the first suggestion at the top of this post and ensure that your device is receiving enough airflow, you shouldn’t have any problems.
Firestick Overheating FAQ
How do you Stop a Firestick from Overheating?
You can stop a Firestick from overheating by following the solutions outlined in this guide. This includes restarting the device, clearing the cache, using the HDMI extender, and other fixes.
Does a Firestick Overheating Impact Device Performance?
Yes, a Firestick overheating can greatly impact the device’s performance such as buffering, power issues, memory, storage, and more.
How do I know my Firestick is Overheating?
There are several indicators of an overheating Firestick which include lagging hardware, connectivity loss, buffering, freezing, or frequent restarting.
Do the Newer Firesticks Overheat?
While it’s not as common with newer generation Firesticks to overheat, it’s still very possible.
0 Commentaires