- Verify Integrity of Destiny 2 Game Files
- Play Destiny 2 With No Mods
- Update Graphics Card Driver
- Lower Video Resolution and Refresh Rate
- Use Windowed Mode Instead of Full Screen
- Repair and Reset Windows Gaming Services
- Uninstall and Reinstall
If you are playing Destiny 2 and it keeps Freezing or crashing on you, there are several causes and fixes.
The first thing is to restart the computer and be sure all the newest updates are installed.
Below are the seven most common fixes when Destiny 2 keeps freezing up or crashing.
7 Fixes When Destiny 2 is Freezing or Crashing
- Verify the Integrity of Destiny 2 Game Files
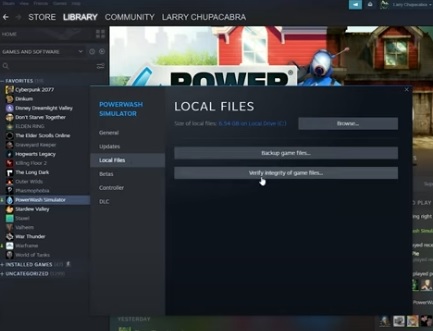
If you are using Steam, you can check the game files to be sure they match the files on the game server.Validating the game files will verify there is no corrupted files.
How to Verify Integrity of Game Files Using Steam
- Open Steam and click on Library
- Right-click on the game and select Properties
- Select the Local Files tab
- Click Verify Integrity of Game Files
- Play Destiny 2 With No Mods
If you are playing Destiny 2 with mods, they may be causing an issue.
Mods can be a cause of Destiny 2 crashing even when they should work.
Removing the mods temporarily can be done to see if they are causing the problem.
- Update Graphics Card Driver
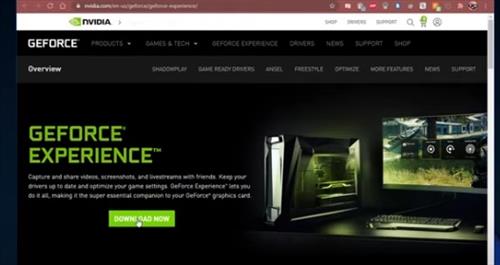
Graphics card Drivers notoriously can cause issues with games crashing.Reinstalling the driver and making sure it is updated to the newest version can often solve issues.
For example, if you have an NVIDIA card, go here to Driver Downloads.
- Lower Video Resolution and Refresh Rate
If a video card is being overloaded, it can help to lower the video resolution and refresh rate.
Most cards will have video management software to adjust the settings, or Windows settings can also be used.
Often, a bit of trial and error is needed to see what the best resolution is.
- Use Windowed Mode Instead of Full Screen
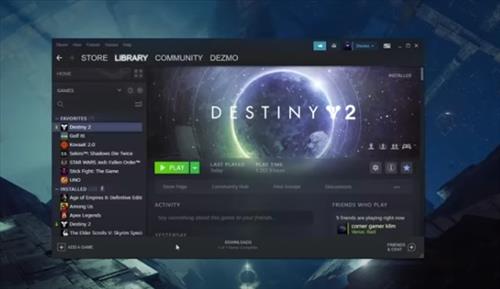
A game running in Windowed mode requires fewer system resources.If the computer is overloaded, it can help to run the game in windowed mode to see if it stops crashing.
Windowed Mode is not as good as a full-screen mode, but can it can sometimes get Destiny 2 working again if the system is slow.
- Repair and Reset Windows Gaming Services
Windows Gaming Services can cause issues with Destiny 2 and can cause it to crash.
There are a few fixes for Windows Gaming Services, including repair, resetting, and rolling back to an older version.
Often, a repair and reset will fix any problems.
There is both a Gaming Services repair and reset and also a dedicated repair and reset for Destiny 2, which can be done.
How To Repair and Reset Windows Gaming Services
- Go to Settings
- Select Apps
- Scroll down find and select Gaming Services
- Click Advanced Options
- Select Repair
- After the repair is done, select Reset
- Uninstall and Reinstall
The last resort is to uninstall and reinstall again, which works in some cases.
This is a bit extreme and will delete all user data, so it may not be for everyone.
If it is uninstalled, be sure to delete the Destiny 2 folder in Windows, as it often will hold files that will try and reload.
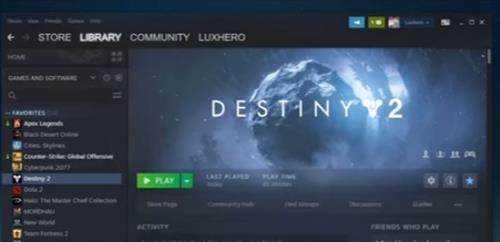
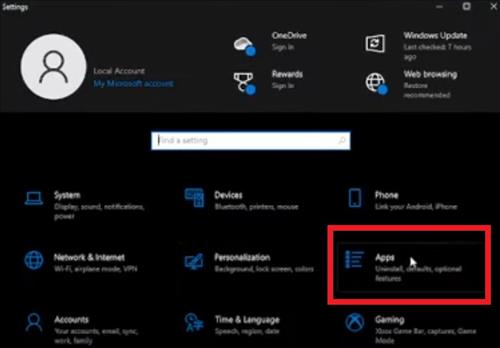
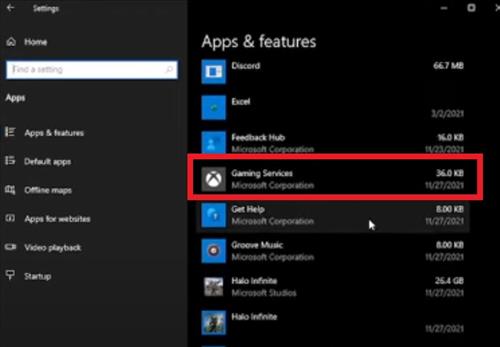
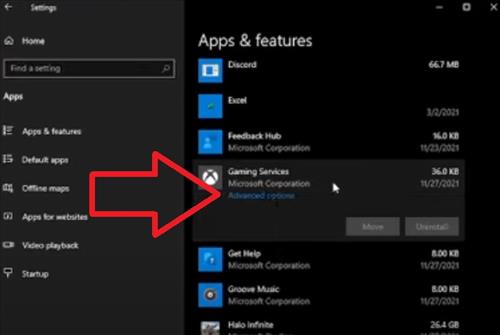
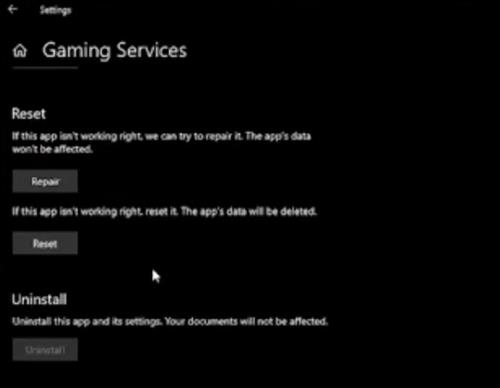
0 Commentaires