- Clear Steam Cookies and Cache
- Add -TCP Launch Parameter
- Run Steam as Administrator
- Check the Firewall
- Flush DNS and Winsock Reset
- Change DNS Server
If you are using Steam and get an error saying “Friends Network Unreachable”, there can be several causes of it.
This seems to be an ongoing problem with Steam chat that causes an error for many users.
Before doing any fix, be sure to restart your computer as most know this can often clear many errors.
If you have already restarted your computer, below are some of the most common fixes, along with more advanced fixes.
Fixes for Steam Friends Network Unreachable Error
- Clear Steam Cookies and Cache
- At the top left Click Steam
- Click Settings
- Click Web Browser
- Click Delete Web Browser Cache and Delete All Browser Cookies
- Add -TCP Launch Parameter
- If Steam is open close it
- Right Click the Steam desktop Icon and Select Properties
- Inside the box named Target go to the end of the string and add a space
- Add the command -TCP at the end
- Click Apply
- Click Continue
- Click OK
- Launch Steam and test it
- Run Steam as Administrator
- If Steam is open close it
- Right Click the Steam desktop Icon and Select Properties
- Click the Compatibility Tab
- Select Run as Administrator
- Click Apply
- Click OK and test Steam
- Check Windows Firewall
- In the Windows search bar type in Firewall and select Windows Defender Firewall
- Click Turn Windows Defender Firewall On or Off
- Select the box to turn off the Firewall and click OK
- Test if Steam works (Don’t forget to turn the firewall back on when done)
- Flush DNS and Winsock Reset
- At the bottom left search box, type in CMD
- Right-Click CMD and select Run as Administer
- Inside the Command Box, Type Ipconfig /flushdns and press Enter
- Next, Type netsh winsock reset and press Enter
- Type Exit and press Enter to close the Command Box
- Power Restart the computer
- Change DNS Server
- At the bottom left search box type in Control Panel and select it
- Click Network and Internet
- Click Network and Sharing Center
- Click Change adapter settings
- Right Click on Ethernet and select Proprieties
- Select and highlight Internet Protocol Version 4 (TCP /IPv4)
- Click on the Properties tab
- Select the box, Use the following DNS server address
- Set Preferred DNS Server to: 1.1.1.1
- Set Alternate DNS Server to: 1.0.0.1
- When done press OK and close out of the boxes and Power Restart
Clearing the cookies and the cache often clears the error.
It is quick and easy to do from within the Steam settings.
How to Clear Cache and Delete Browser Cookies in Steam
Adding a special launch parameter command changes the way an app starts or the protocols it uses.
One such older protocol called TCP is an old standard for messaging online.
TCP has been known to cause issues at times and can be stopped from running.
Steam chat does not use the TCP protocol, so stopping it from running can solve the problem for some users.
How to Add the -TCP Launch Parameter to Steam
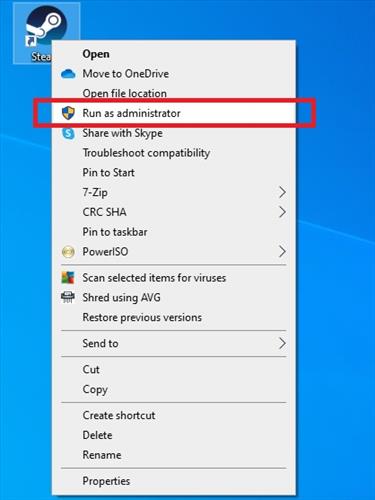
Running Steam as Admin can clear many errors as it gives permissions that otherwise are not available.
To run Steam as Admin right-click the desktop icon and select Run as Administrator.
For Steam to automatically always run as admin follow these steps.
How to Automatically Run Steam as Administrator
The windows firewall may be blocking some ports from working causing issues.
This can be quickly checked by temporarily turning off the firewall testing and then turning the firewall back on.
How To Check Steam Firewall Settings
Summary
If you are using Steam chat and get a friends network unreachable error, it can no-doubt be very frustrating.
The first thing to do is restart your computer, which, as most know, often solves errors.
Next, clear the cache and delete the browser cookies which seems to fix the problem for many users.
Adding the launch parameter -TCP also often works as it is not used by Steam and can cause conflicts.
More advanced fixes include Flush DNS and Winsock Reset, along with changing the DNS Server.
Have you had a problem with Steam chat error friends network unreachable? Let us know in the comments below.
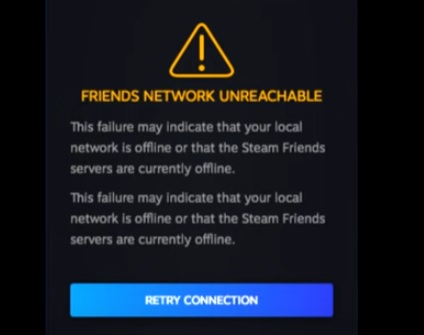
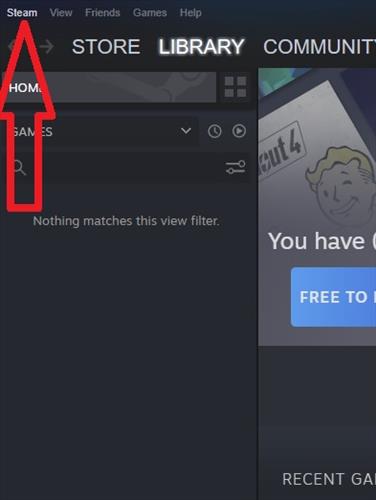
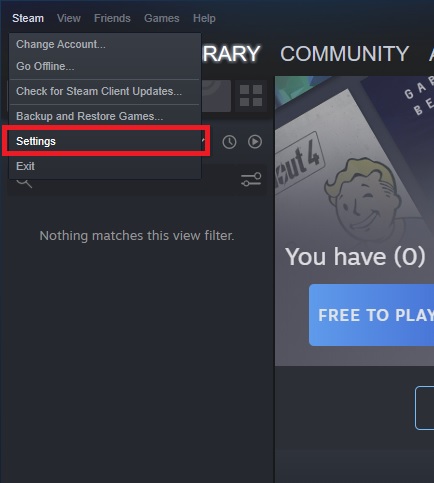
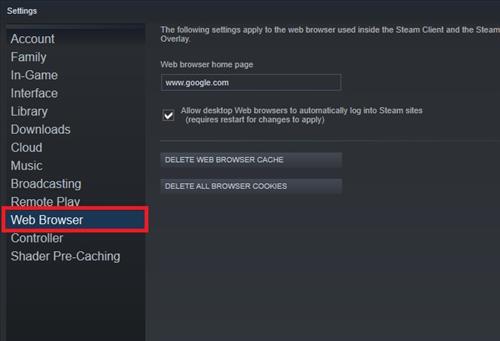
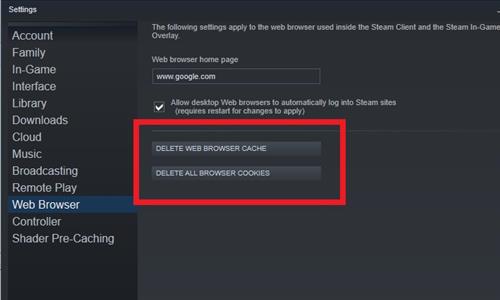
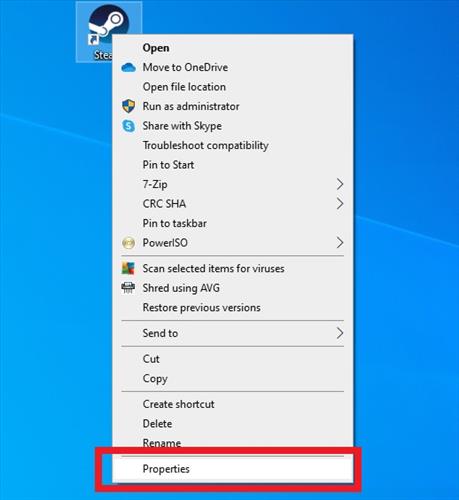
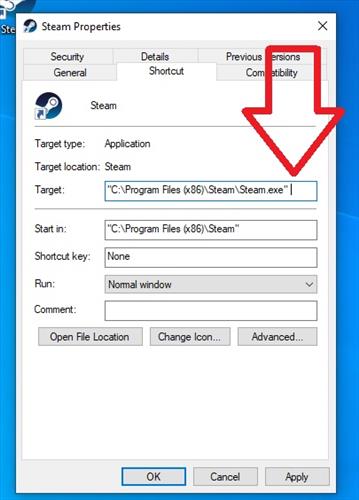
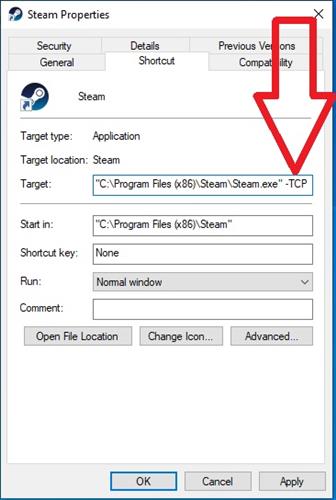
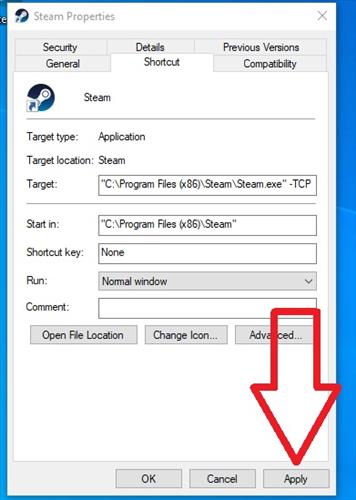
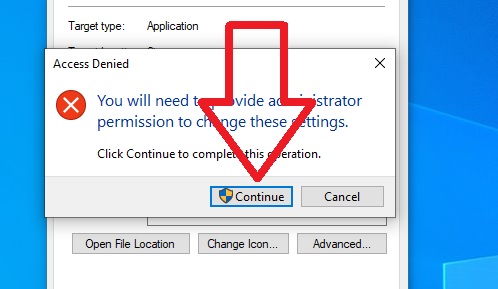
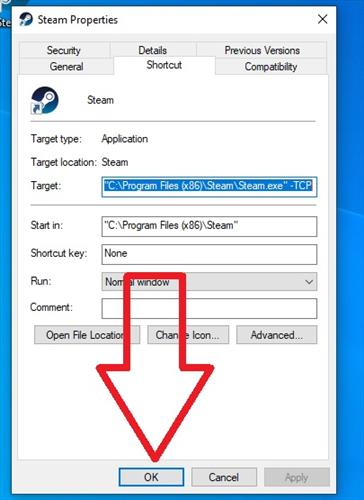
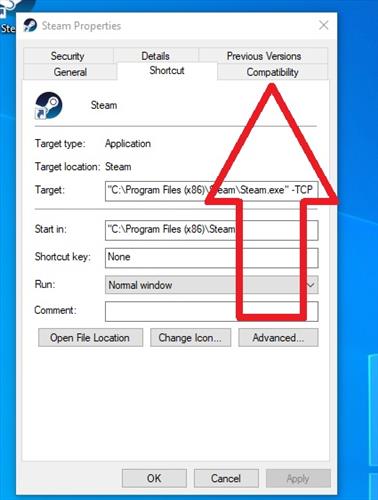
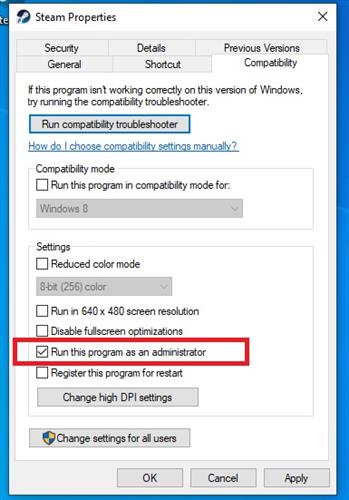
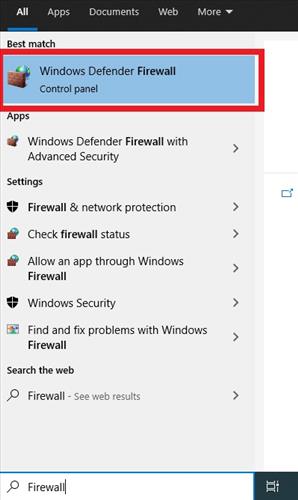
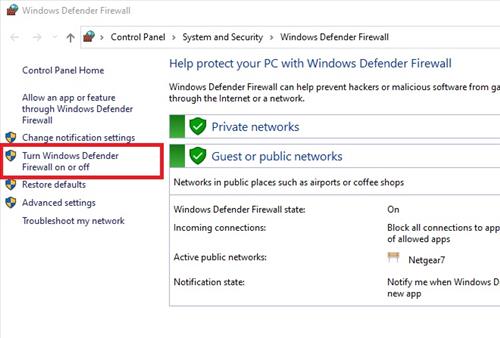
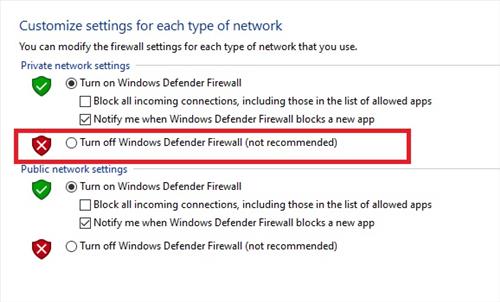
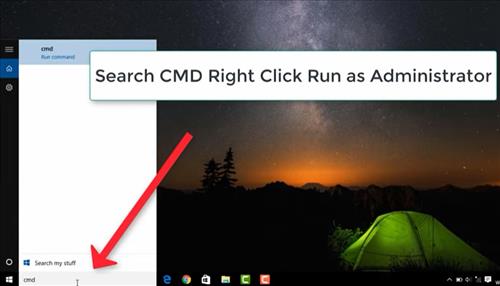
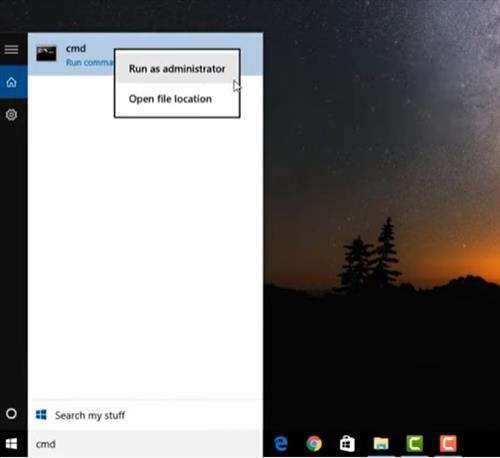
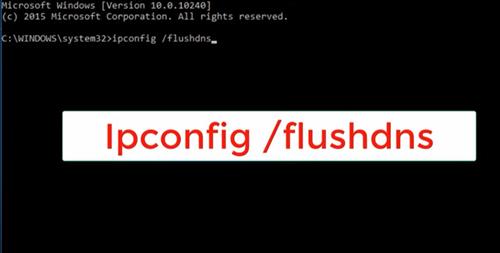
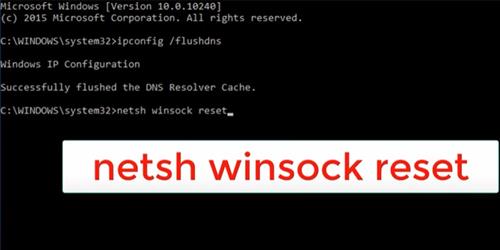
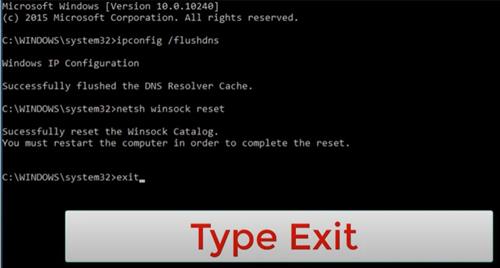
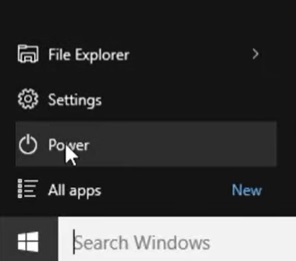
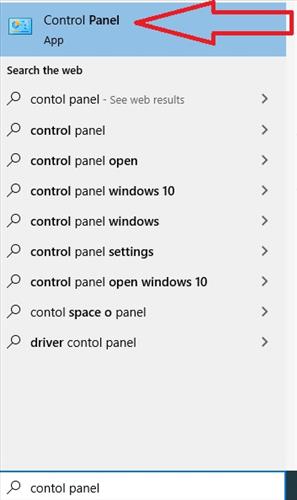
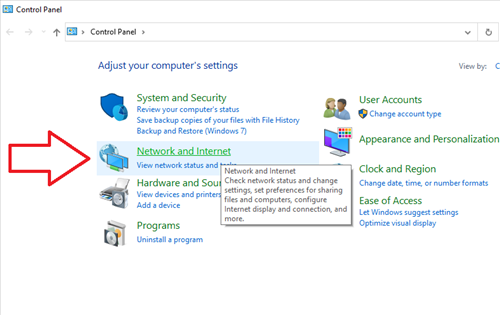
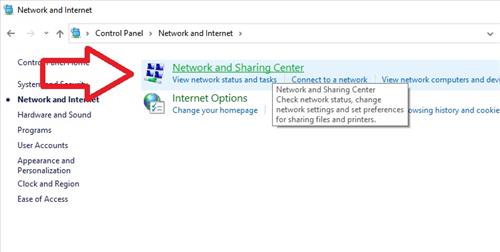
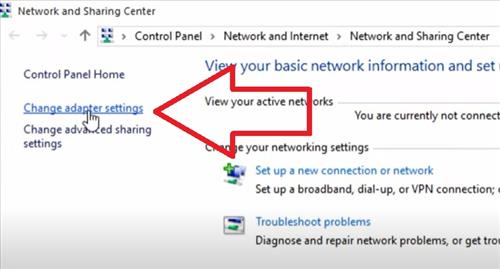
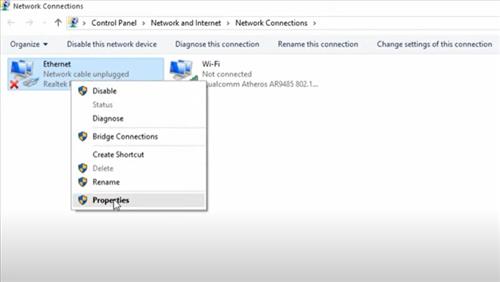
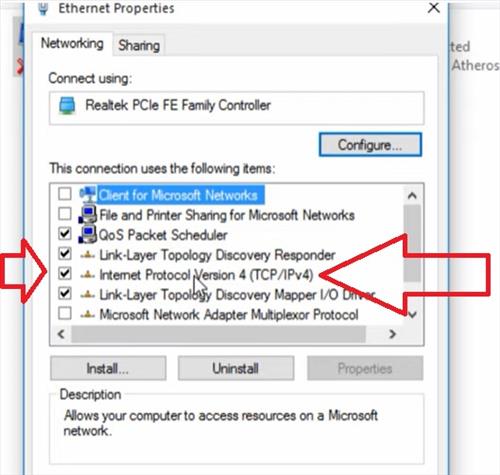
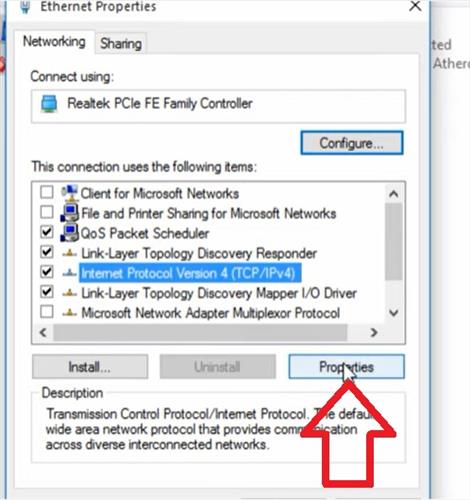
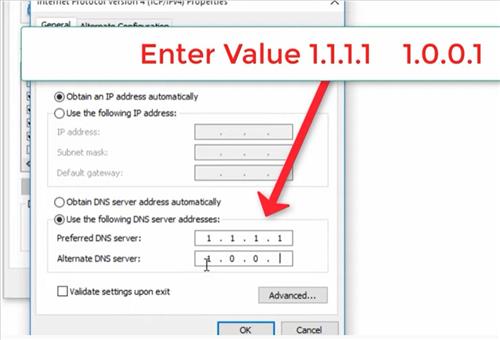
0 Commentaires