
Mirroring an Android Smartphone screen to an Android TV box is easy to do using Miracast or Chromecast.
Some Android TV boxes do not have a Miracast or Chromecast option, so check your box specifications.

While some older TV boxes may not have screen mirroring built-in, most newer units will.
Miracast vs. Chromecast
The biggest difference between the two options is that Miracast does not need WiFi, while Chromecast does.
- Miracast will talk directly to the TV box without a WiFi connection.
- Chromecast will need to be connected to the WiFi along with the TV box.
When using Chromecast, the Android TV box will also need to be on the same band (2.4GHz or 5GHz), so be sure not to mix the two.
Both Miracast and Chromecast will mirror a screen very well in high definition.
When deciding which to use, it usually will depend on the Android TV box and smartphone.
If you have both options available testing, will help you decide which is best.
Miracast and Chromecast Location in Settings
Not all Android devices have the same layout or even use the same terminology, and they depend on the Launcher.
While an Android TV box layout may differ between units, the main thing to enable is the Miracast or Chromecast option, usually inside Settings and sometimes in the Apps section.
Android smartphones can also differ in layout and terminology when enabling Miracast.
Most smartphone screens can be swiped from the top and will give an option for Quick Connect, Mirroring, Mirror Share, or Smart View.
Your Android TV Box and Smartphone setting may vary but the options should be close to those used below.
How to Mirror Your Screen to an Android TV Box Using Chromecast
- Go To Settings
- Click Device Preferences
- Click Chromecast built-in
- Select Let Others Control Your Cast Media
- Select While Casting
- Go to the Smartphone Pull down from the top of the phone screen twice to see options
- Swipe to the right find and click Smart View (Some Phones will have Quick Connect, Mirroring, or Mirror Share)
- Find your Android TV box and select it
- The Smartphone screen will now mirror on the Android TV Box
How to Mirror Your Screen to an Android TV Box Using Miracast
- Be sure the Android TV Box and Smartphone are on the same network
- On your Android TV box Go To Apps
- Find and select Miracast
- The box will now be ready to connect from a smartphone.
- On the Smartphone go to Settings–> Bluetooth & device connections–> Cast.
- Select your box from the list and select it to connect to the Android TV box
Summary
Mirroring a screen with an Android TV box is usually an easy process using Miracast or Chromecast.
The biggest problem when mirroring is the location of the options is always changing.
While the location of the options may change, they should be close to the instructions above.
Keep in mind not all boxes will have Miracast or Chromecast built-in.
Also, smartphone layout and terminology vary, with most labeled as Quick Connect, Mirroring, Mirror Share, and Smart View.
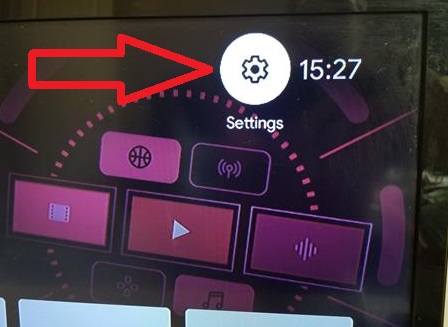
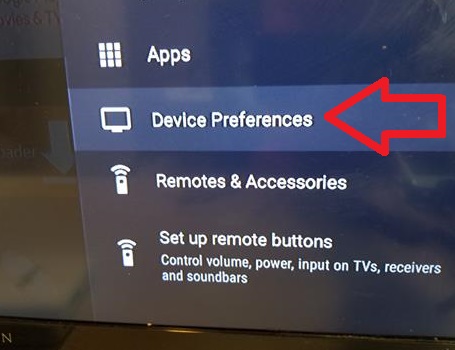
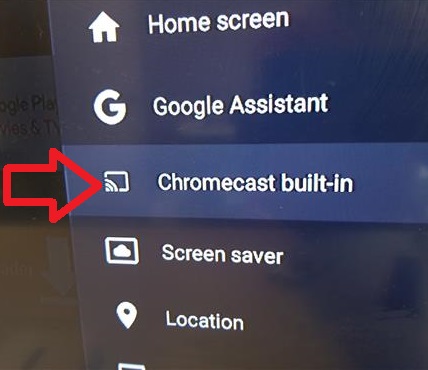
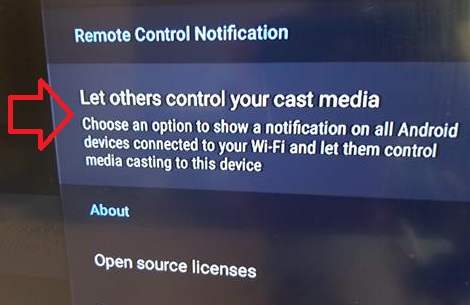
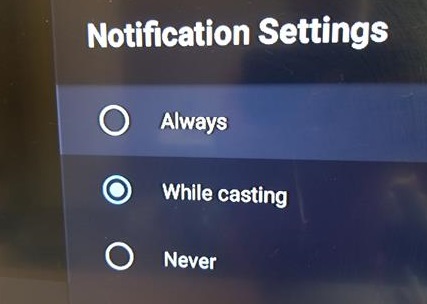
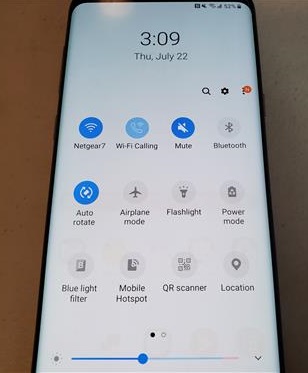
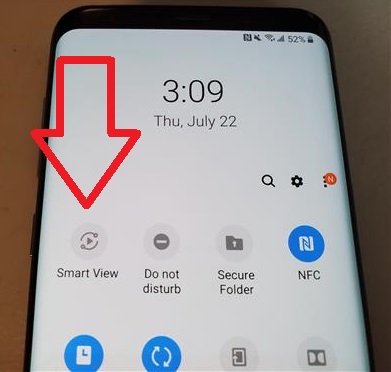
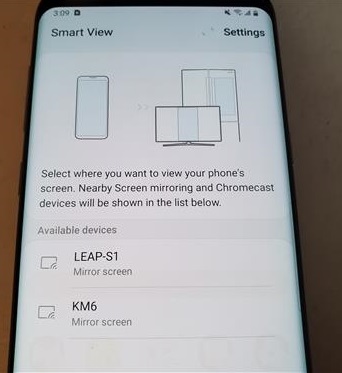
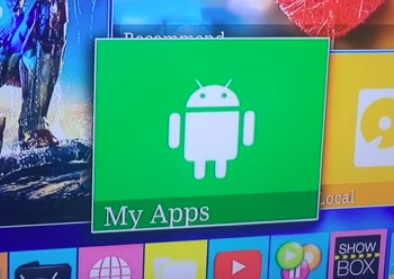

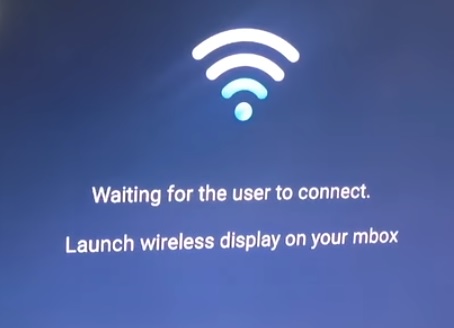
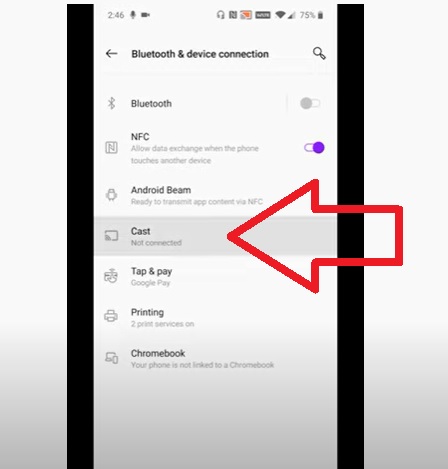
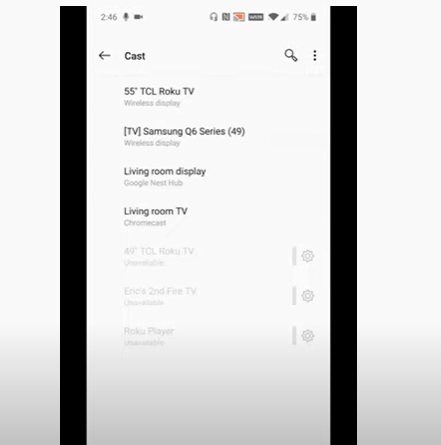
0 Commentaires