
Using an old router to extend a wireless signal is a low-cost way to build a better wireless network.
Old routers can be used as an access point or WiFi extender by running an Ethernet cable and changing a few settings.
This can be used in many situations, from extending wireless to a garage or boosting wireless to a room with a bad WiFi signal.
The difficulty of doing this is low to medium. If you had set up a router before and logged into its settings with a computer to change a wireless password, you likely would not have a problem setting up an old router to extend the WiFi network.
Things Needed to Setup a Router as a WiFi Extender or Access Point
- Second Router
- Ethernet Cable for Setup
- Ethernet Cable run from Main Router to Extender/AP Router
- Laptop or PC to log into Router
- Router Username Password (Can be set to Default)
Any old router will work, even routers built 10-15 years ago. Obviously, the newer the router, the better, since wireless technology has improved over the years.
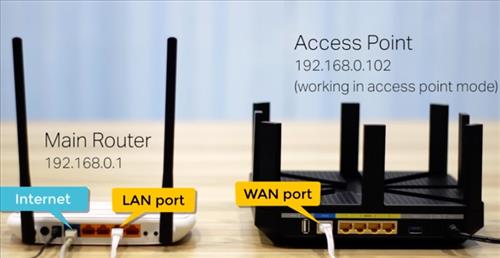
Keep in mind each router will have its own options and setup screen, including login passwords.
While the setup menu screen will be different most all will have the basic options to use it as a wireless Extender/AP.
An explanation of these steps, along with screenshots, are below for more detailed examples.
How To Turn an Old Router Into a WiFi Range Extender or Access Point (Quick Overview)
- Log Into the Router
- Disable DHCP
- Change IP Address Sub-net to Unique Number (Only last number)
- Connect an Ethernet cable from the main Router to the extender/AP router LAN Port
Steps for Turning an Old Router into a Wireless Range Extender or Access Point
- If you don’t have the Username/ Password, factory reset the router.
This is not necessary if you already know the routers Username/ Password; otherwise, it will need a factory reset.
Routers have a small Pin Hole located somewhere that when pressed for 2-5 seconds factory resets it.

A paper clip can be used to insert into the pinhole and press the button. - Connect the router to a laptop or PC with an Ethernet cable.

Turn off all other internet connections to be sure you are logging into the correct router - Log into the router with the IP address it is on.
Sometimes the IP address will be on the bottom of the router; if not, it can be found using a command prompt Window.
Click the Window Icon on the computer and, type in CMD and press the Enter Key.
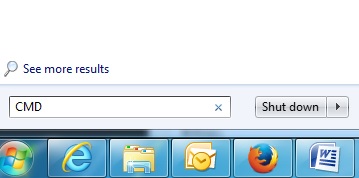
A command prompt box will come up. In the box type in ipconfig
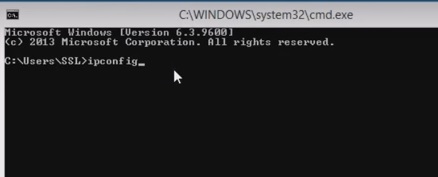
We need the Router Default Gateway IP address to log into to it. Here the default gateway IP is 192.168.1.1
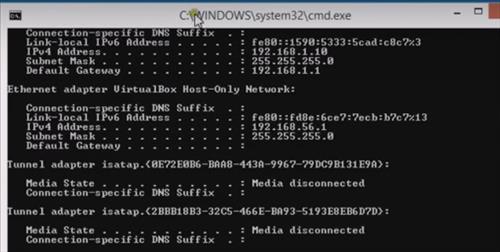
- Log into the router with a Browser such as Chrome or Firefox.
Open any Browser, and in the URL box at the top, type in the IP address of the router.
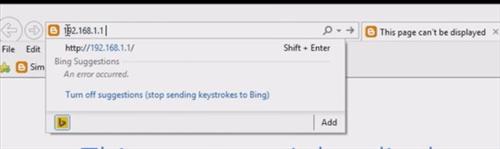
- The username and password of the router will need to be entered.
If you don’t have a username and password, simply do a Google search of the router name and model for the default username/password.Common username/passwords are admin/no password, or admin/admin.
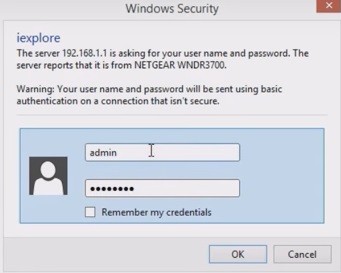
- Go into wireless settings and set up an SSID and password for the WiFi.
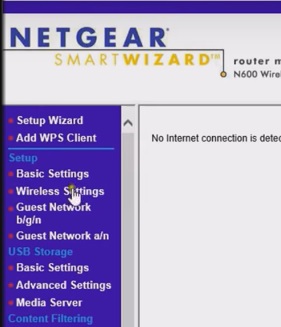
Each router will have a unique menu system, but the options will be there somewhere.Give a new SSID broadcast name that is easy to remember. This is what a wireless device will see when searching for WiFi.
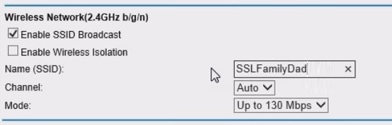
- The most important setting for the router is to Turn Off DHCP.
This setting is usually found in Advanced and LAN Setup.
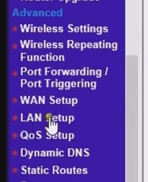
Turn off DHCP.
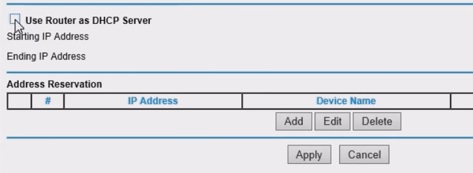
We don’t want the old router assigning IP addresses as the main router will do this. We simply want it to act as an access point.
- Give it a unique IP address by changing the last subset to a higher number.
For example, here the IP address has been changed from 192.168.1.1 to 192.168.1.220
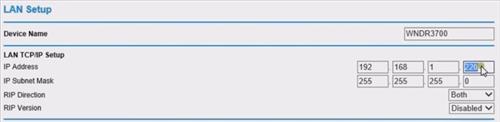
The first three subsets will remain the same and should match the main router, only change the last subset to a high number. - The last step is to place the router where it is needed and run an Ethernet cable to it.

Be sure to only plug the Ethernet cable into the LAN ports on both routers.
Summary
Using an old router to extend your current WiFi network is not a difficult task.
If you have never set up a router before, buying a wireless range extender may be a better option.
There are many good low-cost wireless range extenders available.
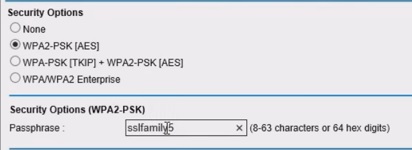
0 Commentaires