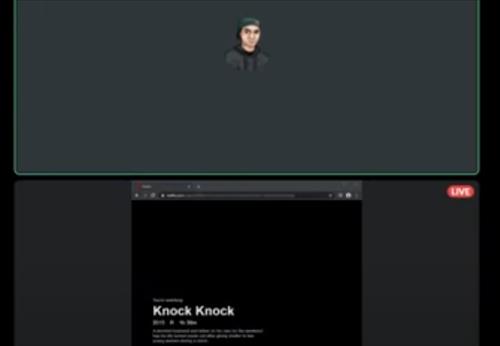
If you are trying to share a video on Discord and it shows up as a black screen, there are several fixes that can solve the issue.
This can happen when sharing a video from Netflix, YouTube, Hulu, Amazon, and more.
Sharing a game being played can also cause a black display on the shared screen.
The screen will usually display for the user but be blacked out for the user you are trying to share with.
There are several fixes available with no one single fix.
Below are the most common fixes to get your screen back up and visible.
If you have a fix not on the list below that works, let us know in the comments.
Fixes When Discord Screen Share has Black Screen
- Restart the Computer and Discord
- Run Discord as Admin
- Disable Hardware Acceleration
- Disable OpenH264 Video Codec provided by Cisco Systems Inc.
- Toggle On or Off the Option: “Use Our Latest Technology to Capture Your Screen”
- Go To Settings Voice & Video
- Find and Turn On or Off Use Our Latest Technology to Capture Your Screen
- Windowed or Full Screen Borderless
- Update Discord
- Clear Discord Cache
- Press the Windows and R Key at the same time, which will bring up a Run Box
- Copy and Pasts or Type in the following command %appdata%/discord/cache
- Press CTRL + A to select all the files
- Press Shift + DEl to delete the selected files
- Restart Discord and check the Search option
- Update Graphics Driver
If your Discord screen-sharing has worked before, often a computer restart will get it working again.
If Discord has never worked, follow the fixes below.
When starting Discord, it is best to use and run it as an administer.
To run it as an admin right click the Discord desktop icon and select run as administrator.
Disabling the Hardware Acceleration option in settings is a common fix.
After disabling Hardware Acceleration, restart Discord and test the video.
How To Disable Hardware Acceleration In Discord
Another setting that can cause issues is the “OpenH264 Video Codec provided by Cisco Systems Inc” option.
Sometimes it needs to be on, and sometimes it needs to be turned off.
Whether this works or not depends on the video card in the computer.
How To Disable/Enable OpenH264 Video Codec provided by Cisco Systems Inc.
If your screen will still not stream, toggle on or off the option “Use Our Latest Technology to Capture Your Screen“.
Like other options, this depends on the video card, whether it needs to be on or off.
Toggling it between both on and off and testing is the only way to see if it works.
How To Toggle Use Our Latest Technology to Capture Your Screen.
Using Windowed or Full Screen Border-less can sometimes cause problems.
Switching between full screen and Windowed and testing may help the video to be seen.
Checking for any updates can help to solve issues.
Sometimes there is a known problem that a patch is available to fix.
The discord program will usually check for any update once it starts and a change log is displayed.
If it does not update, press CTRL + R (with the screen maximized) to refresh the app, and it should check for any updates.
If there is a new updated, be sure to close and restart Discord for the change to take effect.
A cache can sometimes cause an issue if old bad data keeps being read and causing errors.
Clearing the cache and restarting Discord can help to clear out any bad data causing a problem.
How To Clear Discord Cache
Updating the Graphics Drivers can often help to solve black screen issues in some scenarios.
Even if you have the correct driver installed, there may be a new update that fixes the issue.
The best way to update the driver is to go to the manufacturer’s website and download the newest version.
For example, if you have an NVIDIA card go here to Driver Downloads and enter your card details.
To find your video card information, type in Device Manager in the search bar and select it.
The option for Display Adapter will list the video card you have installed.
Last Resort Fix When Discord Screen Share has Black Screen
If the above fixes do not work, a full uninstall and reinstall of Discord may work.
Completely removing Discord is drastic and will likely remove any saved presets or settings.
For this reason, a completely new installation should be a last resort when all other causes have been checked.
Summary
If your computer and Discord screen share has a black screen, it can no doubt be very frustrating.
There are many fixes on forums and YouTube, with those above the most common.
The first step is to restart your computer and Discord to see if it solves the problem.
The next step is to close Discord and run it as administrator by right-clicking the desktop icon.
If there is still an issue with the screen sharing, turn off hardware acceleration from settings.
If all these solutions do not work, follow the above steps for toggling on and off settings that may affect the video.
Have you had problems with Discord having a black screen when sharing a video? Let us know your thoughts below.
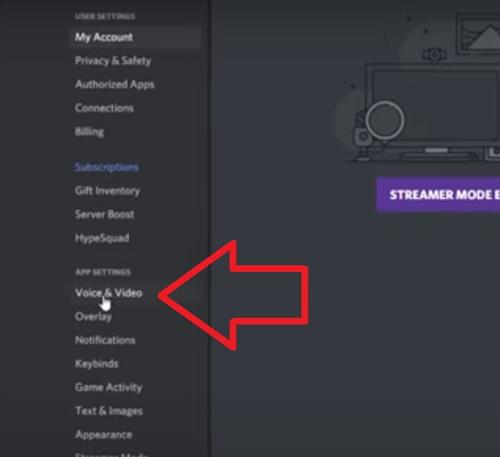
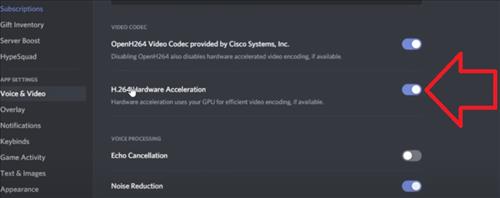
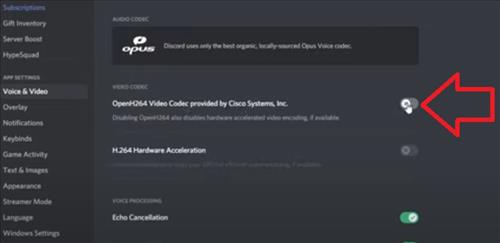
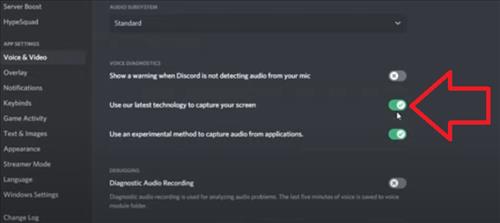
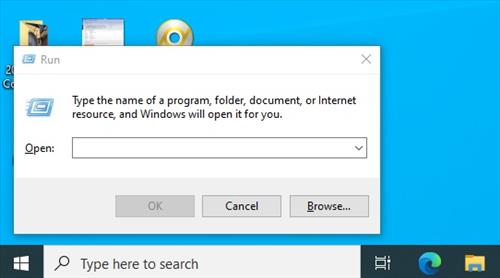
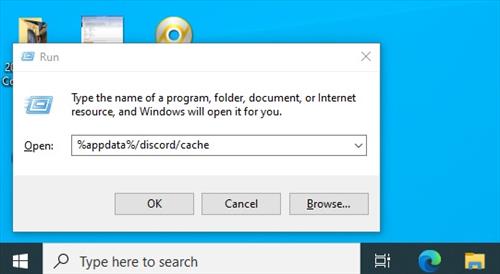
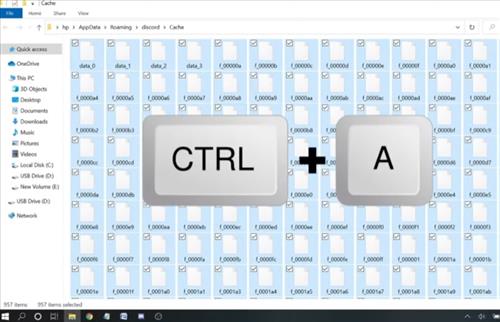
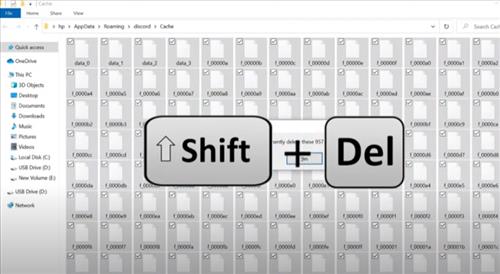
0 Commentaires