
If you have a Windows 10 laptop that is having WiFi issues, there are some common problems that can solve the issue.
A WiFi problem will usually be shown with a small red-X on the connection network icon at the bottom right.

Sometimes no error is shown, and there is still no wireless connection.
Each laptop has a wireless card built-in to connect to the WiFi.

Wireless cards are small radios that have WiFi protocols to communicate to other wireless devices such as a router.
When a wireless card stops working, there are several things that can be checked to get it working again.
Below are some common wireless problems with Windows 10 and laptops, along with the steps to fix them.
How To Fix WiFi Connection Problems with a Windows 10 Laptop
- Check the Laptop WiFi Switch

The first thing to check is if any WiFi switch on the laptop is turned off.All laptops are different, and there may or not be a wireless switch.
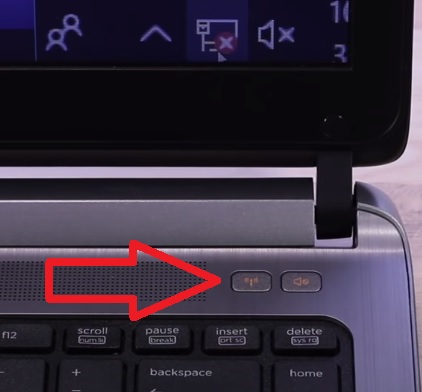
Sometimes a switch will stay amber when pressed, which is often another problem.
- Be Sure WiFi is Enabled In Windows
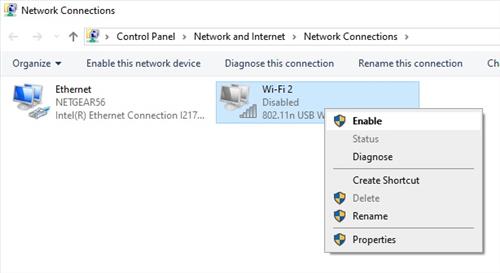
The wireless card can be enabled and disabled in Windows, be sure it is enabled.To check, go to Network and Internet–>Network Connections and right-click the WiFi icon.
It will have the option to enable or disable the wireless.
- Be Sure Wireless is Enabled in BIOS
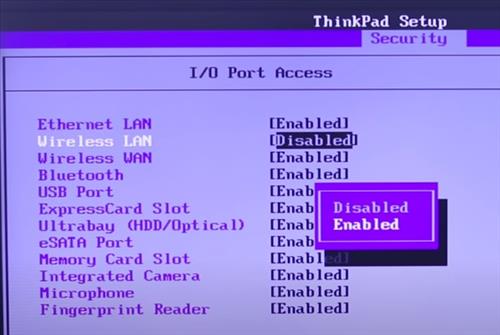
Depending on the laptop, there is usually a setting in the BIOS to Enable or Disable the wireless.To get into the BIOS, a Key is pressed when the laptop is first powered on before Windows 10 starts.
While not usually the problem, it is something to keep in mind.
- Update WiFi Card Driver
If the internal WiFi card Driver gets corrupted or outdated, it may not work correctly.
Updating the Driver is easy to do if you have an internet connection with the laptop.
Since the WiFi is not working, an Ethernet cable would likely need to be used or a USB WiFi adapter.

To update the Driver go to Device Manager and right-click on the Wireless Card.
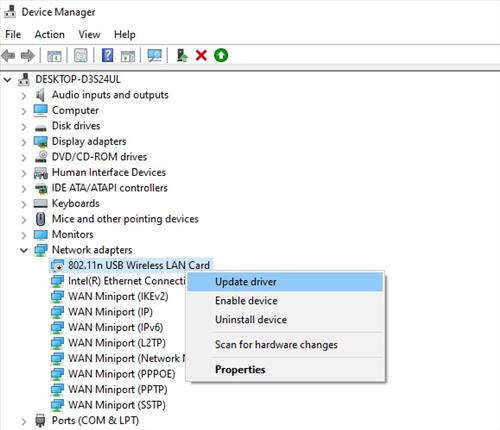
Select update Driver for Windows to search for the best version.A popup will come up select Search Automatically for Updated Driver Software.
Windows will search the internet for updated Drivers and automatically install them.
- Install WiFi Card Driver Manually
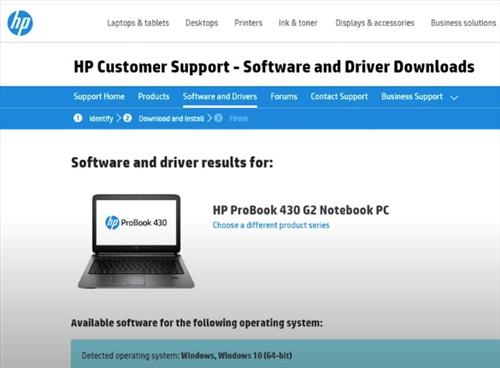
While Window 10 usually is very good at finding the correct Driver, sometimes it can be wrong.If this happens, you can install the Driver manually by going to the laptop manufacturer’s website and downloading it.
Each manufacturer will have a different setup, but basically, download the WiFi Driver and install it.
- Reset TCP/IP
There is a built-in set of instructions called TCP/IP that can sometimes become corrupted and need a reset.
If your internet connection is really slow or you cannot connect to the Internet and you have tried all other methods to resolve the problem, TCP/IP might be causing it.
A Command Prompt Window will need to be opened to type in commands.
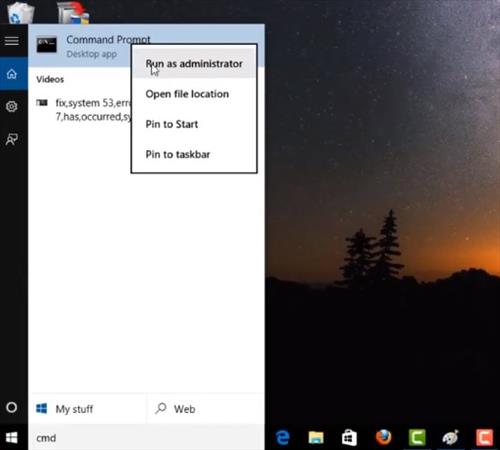
To open this Window type in CMD in the search bar, right-click Command Prompt, and select Run as Administrator.Type in the command netsh int ip reset.
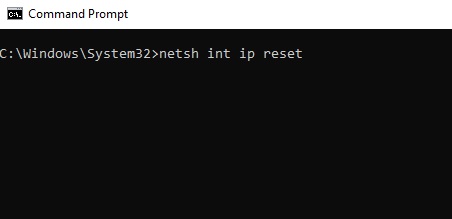
After it is done restart the computer and test the WiFi.
- Reset Winsock
Resetting Windows Winsock can also clear problems.
Type in the command netsh winsock reset.
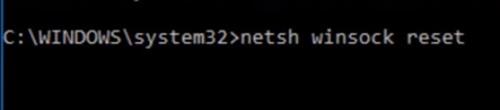
After it is done restart the laptop and test the WiFi.
- Flush DNS
Flushing the DNS can also help clear out problems.
Type in the command ipconfig /flushdns.
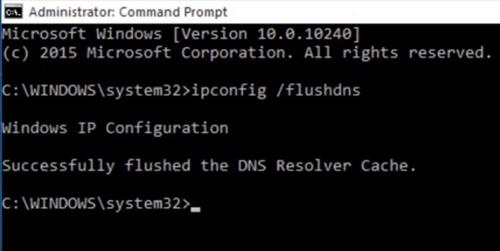
After it is done restart the laptop and test the WiFi.
- Replace the WiFi Card

If you have tried everything and the WiFi still will not work, the wireless card may have gone bad.Most laptops have the wireless card installed at the bottom, which can be replaced. Of course, every manufacturer builds laptops differently, so be sure to check online for its location.
Another easier option is a wireless USB Adapter that simply plugs into a USB slot and connects to the WiFi.
There are many types of wireless USB adapters to fit almost any setup, from small out-of-the-way units to large units with big antennas for better reception.
Summary
Fixing a Windows laptop with wireless problems can at times be easy and other times problematic.
The internal wireless card built into a laptop is a small radio that needs the correct Drivers and protocols to communicate with other devices.
Be sure any wireless switch is set to on.
While a WiFi on/off switch may be obvious, it is a common mistake.
If all else fails, an easy option is to buy a wireless USB adapter.
Wireless USB adapters are low-cost options that work very well and may even upgrade your laptop’s WiFi.
Have you had WiFi problems with a Windows Laptop? Let us know how you fixed it below.
0 Commentaires