
If you have a router that needs setup and do not have a computer, it can be set up with a smartphone or tablet.
Any mobile device such as a smartphone or tablet can be used to setup a router.
All routers have a Default broadcast name, WiFi password, and IP address that is used for setup.
The default password should always be changed on setup.
Things Needed to Setup Router without a Computer
- Smartphone or Tablet with an Internet Browser
- Router Default IP Address
- Router Default WiFi Name and Password
- Router Default Admin Username and Password
Every router has a default username and password to log into the WiFi and Admin panel.
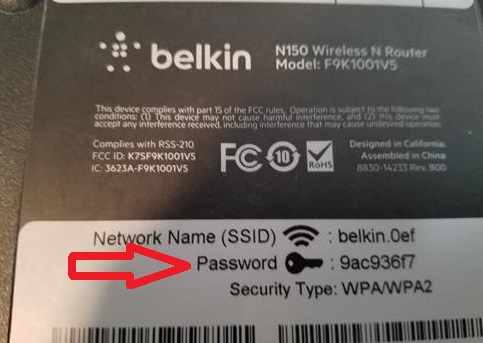
The password is often labeled on the bottom of the router but can also be found online.
If you don’t have the username and password; Google the name and model number of the router.
If the router has been set up previously with a password, it can be set to the default options, usually by holding the reset button for 3-5 seconds.

If you need to reset a router, search online for your router name and model number since each router reset option will be slightly different.
The default IP address and Admin Username and Password can also be found online or in the manual.
For example, Dlink routers have the default IP Address 192.168.0.1 with the Admin Username admin and no password by default.
A video is at the bottom of the page for a full walk-through if needed.
How To Setting up a Router with a Smartphone
- Plug in the router and turn it on.
- Look at the bottom of the router for a WiFi password.
- If no WiFi password is on the bottom of the router Google the default password.
- From a smartphone, go to WiFi Settings and disconnect from any connections.
- Find the router name (SSID) and connect by entering the Default WiFi password.
- Open a Browser and type in the default Ip Address.
- The Admin login page should come up; type in the Default Username and Password.
- Once logged in, be sure to change the default WiFi password.
Tips for Setting up a Router with an Android or IOS Devices
- Router Default Mode
- Router IP Address
- 192.168.1.1
- 192.168.0.1
- 192.168.2.1
- 192.168.3.1
- Logging Into the Router with a Browser
First, plug in the router and be sure the options are default, if not reset the router to default mode.
Routers have different ways to be reset. Most will have a reset button that is held for 3-5 seconds to reset all the options.
Finding the Default Ip Address is usually done by searching online.
It can also be guessed since there are some very commonly used IP Addresses most routers use.
Most Common Router Internal IP Addresses
If you don’t have internet access it can still be done with a bit of guess work.
Internal home networks are a Class C network that will always start with the IP of “192.168.” The last two numbers in the address “192.168.0.0” are the only ones that change.
After logging into the WiFi you will be able to change the options from the Admin page.
Open a Browser on your device and type the Router Internal IP address into the top bar.
The Admin page should come up and allow you to log in with your default username and password.
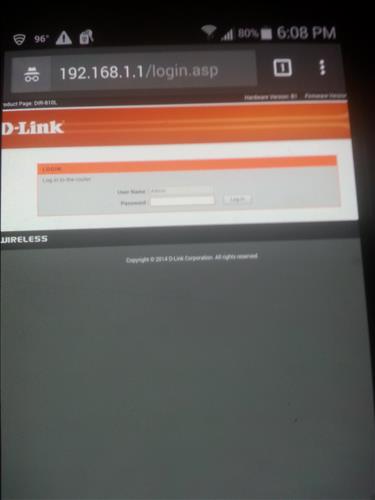
Again search online for the Default Admin Username and Password.
After logging in, you will be able to set up your router as you would on a computer.
Something to keep in mind is that all routers have different setup menus. Often these setups will be self-explanatory, such as a WiFi Wizard, but if you do have problems, the manual will be needed to know where the options are.
0 Commentaires