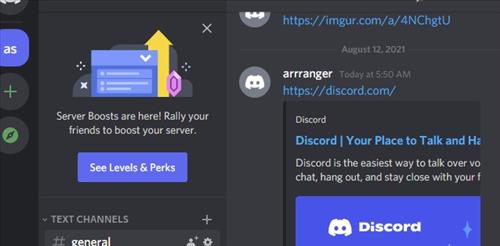
If you are having an issue opening links in Discord, there are several fixes that can solve the problem.
This includes website URL Links or attachments that will not open when clicked on.
A quick workaround is to copy the link and paste it into a browser which can be a pain but can work in a pinch.
Below are four fixes for a more permanent solution.
4 Fixes when Discord Not Opening Links
- Run Discord as Admin
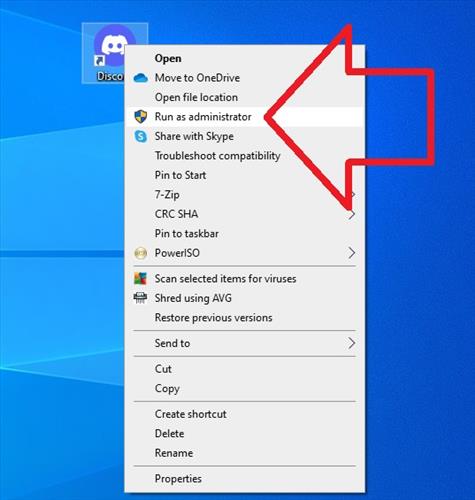
The most common solution for links not opening is to run Discord as administrator.This is easy to do by right-clicking the desktop icon and selecting Run as Administer.
If you do not have a desktop icon, type Discord in the Windows search bar, Right-click, and select Run as Administer.
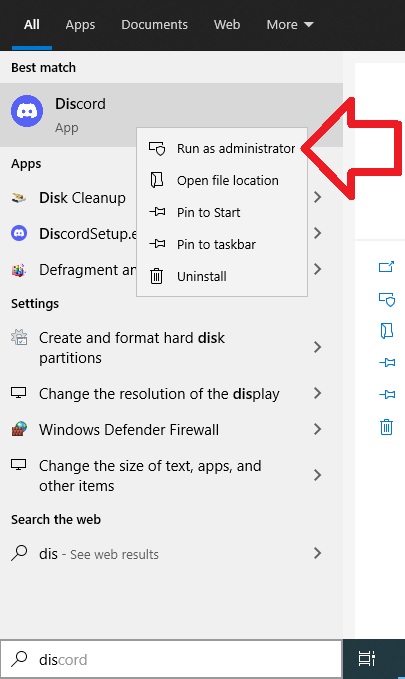
Be sure to first close out of Discord if it is running.
- Change the Default Browser
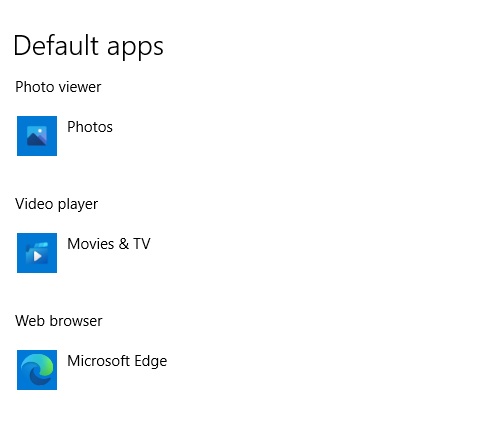
Windows has a default browser that opens when a link is clicked.If the browser is having an issue, it may need to be changed as the default option.
For example, if Firefox is currently your default browser setting it to Chrome may clear the problem.
To change the default browser in the search bar, type in Default Apps and select it.
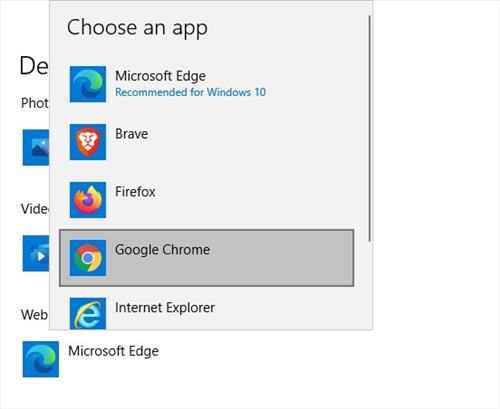
Scroll down to the Browser section and change it to another one. - Run Discord from your Browser
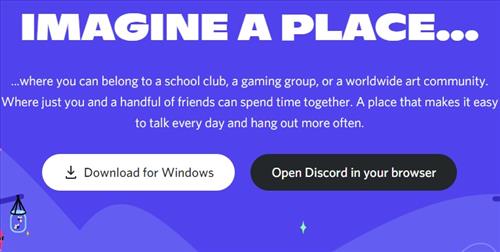
Discord can be run from an app or a browser.Using a browser to run Discord can often make the links clickable again.
To do this, go to the main website here, discord.com and select “Open Discord in Your Browser.”
- Clear Discord Cache
A cache can sometimes cause an issue if old bad data keeps being read and causing errors.
Clearing the cache and restarting Discord can help clear out old bad data.
Clearing it is quick and easy by deleting all the files in the Discord cache folder.
How To Clear Discord Cache
Summary
Fixing discord when it won’t open links can be done with several causes and fixes.
While copying and pasting the link or attachment into a browser such as Chrome or Firefox works, it is not ideal.
A better solution is to find the cause and get the links to work again.
The most common fix is to run Discord as Admin, which sets permission much higher for a user.
The next step is to change the default web browser to another one as it may have a bug causing it to not open, and changing it may allow discord to open links.
Discord can also be run directly from a browser which can often fix problems such as unclickable links.
Using the wrong browser has been known to cause issues.
And last, clear the cache, which may have bad data that is being read, causing an issue.
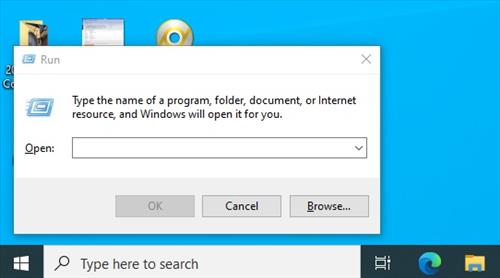
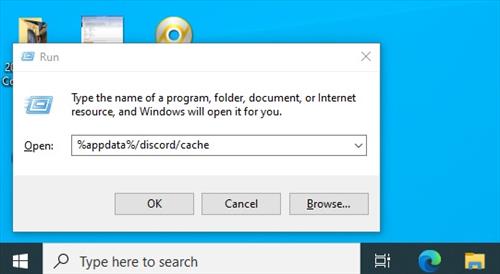
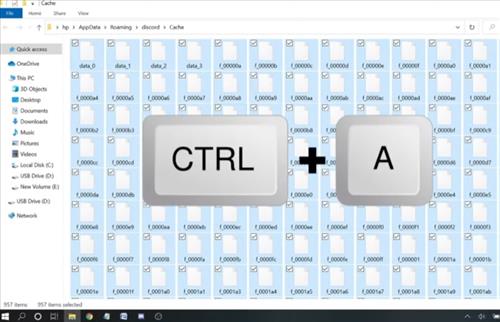
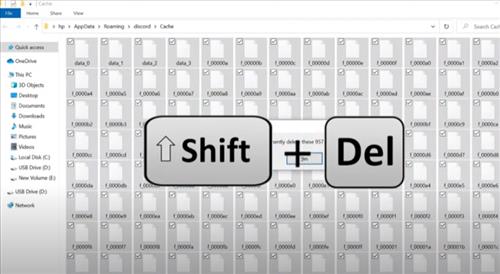
0 Commentaires