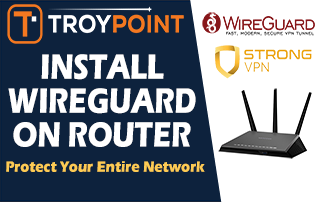
This guide will show you how to install Wireguard on a router.
Running a VPN on your router allows you to protect all of your devices on the network or only selected ones through Policy Based Routing. You don’t need to worry about installing any VPN applications because the router is doing all of the work. This also works great when you want to protect gaming systems, or streaming devices that aren’t capable of running a VPN app.
The biggest drawback of running a VPN on a router is the speed loss that you incur when doing so.
Thankfully, we can now use the popular Wireguard VPN protocol that is lightweight which allows for fast download/upload speeds.
In the past, the best download speeds I could get on this same router with OpenVPN was 40-50 Mbps. With Wireguard through StrongVPN, you will see that I’m getting over 200 Mbps!

WireGuard is a new open-source VPN protocol that uses state-of-the-art cryptography and aims to outperform the existing VPN protocols like IPsec and OpenVPN.
Unfortunately, not many VPN services support Wireguard on routers but StrongVPN does!
They even take it a step further and provide a setup script that makes installing Wireguard a snap. Other VPN services need to take note of this setup script and hopefully others will adopt this idea as well.
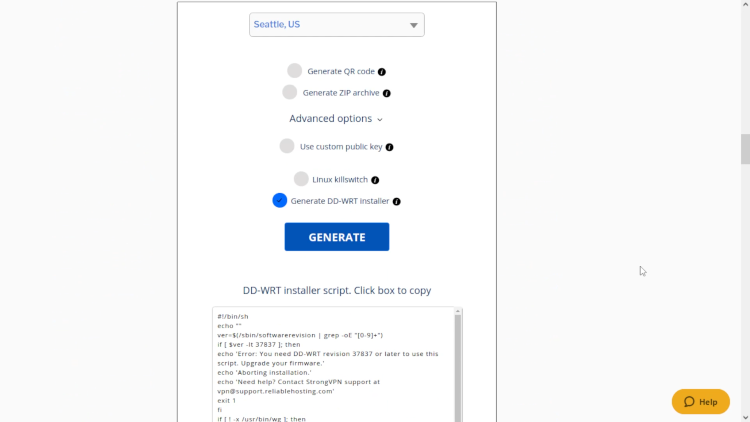
StrongVPN is listed in the Top 5 TROYPOINT VPN Service Rankings and you can find our in-depth review linked below.
Below you will find both a video tutorial and screenshot guide that will show you how to install Wireguard on Router.
The screenshot guide is meant to provide general directions.
The video goes into important details not available in the screenshot guide.
How to Install Wireguard on Router
Here is Troy’s video tutorial that will walk you through every step for installing Wireguard on a router.
Video Tutorial
Important Links
Get StrongVPN with Big Discount
How to Install DD-WRT on Router
Netgear Nighthawk R7000 Router
Screenshot Guide
These are general directions taken from the detailed video tutorial above. We suggest first watching the video for important details not found in the guide below.
1 Install DD-WRT on compatible router.
Click Here for DD-WRT on Router Tutorial
2 Log into DD-WRT via browser with 192.168.1.1

3 Go to Wireless / Basic Settings and rename the 2.4 GHz and 5 GHz Wifi channels.

4 Set passwords for WiFi channels.

5 Go to Security / Firewall and Disable SPI Firewall.

6 Go to Setup / Basic and input the following DNS addresses.

7 On the same page, set Time Zone to your location and input 1.pool.ntp.org

8 Go to https://ift.tt/pbgHkUW and login with your StrongVPN credentials.
Click Here to Get StrongVPN with Discount

9 Click the router image.

10 Choose the VPN server you want to connect to.

11 Click Exclude LAN so network apps and locations will work on network.

12 Click Generate button.

13 Copy Wireguard on Router script to clipboard.

14 Go back to DD-WRT Admin and click Administration / Commands, paste script and click Save Custom.

15 Click Edit button.

16 Delete last line from Commands about sleep and reboot then click Save Custom again.

17 In commands box type in sh /tmp/.rc_custom and click Run Command.
If you’re using older version of DD-WRT (before rev 43381) use this command instead sh /tmp/custom.sh
You can see version in top right corner of DD-WRT.

18 After running command you will see success message.

19 If Wireguard router doesn’t reboot go to Administration / Management.

20 Click Reboot Router.

21 When router reboots, click Continue button.

22 Go to Setup / Tunnels for Wireguard on Router options.

23 Policy Based Routing allows you to activate VPN only for specific devices defined by their unique local IP address.

24 Kill Switch will terminate Internet connection if VPN is deactivated or loses connection for any reason.

Bonus Segment
Within the setup video above, you will find a bonus segment where I show how to use a dedicated Wireguard Router in tandem with your existing router.
We plan on creating additional tutorials such as this with other 3rd party router firmware such as OpenWRT, Asus Merlin, Sabai, Tomato, and Mikrotik.

0 Commentaires