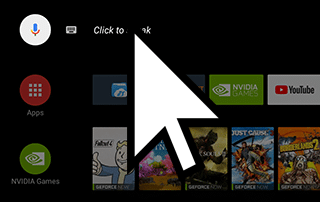
The following guide will provide you with step-by-step instructions to Install Mouse Toggle app for Android TV devices.
Oftentimes, 3rd party applications and other websites will not function properly on various Android TV boxes.
With the mouse toggle app installed, you can access and use all features and applications on your preferred device.
This is fabulous for those who stream live sports and more via a web browser that requires a mouse for full navigation.
Oftentimes, 3rd Party apps & APKs that we sideload do not work properly without a mouse.
Mouse Toggle alleviates this issue and lets you use any app or website you prefer on your Android device.
In the instructional guide below, I am using an onn Android TV Box.
However, these steps should work for other popular Android devices such as Tivo Stream 4K, MECOOL, Chromecast with Google TV, and more.
Those using NVIDIA SHIELD will want to watch the video guide and use the NVIDIA SHIELD Screenshot Guide for mouse toggle on these devices.
It is important to note that this will not work on Android TV Boxes running stock Android. This will only work for devices running the true Android TV Operating System.
Learn the difference between Stock Android devices and those running true Android TV OS at our resource guide below.
Once installed, mouse toggle will function just like a regular mouse by using the directional pad (D-pad) located on your remote.
This tool works great for those trying to navigate Streaming Apps, Free Online Movie Sites, APKs, and much more.
Continue reading to learn how to install Mouse Toggle on Android TV.
For those using a Firestick or Fire TV, you can easily install mouse toggle on these devices with our instructional guide below.
How To Install Mouse Toggle for Fire TV
Mouse Toggle for Android TV Video Guide
Best VPN for Android with Discount
Free TROYPOINT App with Rapid App Installer
Supercharge $19 Walmart onn Android TV Box
How To Install Mouse Toggle App for Android TV – Screenshot Guide
Android TV
The following guide works for Android devices such as the ONN, MECOOL, and Chromecast with Google TV.
Those using NVIDIA SHIELD will want to follow the guide below that has an additional step needed to use mouse toggle.
1. Install the free TROYPOINT App on your Firestick or Fire TV.
If you haven’t done this yet, please refer to the following tutorial that demonstrates this simple process.
NOTE: All applications in our Rapid App Installer have been scanned by VirusTotal and are completely virus-free.
2. Launch the TROYPOINT App.

3. Choose Rapid App Installer.

4. Scroll down to find Mouse Toggle for Android TV and click the down arrow.

5. Wait for the app to install.
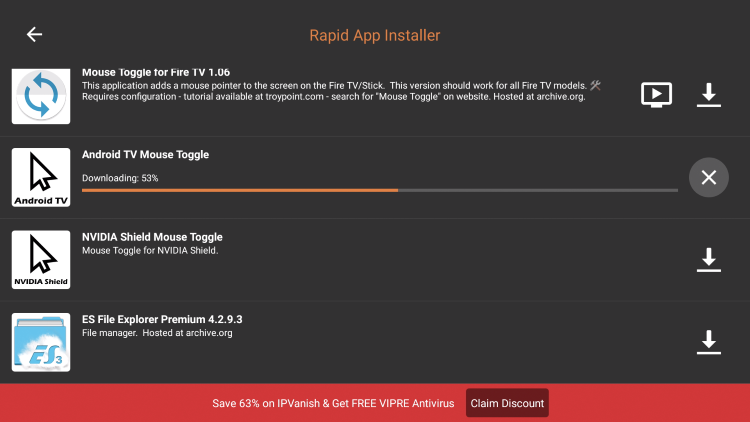
6. Click the play button to download.

7. Click Install.

8. Click Done.

9. Return to your device home screen and select Settings.

10. Click Apps.

11. Scroll down and click Special app access.

12. Click Display over other apps.

13. Enable Mouse Toggle for Android TV.

14. Return to Settings panel.

15. Click Accessibility.

16. Enable Mouse Toggle Service.

17. You can now launch Mouse Toggle and select preferences for this app on your device.
(Refer to the video guide for more details)

For those using an NVIDIA SHIELD device, refer to the guide below.
NVIDIA SHIELD
The guide below provides installation instructions for mouse toggle on NVIDIA SHIELD which requires a few extra steps not needed for other Android TV devices.
1. Install the free TROYPOINT App on your Firestick or Fire TV.
If you haven’t done this yet, please refer to the following tutorial that demonstrates this simple process.
NOTE: All applications in our Rapid App Installer have been scanned by VirusTotal and are completely virus-free.
2. Launch the TROYPOINT App.

3. Choose Rapid App Installer.

4. Scroll down to find NVIDIA SHIELD Mouse Toggle and click the down arrow.
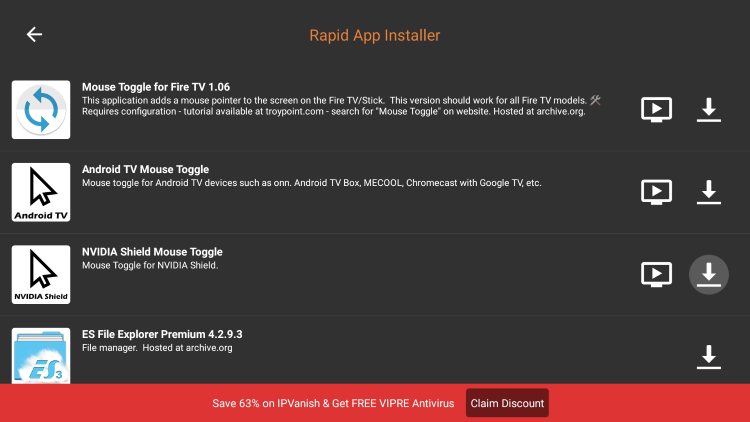
5. Then click the Play button to download.

6. Click Install.

7. Click Done.

8. Return to your device home screen and select Settings.

9. Click Apps.

10. Scroll down and click Special app access.

11. Click Display over Other Apps.

12. Enable Mouse Toggle for Android TV.
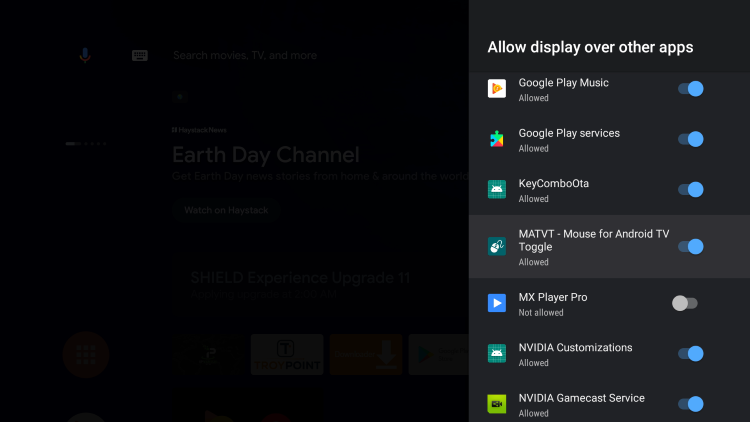
13. Return to Settings and select Device Preferences.

14. Then select Accessibility.

15. Scroll down and click Mouse Toggle Service.

16. Click the Enable toggle.

17. Click OK.

18. The Enable toggle should be turned on for the Mouse Toggle Service.

19. Return back to Settings and click Device Preferences.

20. Click About.

21. Scroll down and click Build 7 times. You will then see “You are now a developer!” message.
Or in my case, I am already a developer.

22. Return to Device Preferences and scroll down to select Developer options.

23. Enable Network debugging.

24. You can now launch Mouse Toggle on the NVIDIA Shield and adjust settings for your personal preference.

Mouse Toggle installation on NVIDIA SHIELD is now complete!
With Mouse Toggle enabled, you can now access all functions on your device including Browsers, 3rd Party apps, and more!
For more tech and streaming tutorials be sure to sign up for the TROYPOINT Advisor with updates weekly.
This Advisor provides all the best cord-cutting tips to get the most out of your favorite streaming devices and more. CLICK HERE or link below for TROYOPINT Advisor Subscription:
Frequently Asked Questions
What is Mouse Toggle?
Mouse Toggle is an application that works as a mouse to navigate various apps that require a mouse for use.
Is Mouse Toggle Free?
Yes.Users can install mouse toggle for free via the TROYPOINT Rapid App Installer.
Can I install Mouse Toggle on Android TV?
Yes. The guide above shows you How to Install Mouse Toggle on any Android TV Device including NVIDIA SHIELD and more.
Is Mouse Toggle in Google Play Store?
Yes. However, we also provide instructions for installing this app via the TROYPOINT App.

0 Commentaires