
This step-by-step tutorial will show you How to Install Kodi on Firestick, Fire TV, and Fire TV Cube. This process will also work on Fire TV televisions.
Kodi on Firestick or Fire TV will allow you to watch free movies, TV shows, live channels, sports, and more.
This is through the various 3rd party add-ons and builds that can be easily accessed after Kodi is installed on your Firestick or Fire TV device.
Kodi is listed as one of the Best APK’s and Best Firestick Apps by TROYPOINT.
Because Kodi is not available in the Amazon App Store, we must side-load it onto our device.
This side-loading process is also called jailbreaking a firestick which will allow you to stream free Movies, TV Shows, Sports, PPV, Adult content, and more.
This page is continually updated and will always provide relevant guides with the most recent stable release of Kodi. As of today, Kodi 19.4 Matrix is the stable version.
I have developed four different guides to install Kodi on Firestick and the Fire TV, which are outlined below.
In my opinion, the first method is the easiest since you don’t need a computer and it takes less than 2 minutes to complete.
The following methods work on all devices; 1st Generation Fire TV, 1st Generation Fire TV Stick, 2nd Generation Fire TV, 2nd Generation Fire TV Stick, Fire TV Stick 4K, Fire TV 3, Fire TV Cube, Fire TV Stick 4K, Fire TV Stick Lite, and Fire TV Televisions.
You will find both a video tutorial and a screenshot guide below.
How to Install Kodi on Firestick Guide
Video Tutorial
Note: The current Stable Release is Kodi 19.4 Matrix.
Kodi Screenshots
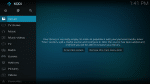
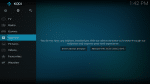
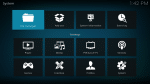
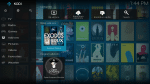
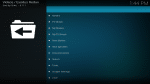
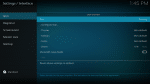
Install Kodi on Firestick – Screenshot Tutorial
1. Install the free TROYPOINT App on your Firestick or Fire TV.
If you haven’t done this yet, please refer to the following tutorial that demonstrates this simple process.
NOTE: All applications in our Rapid App Installer have been scanned by VirusTotal and are completely virus-free.
2. Launch the TROYPOINT App.
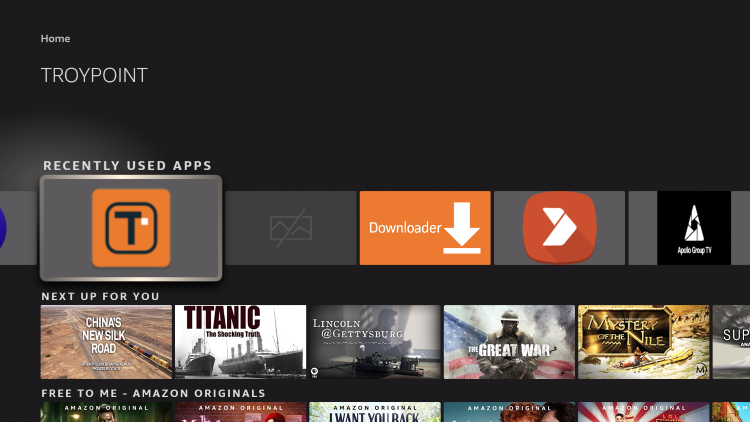
3. Choose Rapid App Installer.
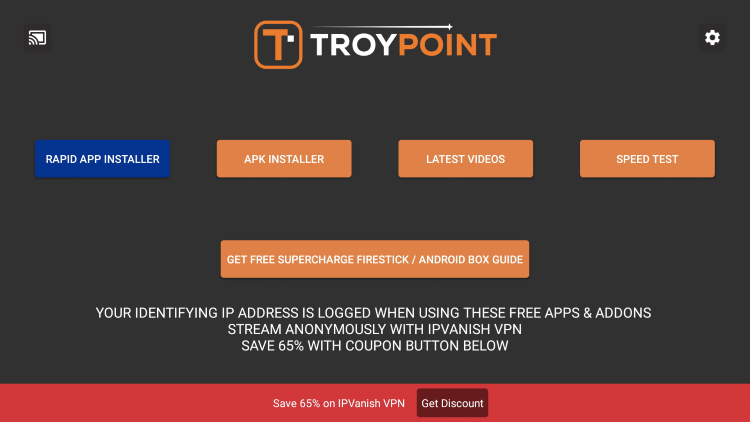
4. Scroll down to find the stable version of Kodi and click the down arrow.

5. Wait for the app to install.

6. Click the Play button.

7. Click Install.

8. You will then encounter Kodi Ready to launch! message.

9. Return to your device home screen. Launch Kodi and click “Continue” button

10. Click Allow and Kodi will begin to load.
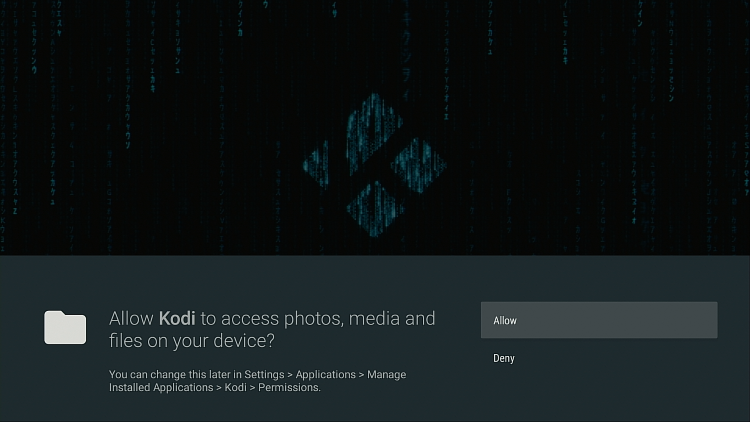
11. You are now presented with Kodi 19.4 Matrix home screen on Firestick, Fire TV, or Fire TV Cube.
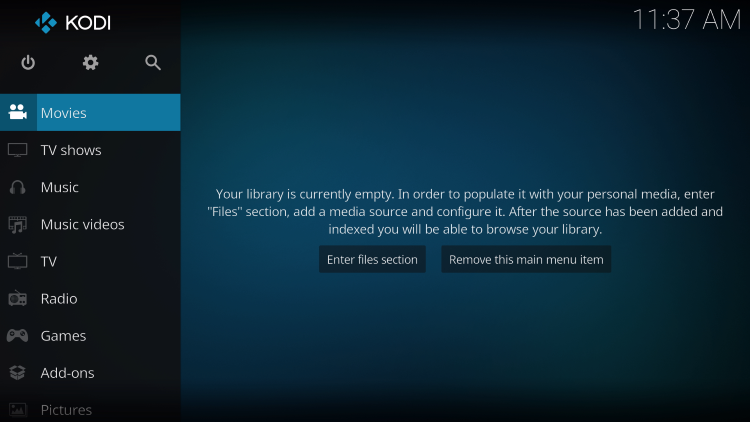
Kodi on Firestick installation is now complete. Enjoy!
Now, it’s time to install the best 3rd party Kodi addons that will provide free movies, TV shows, live channels, sports, PPV, and more.
Our Free Supercharge Guide below will teach you how to install the best Kodi addons with the click of a button on your Firestick or Fire TV.
Install Kodi on Fire TV Stick with Downloader
In this guide, we will use the Downloader App to install Kodi on Firestick.
Millions of Firestick owners and more use the Downloader application to sideload various streaming apps, APKs, and more.
Continue reading to learn how to install Kodi on Firestick via Downloader.
1. Install the Downloader app from your respective App Store (Amazon App Store or Google Play) and enable Unknown Sources within the settings of your streaming device.
If you haven’t done this yet please refer to the following screenshot tutorial for step-by-step instructions or watch the video above.
Install Downloader & Enable Unknown Sources
2. Launch Downloader
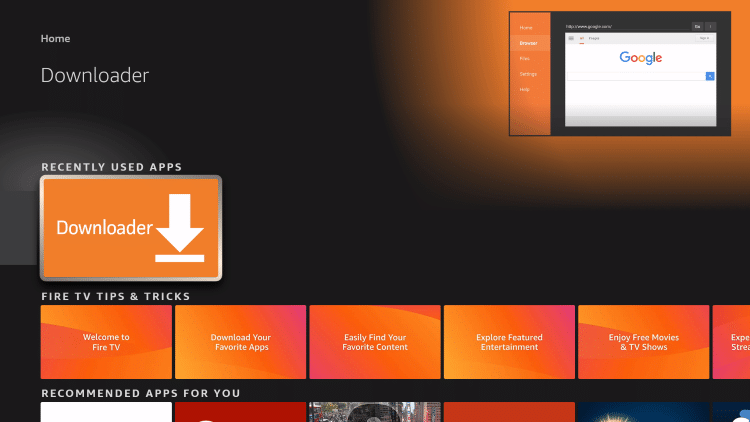
3. If prompted, click Allow
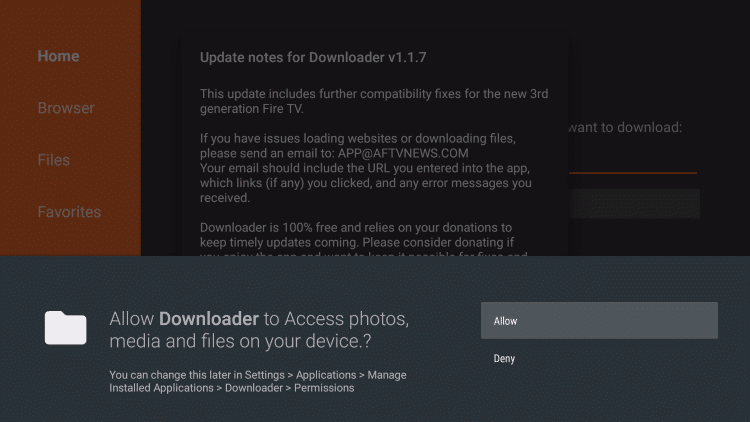
4. Click OK for developer notes
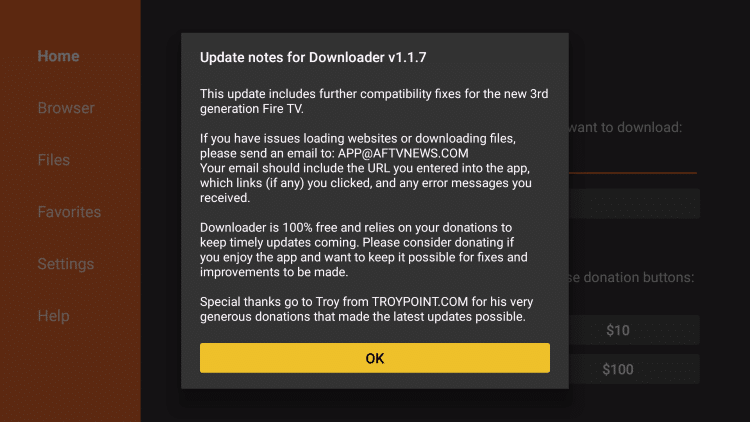
5. Click OK button on remote to open the keyboard and type in the address for Kodi 19.4 which is troypoint.com/kodistable
If you would like to install Kodi 18.9, you will type in troypoint.com/k18
Click the Go button after typing in the address and Kodi download will begin.
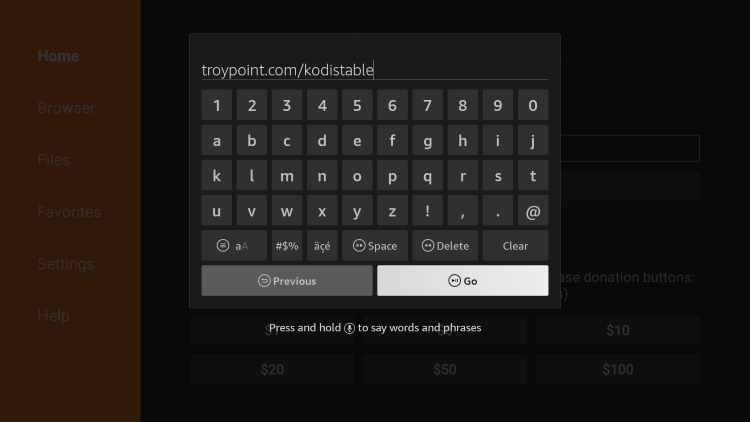
6. Click Install on Kodi setup page
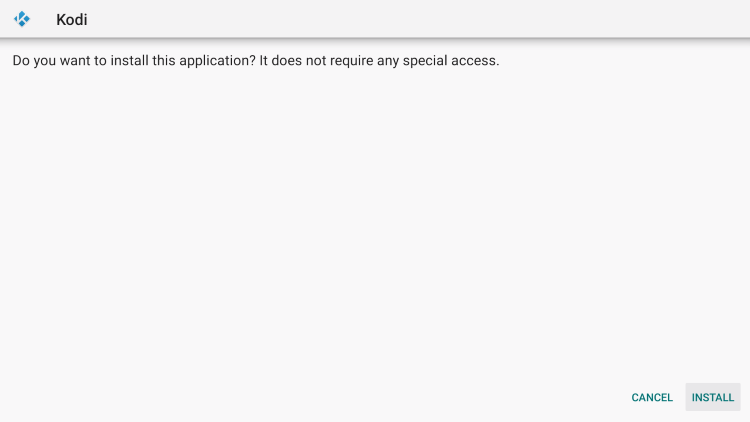
7. Click Done once Kodi has been installed
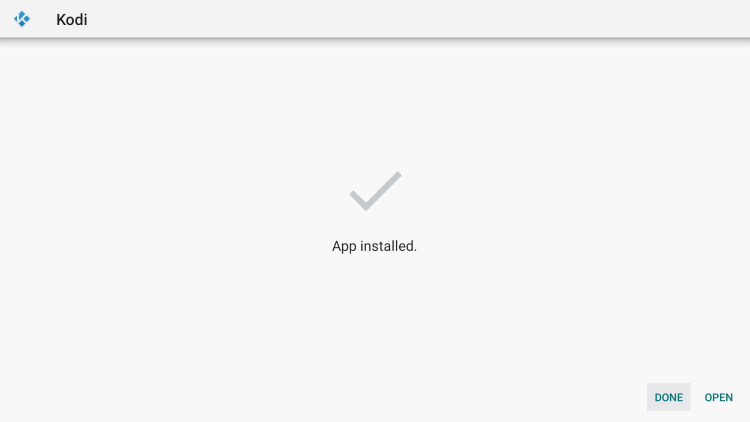
8. Click Delete to discard the Kodi installation file as this will free up valuable space on your Fire TV Stick, Fire TV, or Fire TV Cube

9. Click Delete again
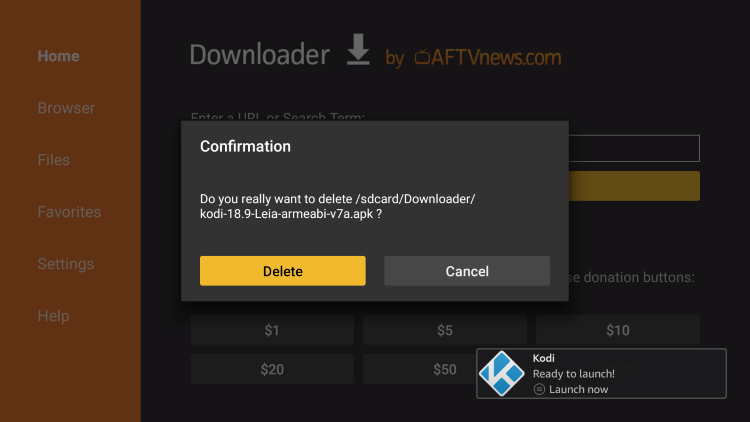
10. Return to your device home screen. Launch Kodi and click “Continue” button

11. Click Allow and Kodi will begin to load.
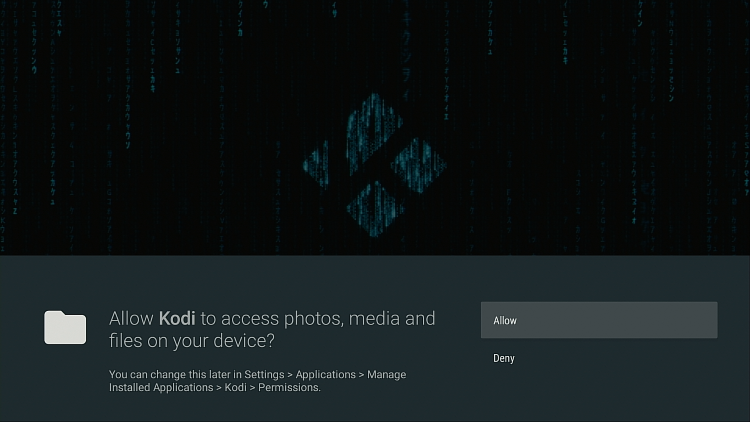
12. You are now presented with Kodi 19.4 Matrix home screen on Firestick, Fire TV, or Fire TV Cube.
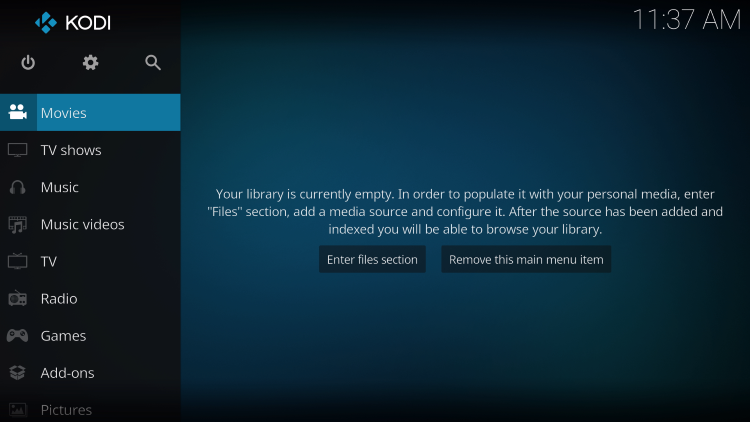
Install Kodi on Firestick with Unlinked App Store
Another well-known method for installing Kodi on Firestick is through the Unlinked app store.
This is a working clone of FileLinked, which was shut down several months ago.
Follow the quick steps below for installing Kodi through the Unlinked app store.
1. Launch the Downloader app and click the search box.

2. Type the following URL exactly as it is listed here – https://unlinked.link and click Go
- This is the official source of Unlinked

3. Scroll down and click Download Android App.
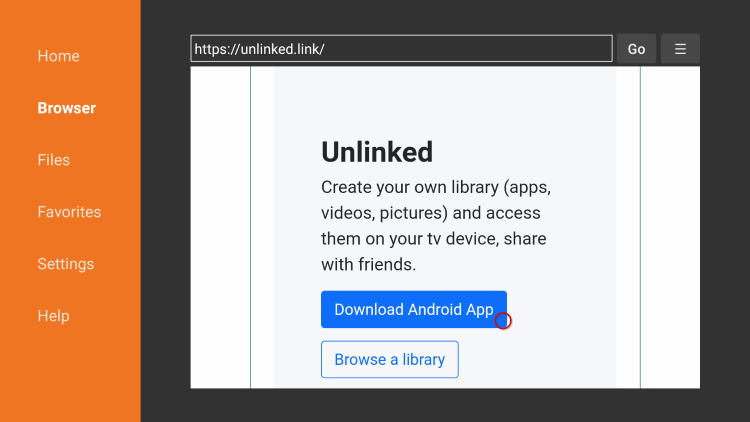
4. Wait for the file to download.

5. Click Install.
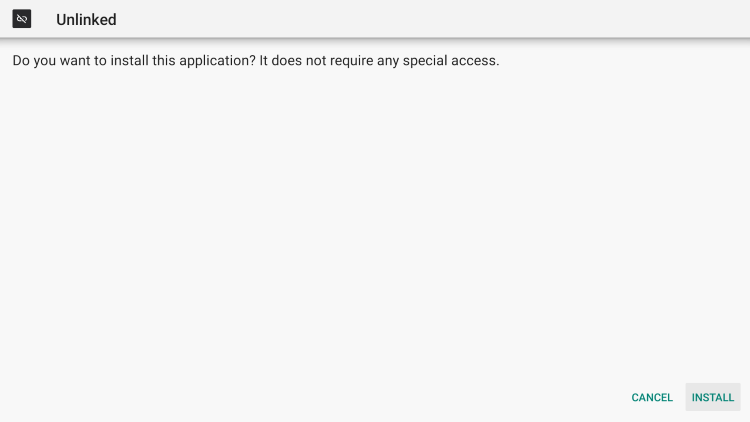
6. Click Open or Done.
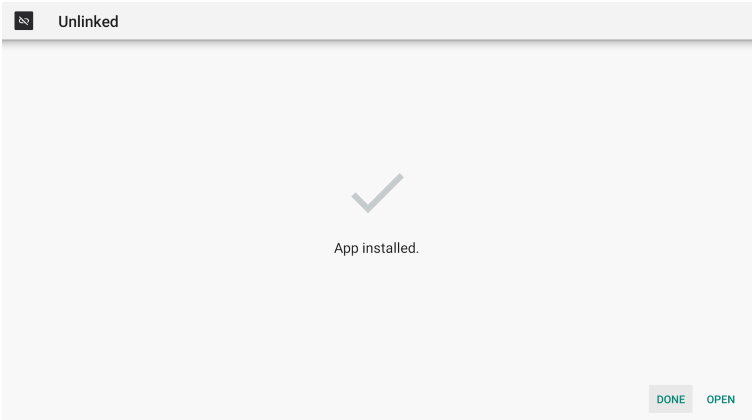
7. Prior to launching Unlinked, you will need to enable Install Unknown Apps within the developer options.

8. After installing Unlinked click Add under Add a new library.
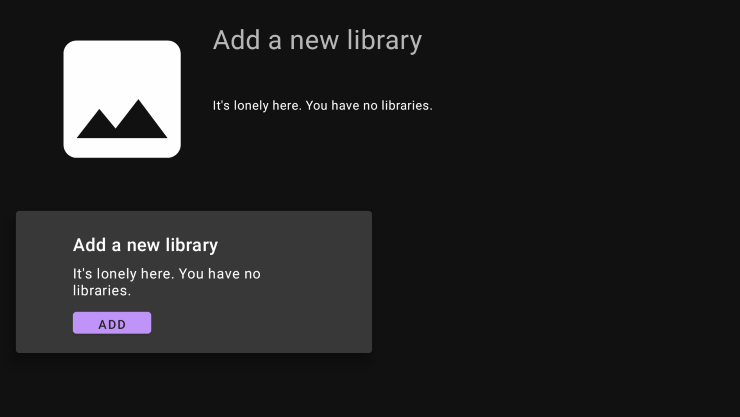
9. Enter the following code – 12341234.
This is one of the many Best Unlinked Codes.
NOTE: If this code is down, you can also try 51829986 and install Kodi through that code.

10. After the 12341234 store launches, scroll to the right to locate Kodi 19.

11. Select Kodi 19 Matrix 32bit for Amazon Fire TV devices.

12. Click Download.

13. Click Launch.
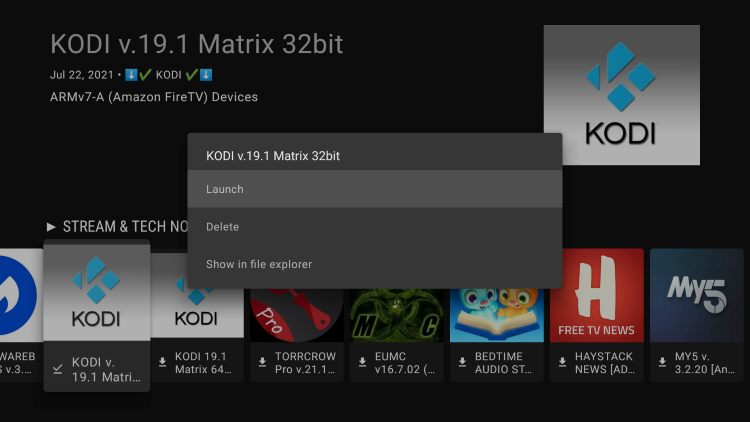
14. Click Install.

15. That’s it! You have installed Kodi on Firestick using the Unlinked app store.

Continue below to find even more methods for installing Kodi on Firestick/Fire TV.
Warning! Protect Yourself With IPVanish VPN
Most cord-cutters use a IPVanish VPN and rightfully so.The free streaming applications, addons, and IPTV services that you use are usually hosted on insecure servers.
Without a IPVanish, your IP Address is being logged.
Your IP Address points back to your location and identity which compromises both your privacy and security.
Your current identifying IP Address is 172.103.167.180
When you use IPVanish, your real IP address will be converted into an anonymous new one.
IPVanish VPN will provide you with an anonymous connection to the Internet.
This will prevent your Internet Service Provider, app/addon developers, government agencies, and any 3rd party from logging what you’re accessing online.
The most popular VPN among cord-cutters is IPVanish due to their blazing fast speeds and zero log policy.
It’s important to use a VPN that is fast since we are streaming large HD files. Its also crucial to find one that keeps no logs of what their subscribers access while online.
Setting up IPVanish VPN on your streaming device is simple!

Step 1 Register for an IPVanish VPN account by clicking the link below.
This exclusive link provides you with a hefty discount.
Register for IPVanish Account & Save 65% with Yearly Plan
Step 2 – From the home screen hover over Find.
For those of you using Android TV devices, you can easily install the IPVanish app directly through Google Play Store.
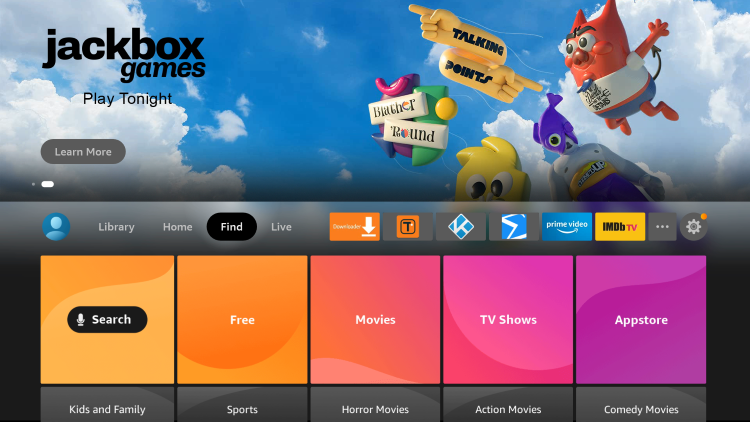
Step 3 – Scroll down and click Search.
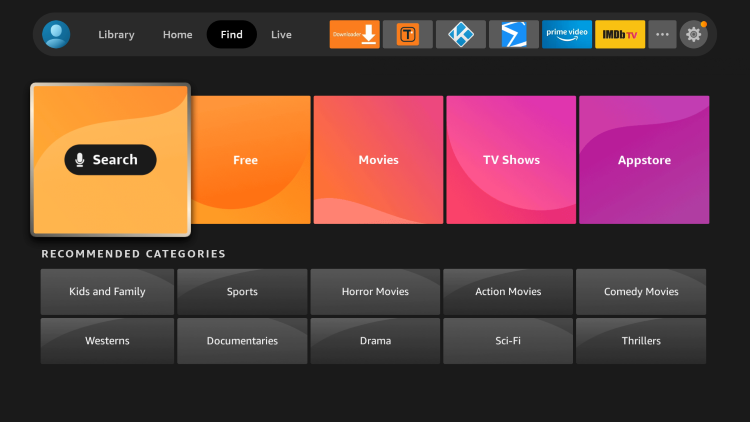
Step 4 – Type in “Ipvanish” and click the first option.
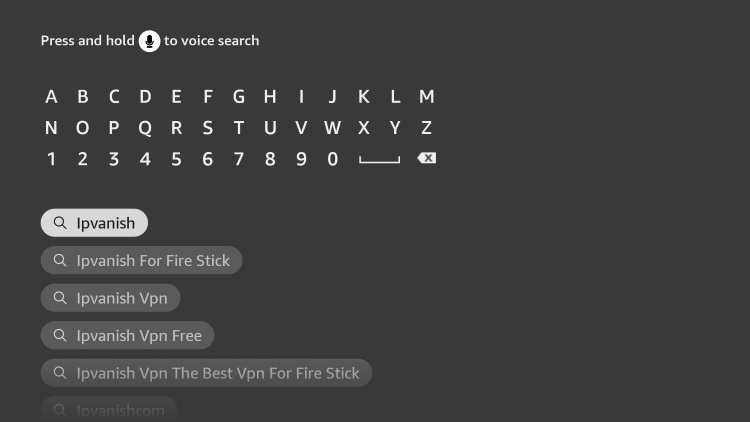
Step 5 – Click the IPVanish VPN app.
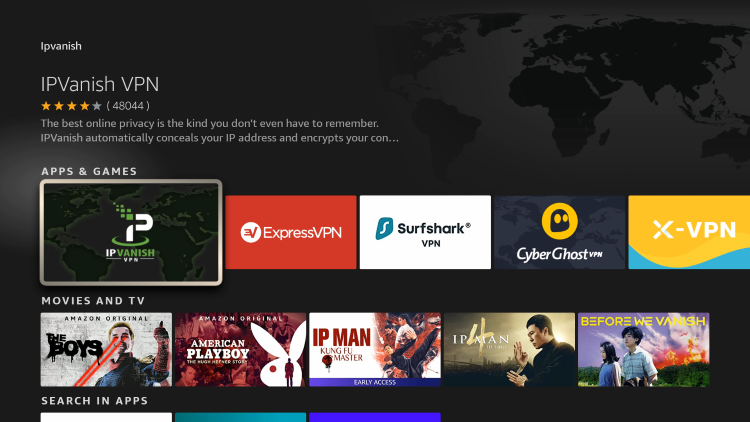
Step 6 – Click Download.
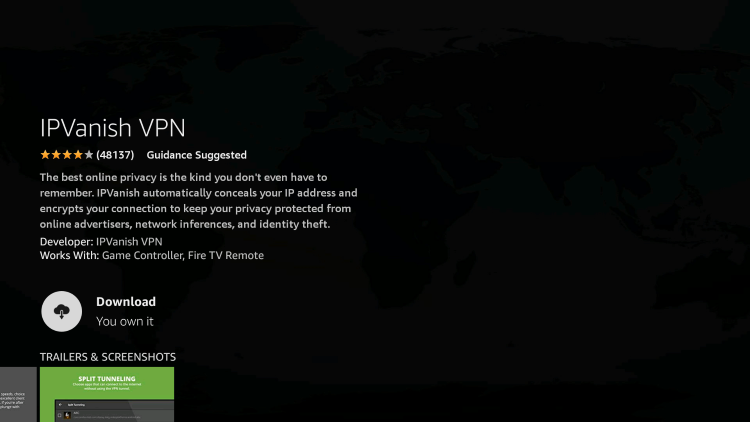
Step 7 – Once the IPVanish app installs, click Open.
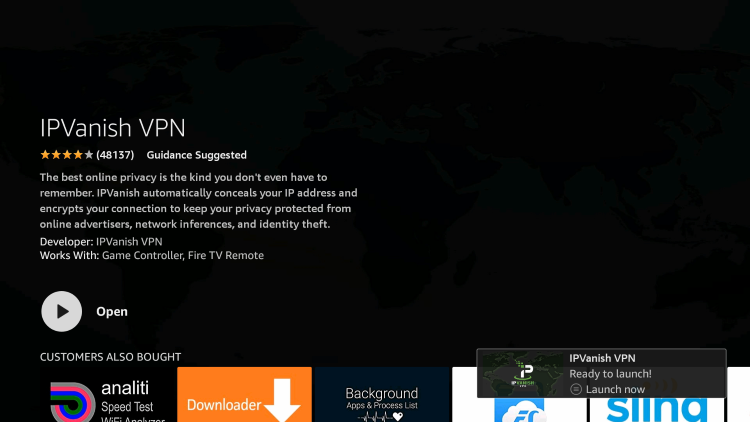
Step 8 – Enter your IPVanish account information and click Log In.
You will get your username and password when you register for an account.
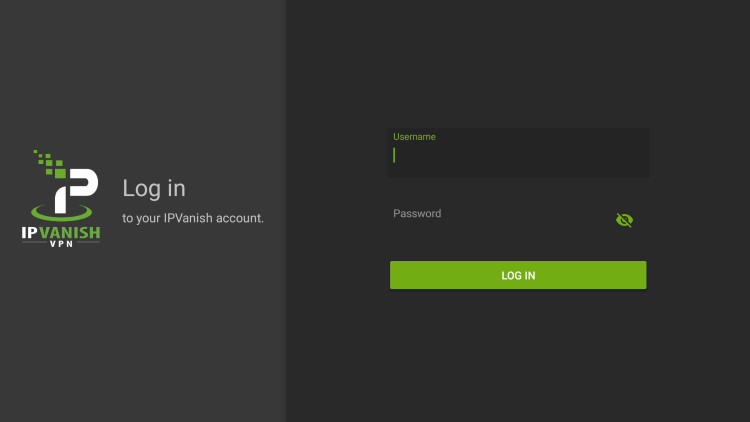
Step 9 – Click Connect.
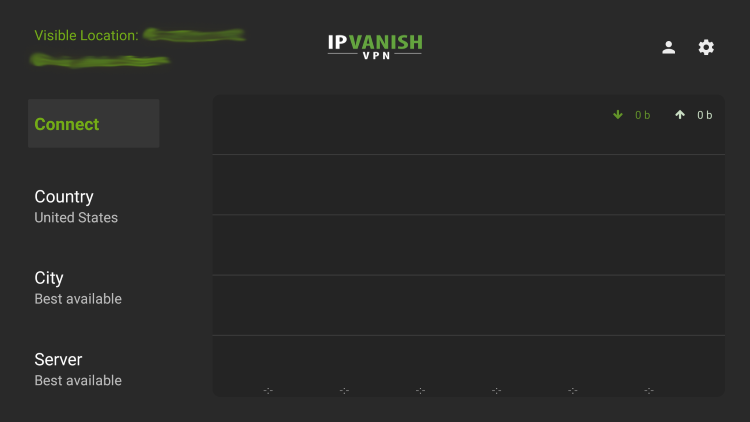
Step 10 – Click OK.
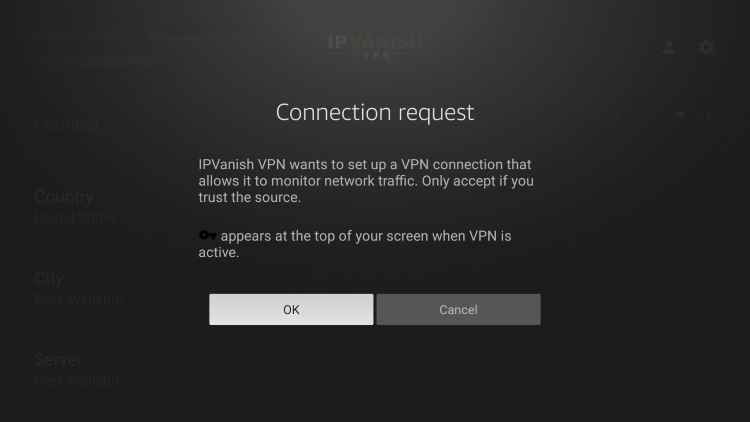
Step 11 – Success! Your identifying IP Address has changed and you are now anonymous.
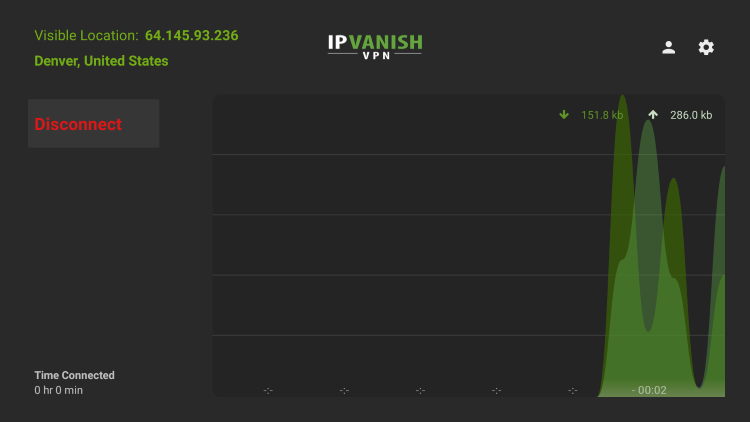
Click the Home Button on your remote and the VPN will remain running in the background.
Congratulations! You are now protected by IPVanish which means everything that you stream or access through your Firestick or Android TV Box is hidden from the rest of the world.
If you ever need to stop the VPN service, simply re-launch the application and click the DISCONNECT button.
You can now setup IPVanish VPN on all of your other Internet-connected devices. You can use IPVanish on unlimited devices!
Install Kodi on Firestick with AppStarter
AppStarter is a great tool to install and manage apps. Users can easily use this application to update Kodi when a new version is available without going through the entire installation process again.
Use the steps below to Install Kodi on Firestick with AppStarter:
1 – Turn on Apps from Unknown Sources in Settings
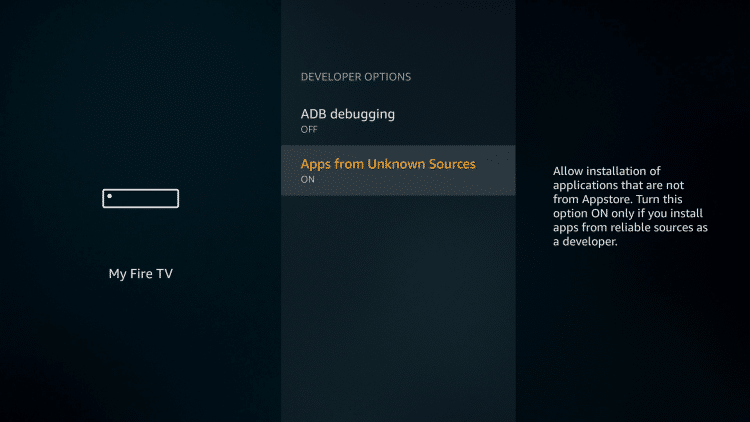
2 – Install Downloader application from the app store and open it
3 – Type https://ift.tt/QJPh6Fk into Downloader URL box to install AppStarter
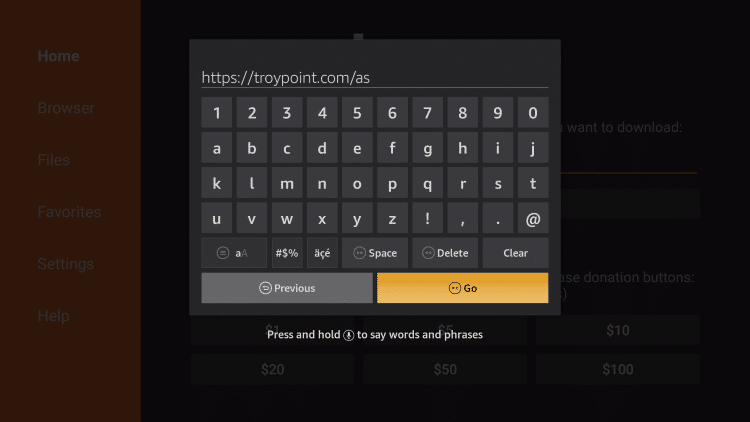
4 – Click Install
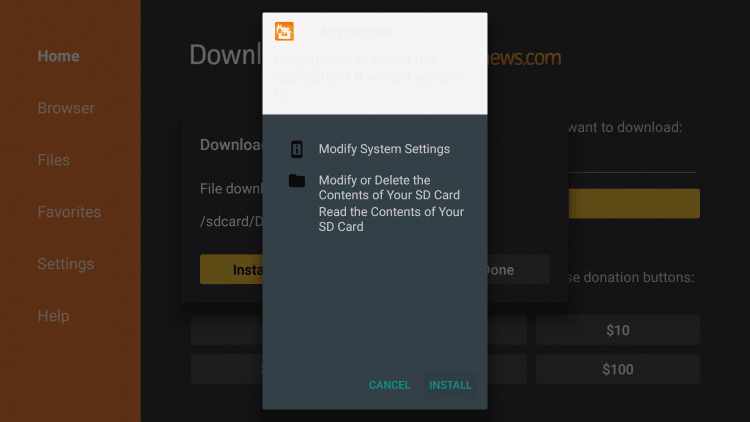
5 – Click Done
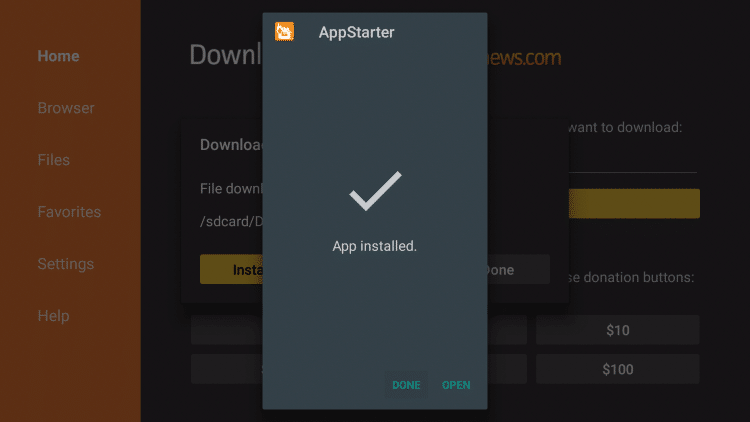
6 – Click Delete
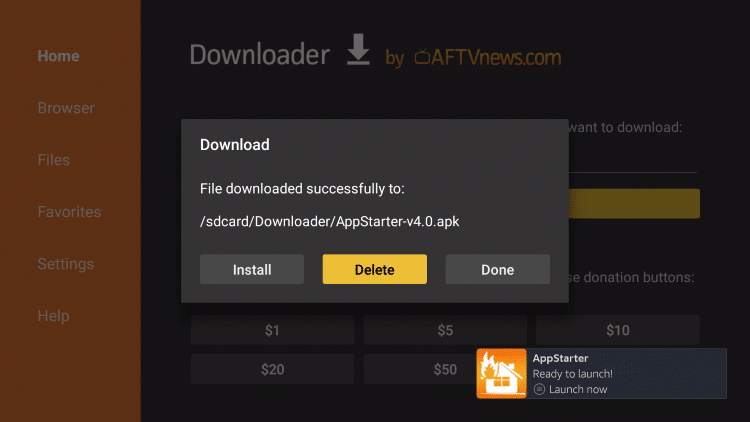
7 – Delete again
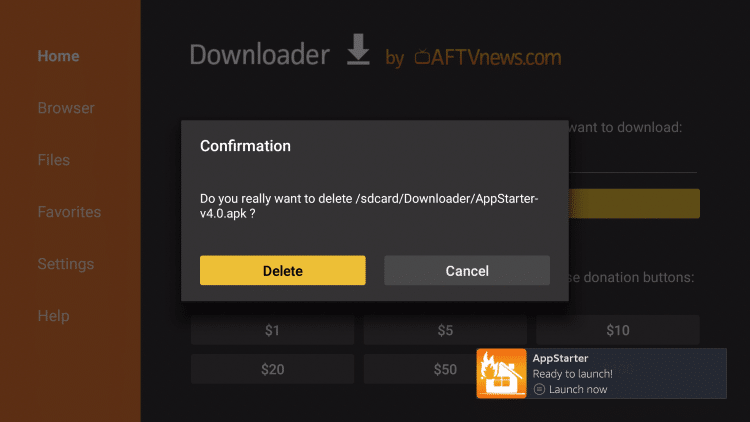
8 – Launch AppStarter
9 – Hover Over Updates on the left side of the Screen and next to Kodi click Install

10 – Wait for download to finish
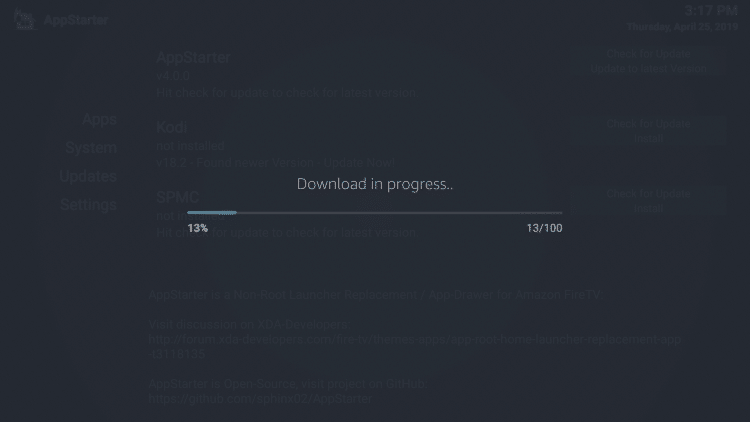
11 – Click Install
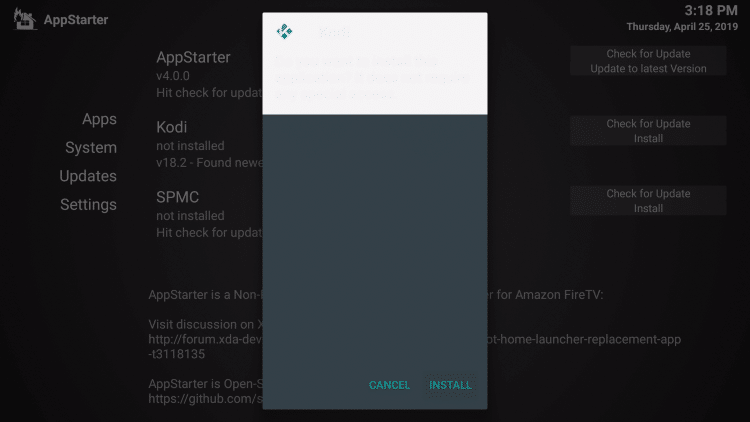
12 – Click Done
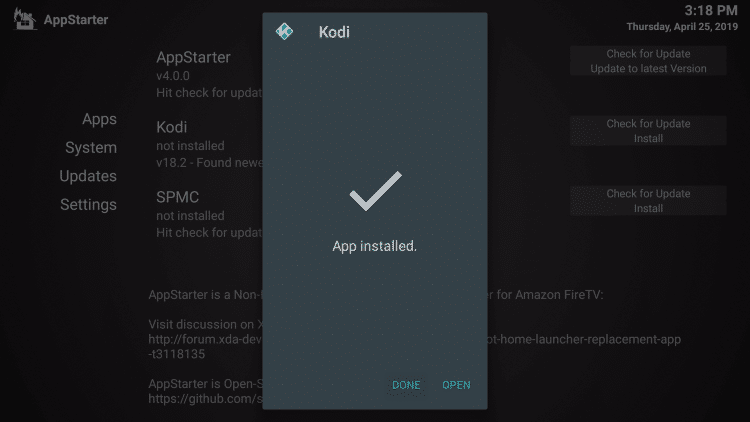
Installation is complete!
The Kodi developers do an outstanding job of updating the application. Learn how to quickly update Kodi on Firestick when a new version is available by clicking the link below.
How to Update Kodi on Firestick & Fire TV
For 100% legal and verified free streaming options, we suggest our list of free movie/TV show apps.
Frequently Asked Questions
How Do You Install Kodi on Firestick?
You can install Kodi on Firestick using the various methods outlined in this guide. This includes the Downloader app, Unlinked app store, ES File Explorer, Aptoide TV, and more.
How Do You Fix Kodi on Firestick?
Oftentimes a quick reset of the Kodi app will fix any issues you are having. Simply clear the app’s data within the settings on your device.
Can You Jailbreak a Firestick with Kodi?
Installing Kodi or any other app not available in the Amazon App Store can be considered jailbreaking your device. However, there are much more options to get the most out of your device.
How Do You Remove Kodi from Firestick?
To delete any apps on your device, scroll to see all apps and hover over the one you choose to delete. Click the 3 horizontal lines on your remote and choose to uninstall.
Is Kodi on Firestick Legal?
Kodi is 100% legal and available for installation on nearly any device. However, what you access on Kodi may be illegal. Always use a VPN as outlined on this page so you can use your Firestick anonymously.

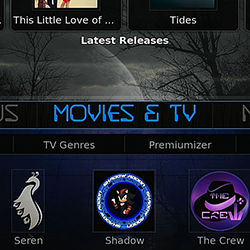
0 Commentaires