
The following guide will provide you with several fixes for YouTube Videos Not Playing.
You can solve the issue of YouTube videos not playing by changing browsers, reconnecting to the internet, using different devices, visiting alternatives to YouTube, and other solutions found in this list.
YouTube is undoubtedly the most popular website available for watching videos online, with millions of users and content creators.

However, there are many common complaints among YouTube users, which include the following:
- Playback issues (videos not playing)
- Ads
- Censorship
- Geo-restrictions
- Automated support
When it comes to YouTube videos not playing on your computer or mobile device, there could be several factors at play.
Sometimes your internet connection isn’t strong enough, a webpage doesn’t load correctly, or there could be external problems with YouTube servers as a whole.
The tips outlined below will work on any internet-connected device that is compatible with YouTube.
This includes Windows PC, Mac, mobile devices, tablets, and Streaming Devices like the Amazon Firestick.
The Amazon Firestick is the most popular streaming device available due to its low price point and ability to “jailbreak” it.
This also applies to Android devices such as MECOOL Boxes, NVIDIA Shield, Chromecast with Google TV, Tivo Stream 4K, and generic Android TV Boxes.
This article is divided into the following sections:
- Main Causes for YouTube Videos Not Playing
- 5 Fixes to Resolve YouTube Videos Not Playing
- Frequently Asked Questions (FAQs) about YouTube Videos Not Playing
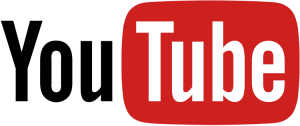
YouTube Videos Not Playing – Main Causes
Some of the most common issues for YouTube videos not playing include:
Bad Connection
Oftentimes the main reason for YouTube videos not playing is due to a bad internet connection. There are several fixes for this which we outline below.
Web Browser Issues
Sometimes certain web browsers don’t work as well as others when it comes to playing YouTube videos.
Device Problems
Whether your device’s hardware is outdated or needs a factory reset, this can play a major factor in YouTube videos not playing.
Geo-Restrictions
There are certain countries and Internet service providers (ISPs) who censor/restrict YouTube in various regions across the world.
External Issues with YouTube
Due to its massive user base across the world, YouTube does sometimes encounter server issues that will cause videos to not play.
How to Fix YouTube Videos Not Playing
The following list provides five solutions to help solve YouTube videos not playing.
Many of these solutions can also be found within our guide on Firestick Buffering.
We suggest bookmarking this page to check back for new methods. This guide is updated weekly.
The following list was last updated on Mon, Jan, 03, 2022
These tips are listed from the most effective to least effective, but each method should help.

1. Test Your Internet Connection
Testing your internet connection is the first step to solving the problem of YouTube videos not playing.
If you are using a Windows PC, Mac, tablet, or mobile device we suggest testing your internet speed using Speedtest.net or our own TROYPOINT Speed Test.

If using YouTube on a Firestick/Fire TV or Android device we suggest using a tool called Analiti Speed Test. View our tutorial below for more information on that.
How to Test Internet Speed on Firestick/Android
After running some speed tests on your devices, note your speeds and refer to the chart shown below.

By default, most YouTube videos are played in 480p. But sometimes users will change their video quality settings without realizing it.
This is important because certain internet speeds are required to play higher video qualities.
To change the video quality on YouTube simply click the Settings icon on the playback menu and choose Quality.

Then select your preferred video quality for playback. If you are having issues with YouTube videos not playing then a lower quality is recommended for better performance.
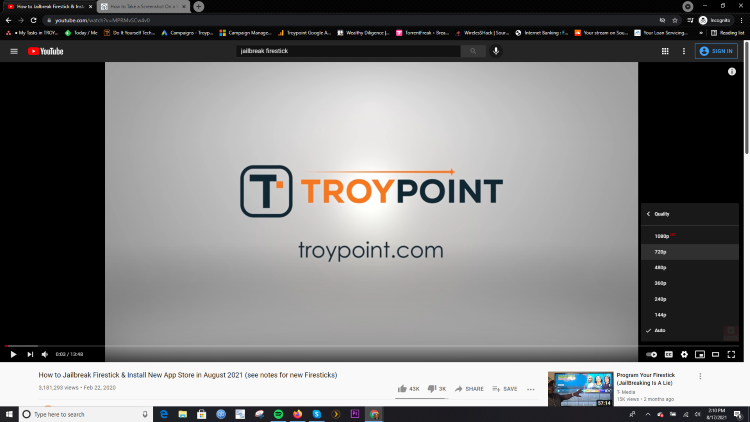
For more information on Internet speeds, refer to our Internet Speed Guide.

2. Change Web Browsers
While it seems simple, trying a different web browser can help resolve the problem of YouTube videos not playing.
First, try launching YouTube on a private web browser such as Google Chrome’s Incognito mode.

If using Google Chrome’s Incognito mode doesn’t help, we suggest trying to play YouTube videos on other popular web browsers listed below:
- Firefox
- Microsoft Edge
- Puffin TV
- Opera
- Silk Browser (Fire TV devices)
- Safari (iOS devices)
- TV Bro Browser (Android devices)

3. Try Other Devices
The majority of viewers on YouTube are using computers, mobile devices, and tablets.
If that’s you and YouTube videos aren’t playing then we recommend trying YouTube on a more powerful streaming device like an Amazon Firestick or Android TV Box.
Instead of only using web browsers, these devices can run dedicated YouTube applications that sometimes work better for video playback.
You can also try resetting your devices prior to switching over. See our reset guides below for more information.
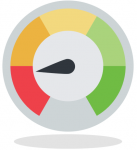
4. Connect to a VPN
Another reason for YouTube videos not playing can be attributed to certain countries and Internet Service Providers (ISPs) censoring content or blocking complete access to YouTube.
In order to bypass these geo-restrictions, users must “Unblock YouTube” on their devices by running a Virtual Private Network (VPN).
Using a VPN to “unblock YouTube” will allow you to change IP Addresses to hundreds of servers worldwide so you can watch YouTube wherever you are!
See our complete VPN guide below for more information.

5. Use YouTube Alternatives
If the solutions above didn’t help resolve the issue of YouTube videos not playing on your device, then we suggest using YouTube Alternatives.
Alternatives to YouTube can include ad-free YouTube clones or completely different platforms with similar content.
The most popular ad-free YouTube clones are SmartTubeNext, NewPipe, Smart YouTube TV, and YouTube Vanced (phones and tablets).
Some other popular YouTube Alternatives include the following:
Overall, we hope this detailed guide helped you solve the problem of YouTube videos not playing.
If you are still experiencing issues after going through these methods, then we suggest contacting your internet provider or purchasing a new device if it’s been outdated for several years.
For more YouTube-related tutorials, we suggest viewing the following guides.
- How to Install YouTube on Firestick/Fire TV
- How to Install YouTube Kodi Addon
- How to Download YouTube Videos
- Best Free Movies on YouTube
Your online activity is actively tracked by your Internet Service Provider, app/addon devs, and government through your identifying IP address.
Stream anonymously by using IPVanish VPN.
IPVanish will encrypt your connection to the Internet and mask your IP address so you will remain 100% anonymous.
SAVE UP TO 73% WITH THIS HUGE HOLIDAY DISCOUNT
IPVanish backs their service with a 30-day money back guarantee.
IPVanish allows you to use your account on unlimited Internet-connected devices
YouTube Videos Not Playing FAQ
What are the causes for YouTube Videos Not Playing?
There are plenty of reasons for YouTube videos not playing on your device. It can be caused by bad internet connection, outdated devices, browser problems, or external YouTube issues.
What are the Best Browsers for Watching YouTube Videos?
The best browsers for watching YouTube videos are Google Chrome, Firefox, Silk Browser, and others provided in this guide.
Can Video Quality Contribute to Buffering?
Yes. Higher video qualities (4K, 1080p) require higher resolution and more data bandwidth, which affect playback quality and buffering issues.
What are the Best Alternatives to YouTube?
The best YouTube alternatives are ad-free versions like SmartTubeNext or separate platforms such as Rumble and TikTok.
0 Commentaires