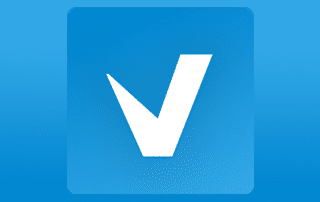
TiviMate has been updated to version 4.2.0! Continue reading to learn how to install and set up on your preferred device.
This TiviMate guide will provide you with instructions to install and use this popular IPTV player on Firestick, Fire TV, and Android TV Box.
TiviMate is one of the Best IPTV Players available that works with IPTV services that provide an M3U URL.
Check with your current IPTV provider on whether they grant access to their M3U URL prior to going through this guide.
You can usually find this in the support documents or online discussion board that most IPTV services offer for their subscribers.
TiviMate offers both a premium version and a free version of the software.
However, TROYPOINT suggests purchasing a premium account for a much more enjoyable experience.
The premium option includes the following features not available with the free version.
TiviMate Premium Features
- Scheduled recordings
- Custom recurring recordings
- Support for multiple playlists
- Favorites management
- Catch-up
- Customizable TV Guide update intervals
- Customizable Panels transparency and timeout
- Customize groups and channels
- Manual Channels sorting
- Turning on the last channel on the app start
- Auto frame rate (AFR)
- Reminder to automatically play channel
- Many More
As you can see, without the premium upgrade, there isn’t much sense in using the app.
We suggest first installing the free app via the instructions below. If you like the app, you can register for the premium version and we cover that below as well.
NOTE: All applications in our Rapid App Installer have been scanned by VirusTotal and are completely virus-free.
Install TiviMate on Firestick/Fire TV/Android Box
Below, you will find both a video tutorial and screenshot guide for installing TiviMate on any Firestick/Fire TV or Android device.
Once you have signed up and registered for an account, you can install the TiviMate App and set it up with your preferred IPTV Service.
In this example, I am setting up the TiviMate app on an Amazon Fire TV Stick 4K. We must side-load this application due to the fact that it isn’t available inside the Amazon App Store.
This is often referred to as “jailbreaking” the device. See below for more information.
If you’re running an Android TV Box, more than likely this app is available in the Google Play Store. Just search for “TiviMate IPTV Player” and install it.
This applies to streaming devices that run Android TV OS such as the MECOOL Box, NVIDIA Shield, Tivo Stream 4K, and more.
You may also see TiviMate Companion when performing this search. That app is only used to register for the premium service which I cover below.
Video Tutorial
Free TROYPOINT Rapid App Installer
Screenshot Guide
1. Install the Downloader app from your respective App Store (Amazon App Store or Google Play) and turn on Apps from Unknown sources in the settings of your streaming device.
If you haven’t done this yet please refer to the following screenshot tutorial that demonstrates this simple process.
How to Install Downloader & Enable Unknown Sources
2. Launch Downloader.
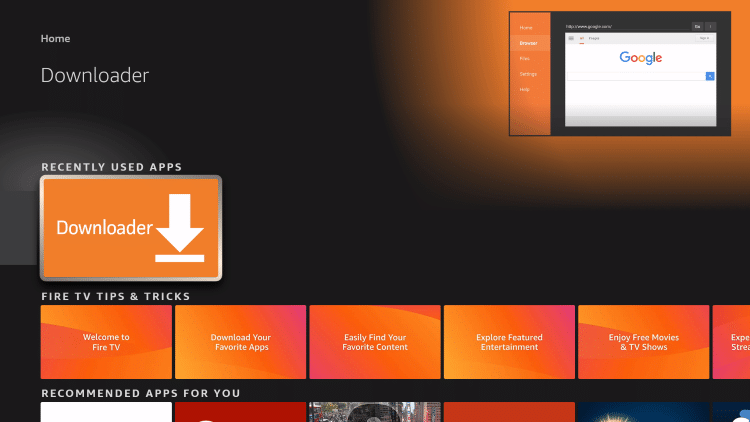
3. Click Allow.
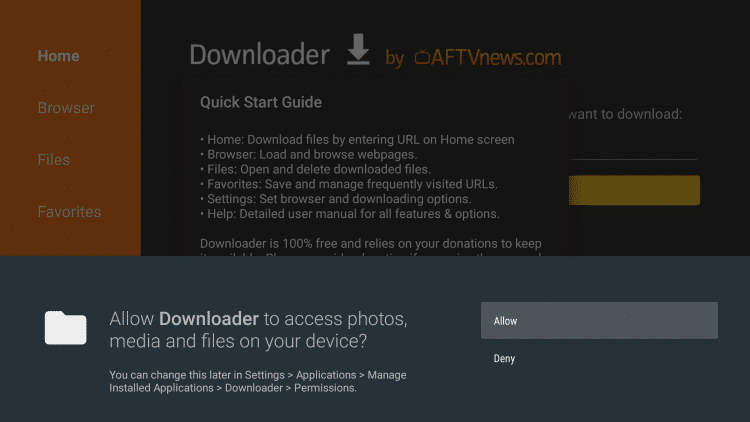
4. Click OK.
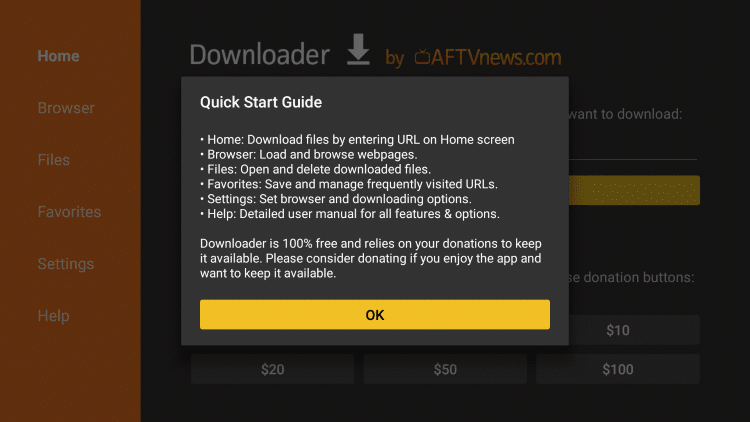
5. Place your cursor in the URL box and click the OK button on your remote to open the keyboard.
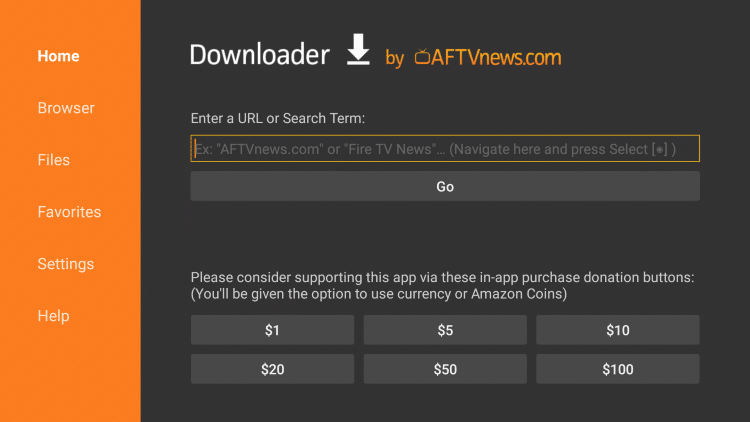
6. Type the following URL exactly as shown here: https://ift.tt/3nJu2Jt and click Go.
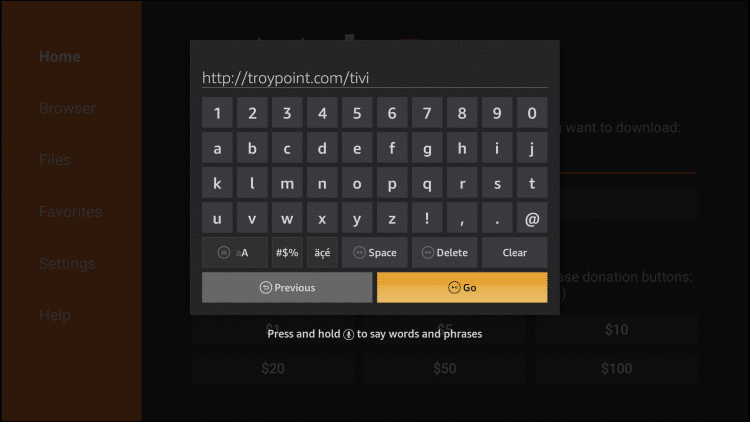
7. Wait for the file to download.
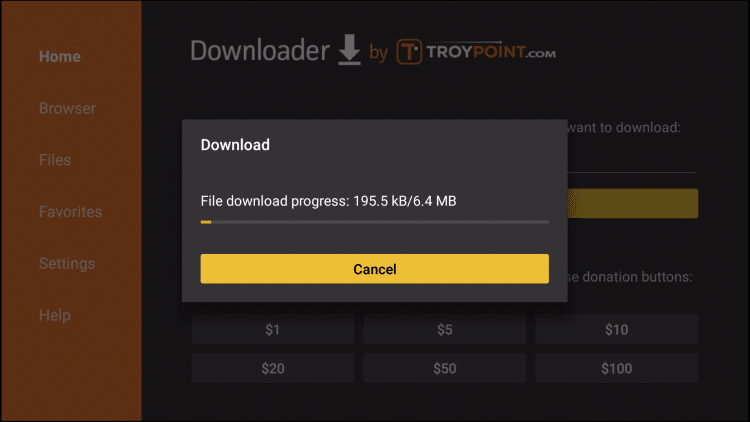
8. Click Install.
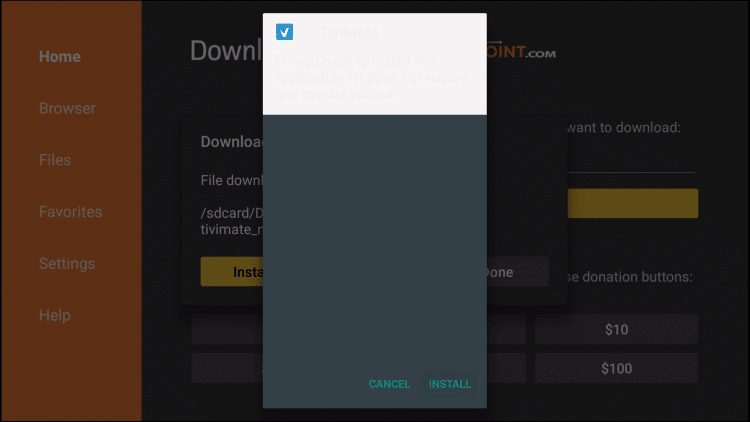
9. Click Done.
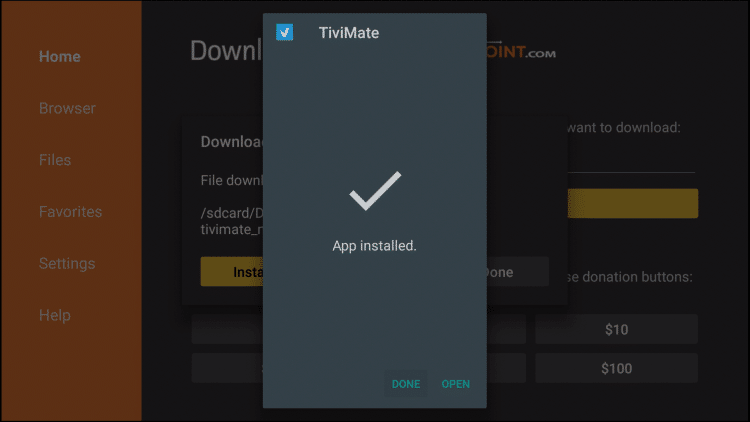
10. This will take you back to Downloader. Click Delete.
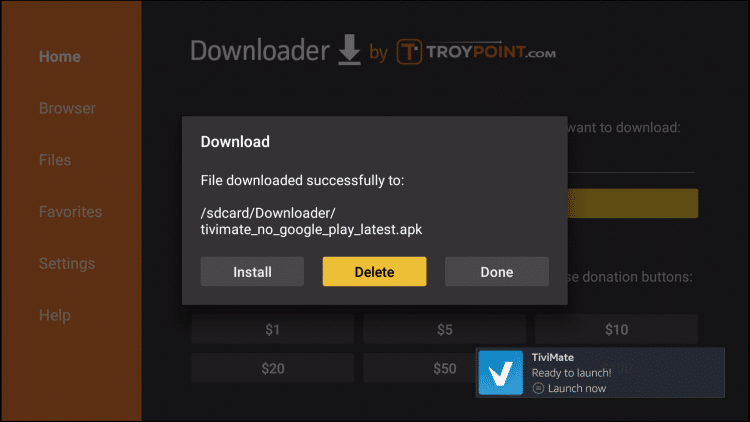
11. Click Delete again.
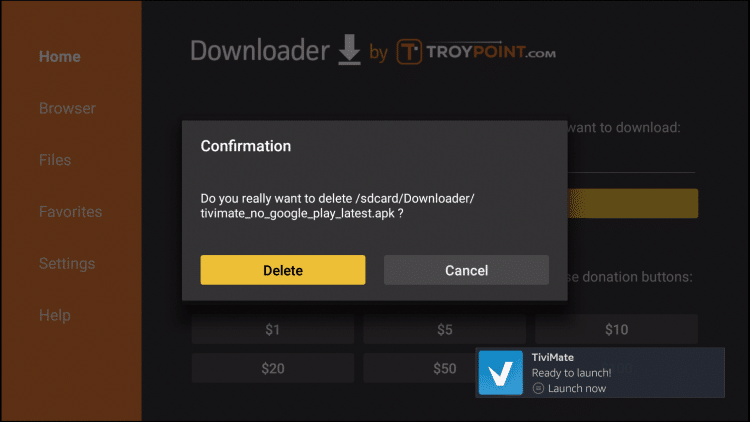
12. Return to device home-screen and under “Your Apps & Channels” click See All.
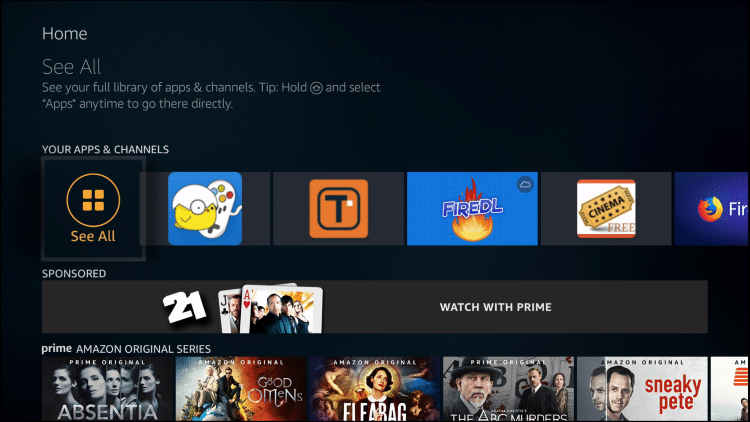
13. Scroll down to hover over TiviMate.
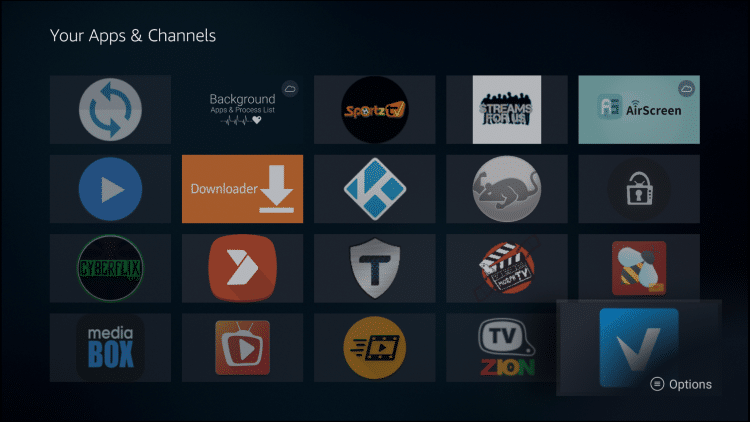
14. Click Menu button on remote (3 horizontal lines), then click Move to Front.
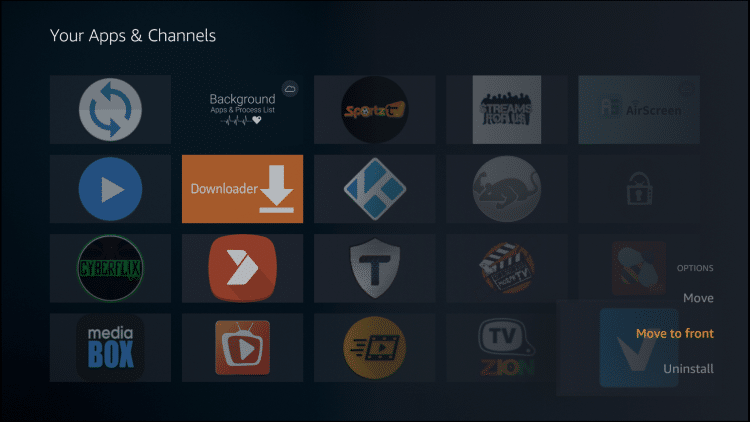
App installation is now complete!
Warning! Protect Yourself With IPVanish VPN
Most cord-cutters use a IPVanish VPN and rightfully so.The free streaming applications, addons, and IPTV services that you use are usually hosted on insecure servers.
Without a IPVanish, your IP Address is being logged.
Your IP Address points back to your location and identity which compromises both your privacy and security.
Your current identifying IP Address is 8.29.198.25
When you use IPVanish, your real IP address will be converted into an anonymous new one.
IPVanish VPN will provide you with an anonymous connection to the Internet.
This will prevent your Internet Service Provider, app/addon developers, government agencies, and any 3rd party from logging what you’re accessing online.
The most popular VPN among cord-cutters is IPVanish due to their blazing fast speeds and zero log policy.
It’s important to use a VPN that is fast since we are streaming large HD files. Its also crucial to find one that keeps no logs of what their subscribers access while online.
Setting up IPVanish VPN on your streaming device is simple!

Step 1 Register for an IPVanish VPN account by clicking the link below.
This exclusive link provides you with a hefty discount.
Register for IPVanish Account & Save 65% with Yearly Plan
Step 2 – From the home screen hover over Find.
For those of you using Android TV devices, you can easily install the IPVanish app directly through Google Play Store.
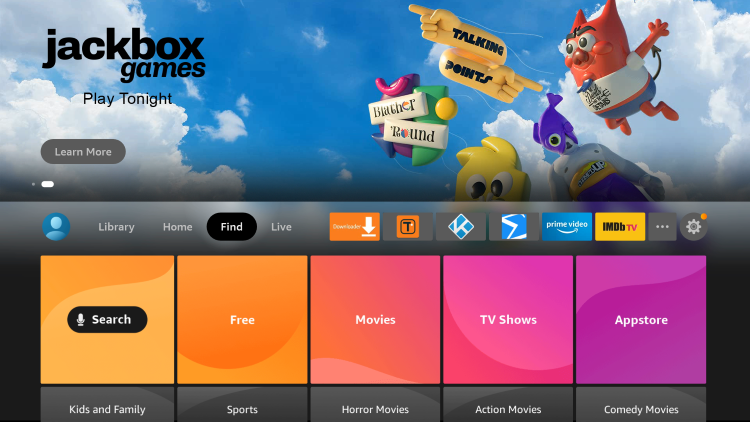
Step 3 – Scroll down and click Search.
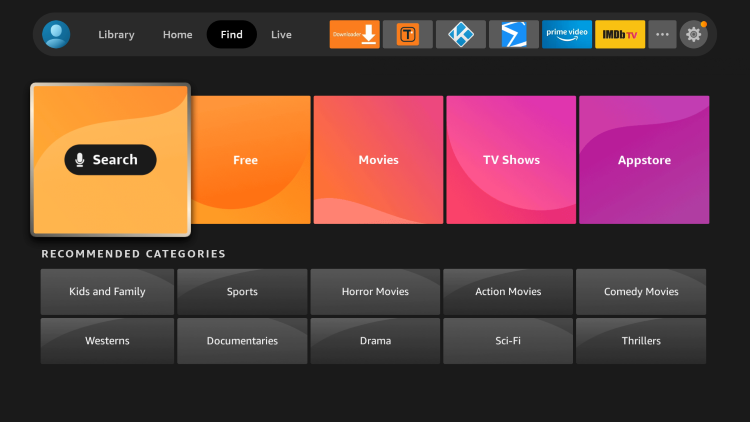
Step 4 – Type in “Ipvanish” and click the first option.
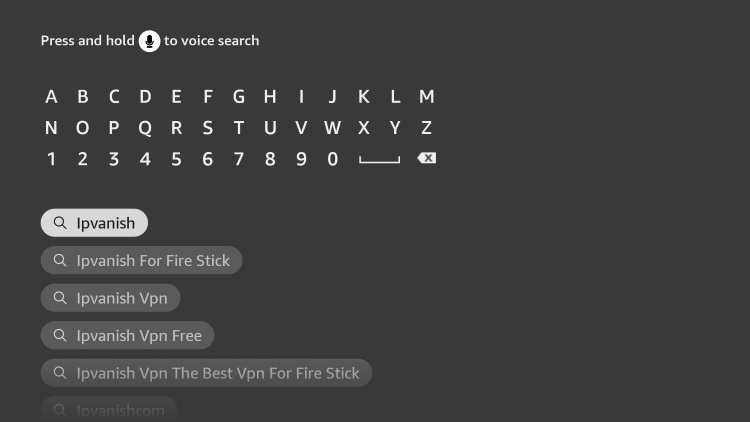
Step 5 – Click the IPVanish VPN app.
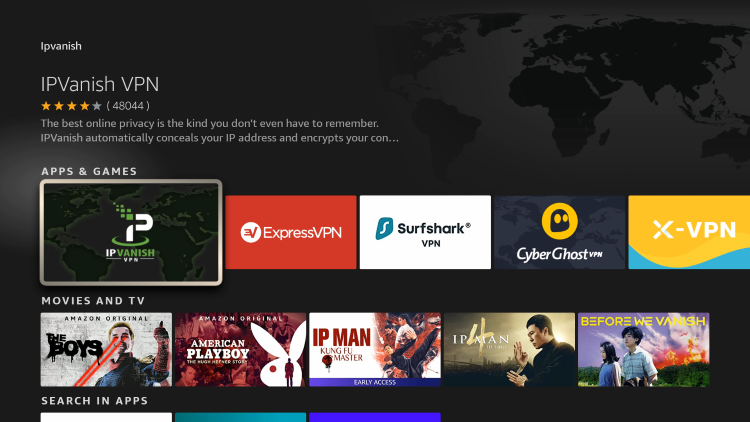
Step 6 – Click Download.
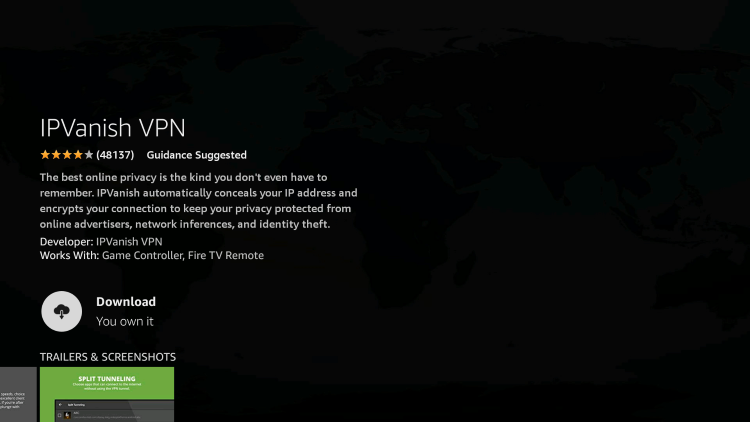
Step 7 – Once the IPVanish app installs, click Open.
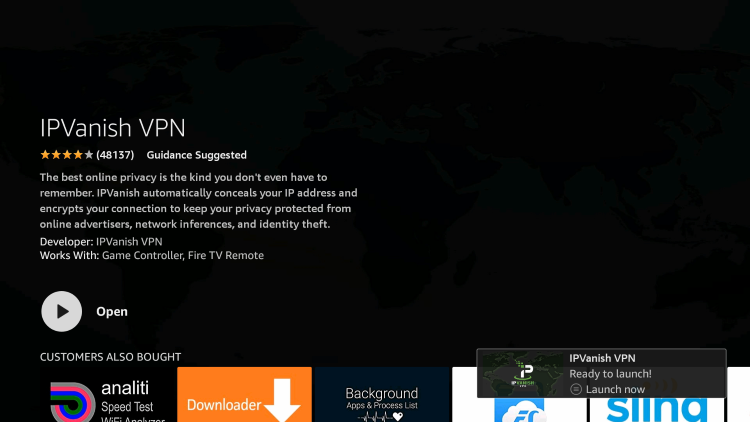
Step 8 – Enter your IPVanish account information and click Log In.
You will get your username and password when you register for an account.
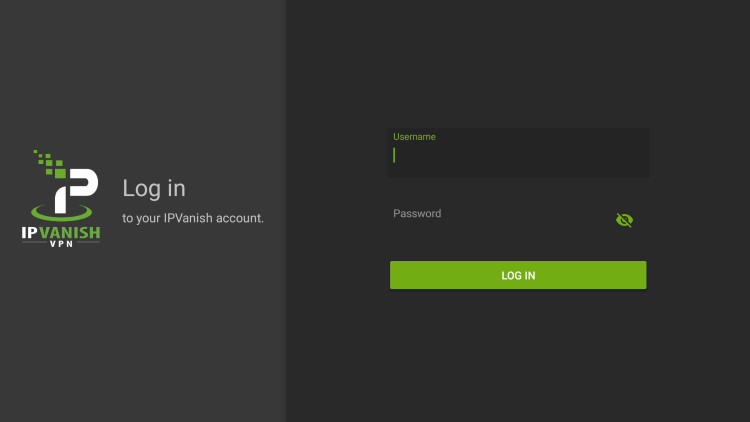
Step 9 – Click Connect.
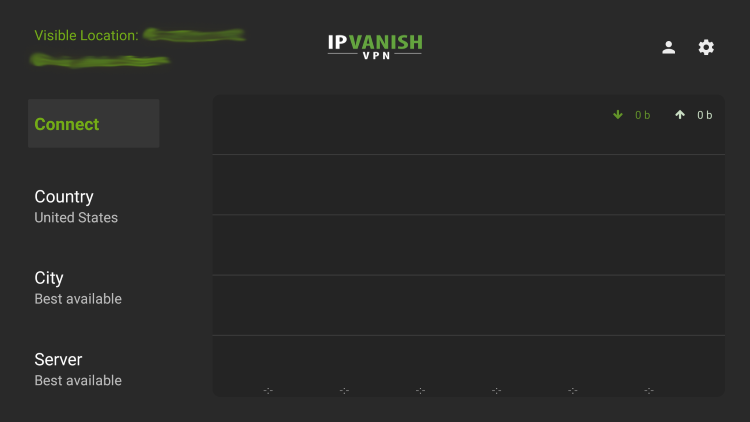
Step 10 – Click OK.
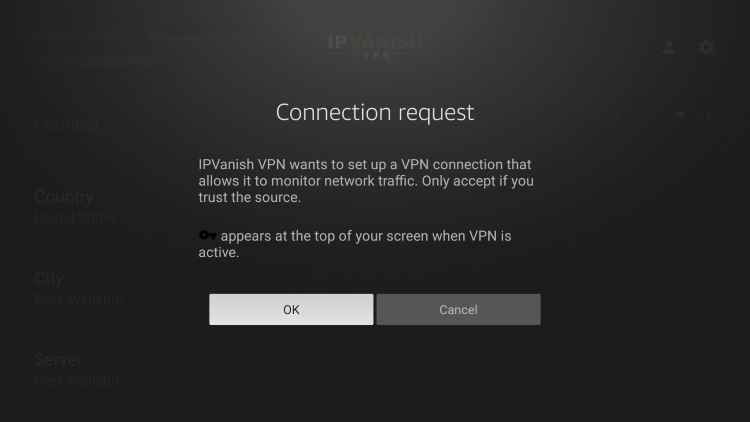
Step 11 – Success! Your identifying IP Address has changed and you are now anonymous.
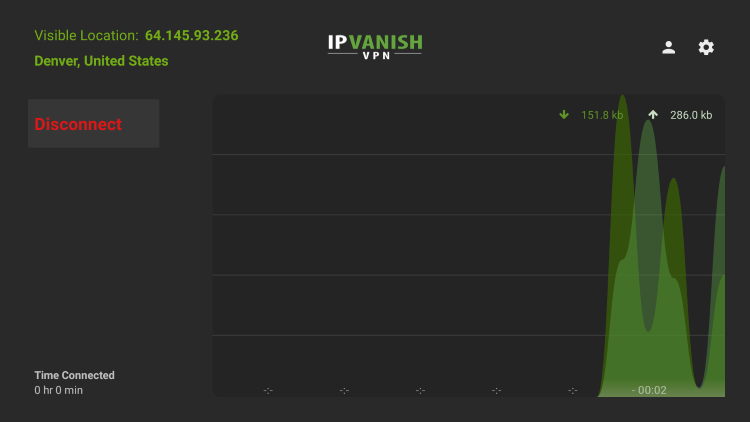
Click the Home Button on your remote and the VPN will remain running in the background.
Congratulations! You are now protected by IPVanish which means everything that you stream or access through your Firestick or Android TV Box is hidden from the rest of the world.
If you ever need to stop the VPN service, simply re-launch the application and click the DISCONNECT button.
You can now setup IPVanish VPN on all of your other Internet-connected devices. You can use IPVanish on unlimited devices!
How To Setup TiviMate
After the app installation is complete, we can open the app and authorize an IPTV Service for use.
NOTE: Initializing an IPTV Service within TiviMate requires an M3U URL. This can usually be found in your IPTV Service welcome e-mail or by contacting customer support.
IMPORTANT NOTE: We have found that setup within TiviMate will not work if your VPN is turned On. Make sure to turn your VPN OFF prior to integrating your IPTV Service within this app.
After setup is complete, feel free to connect to your VPN to ensure safe streaming.
Follow the steps below to integrate IPTV Service in TiviMate:
1. Open TiviMate App and click Add Playlist
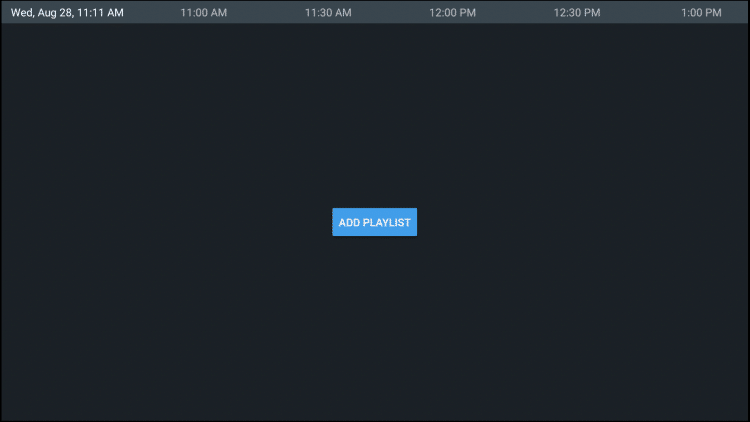
2. Click Enter URL
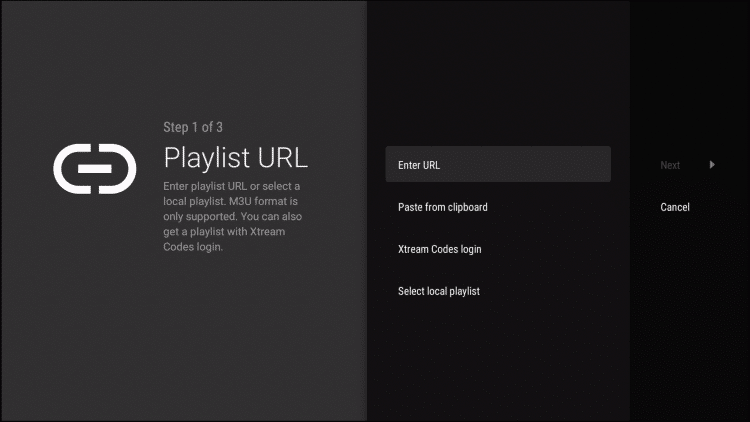
3. Enter the provided M3U URL from your IPTV Service with your account info inserted.
You will usually have two M3U URLs. One is for the channel listings and one is for the EPG (TV Guide). We will insert the EPG M3U URL in step #8 below.
Most M3U URLs require that you input your service username and password.
You will usually see where these go inside the URL as they are indicated by “username=xxxx” & password=xxxx”.
Replace the xxxs with your service username and password.
Once you have inserted your username and password into the URL, you can use the bit.ly service and shorten the URL so it is easier to type into the box below. That’s what we did.
If you don’t want to use bit.ly you need to ensure that the address is typed into the box with no mistakes. One wrong character in the address and this will not work.
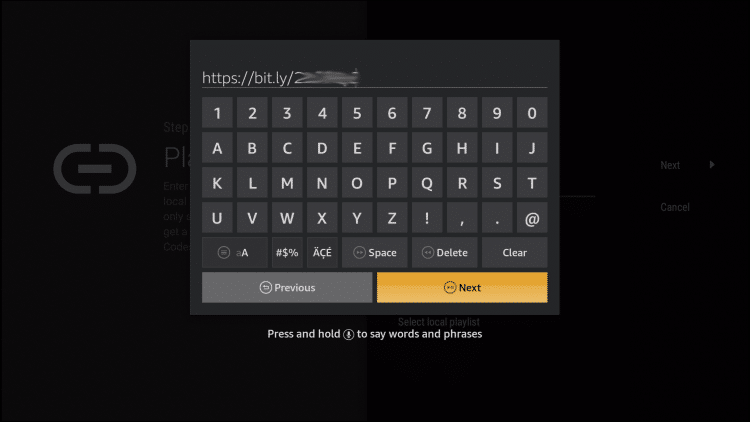
4. Click Next.
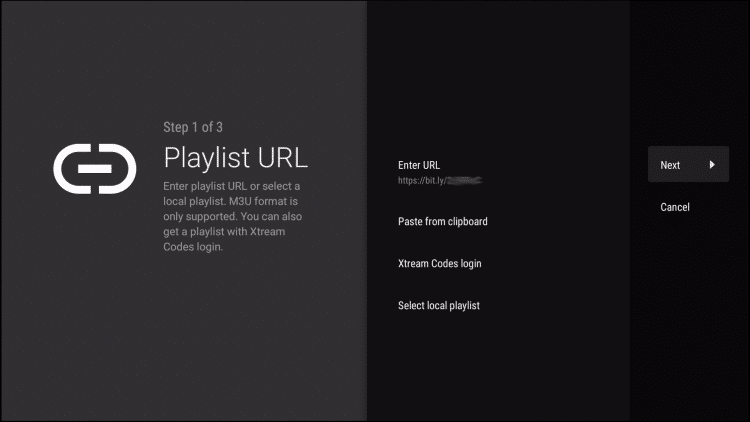
5. Wait for Channels to insert.
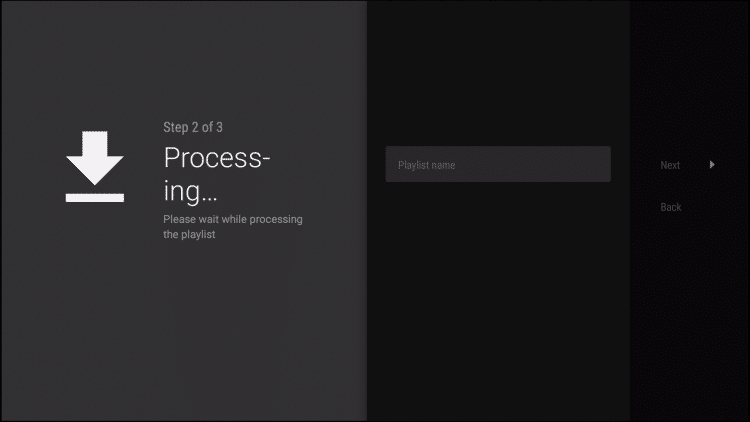
6. You will then see Playlist is processed message with Channel count and your Playlist name. Click Next.
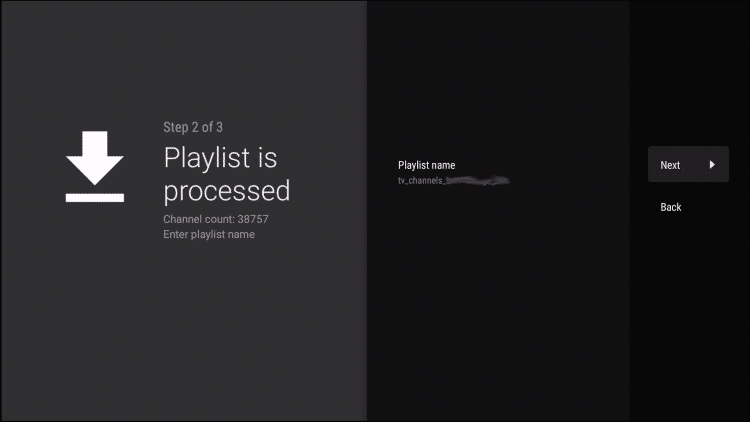
7. We will now insert TV Guide. Choose Enter URL.
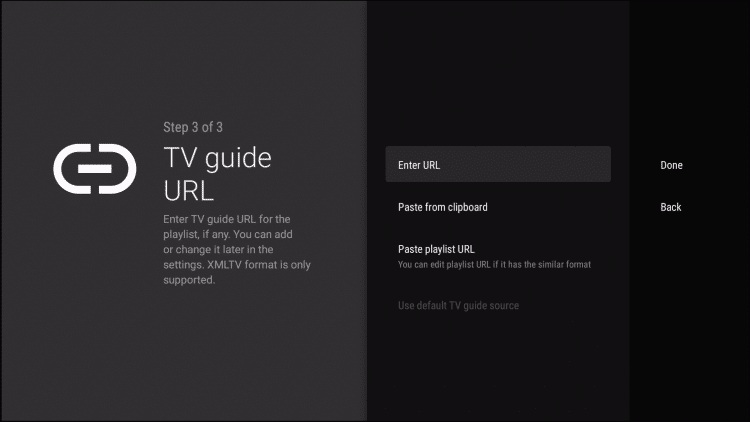
8. Type the EPG M3U URL or shortened bit.ly URL for your TV Guide.
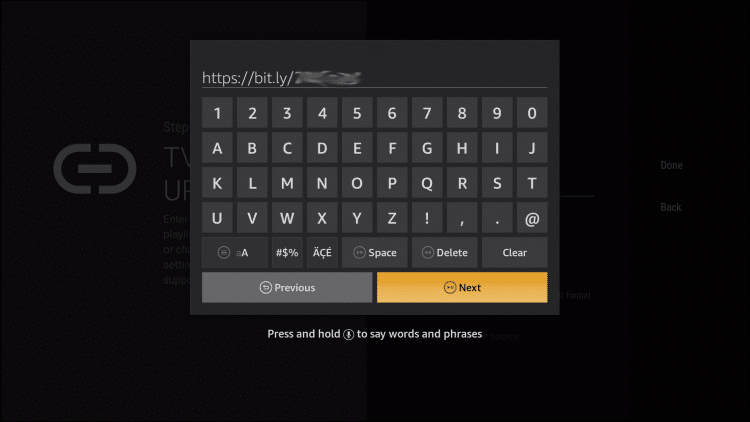
9. Click Done.
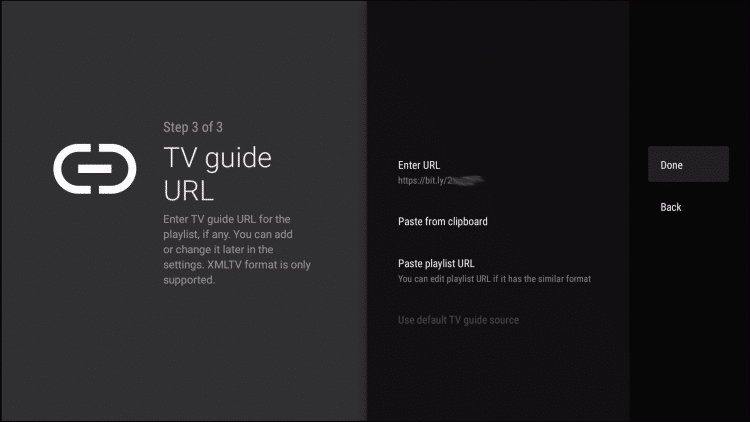
10. TV Guide will import and you are able to start viewing!
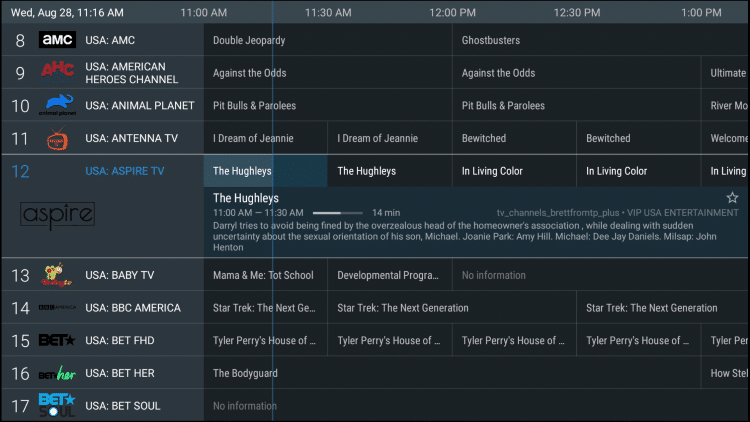
It is important to note that many of the features within TiviMate are not available for those who choose to use the free service.
For example, if you try adding a channel or channels to favorites you will be prompted with the following message:
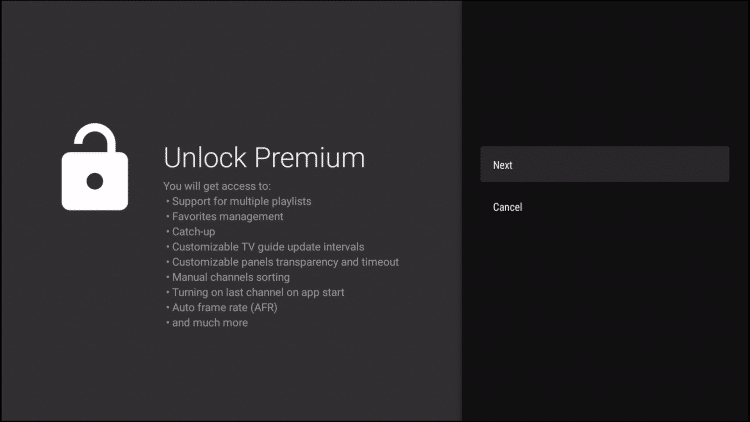
For those who wish to use the free version, simply click Cancel and continue with the TiviMate App.
If you purchase the premium option through the TiviMate Companion app, we can log in for added benefits.
If you need to create an account, you can follow the instructions below on how to do that through Google Play Store.
Install TiviMate Companion App via Google Play Store
TiviMate premium costs only $4.99/yr for 5 devices and that includes a 5-day free trial. There is also a lifetime option available for $19.99.
Prior to installing TiviMate Premium, users must register for an Account via the TiviMate Companion App.
This app is only available in the Google Play Store, therefore must be installed on Android Device or through BlueStacks or another Android emulator.
If you do not have an Android phone or device, you must install the BlueStacks emulator on your PC to access the Google Play Store.
How To Install Android Apps on PC
Note: If you’re using a generic Android TV Box with stock Android, you can install TiviMate Companion through the Google Play Store. Devices running the true Android TV operating system such as NVIDIA SHIELD don’t include this app so you will need to set up an account on an Android phone, tablet, or through BlueStacks.
Once installed, use the instructions below to set up a TiviMate Account.
1. Open the Google Play Store on your Android Device. We are using Bluestacks in this tutorial on my Windows PC. Search for “tivimate companion” and select the first choice.
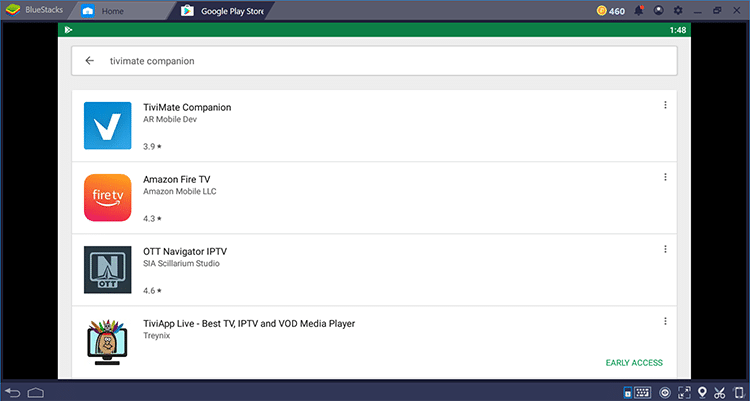
2. Click Install.
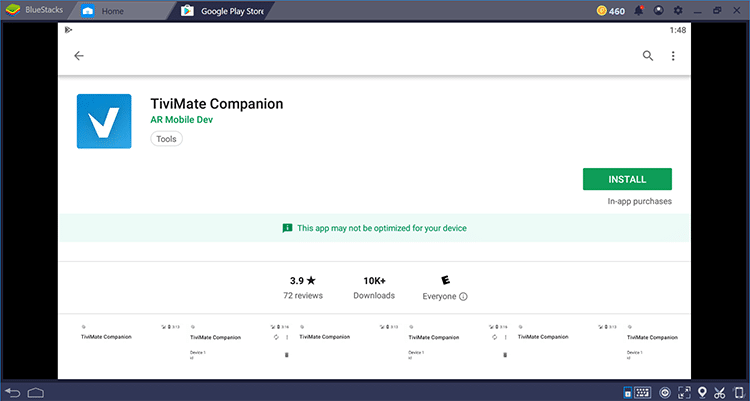
3. Wait for download to finish.
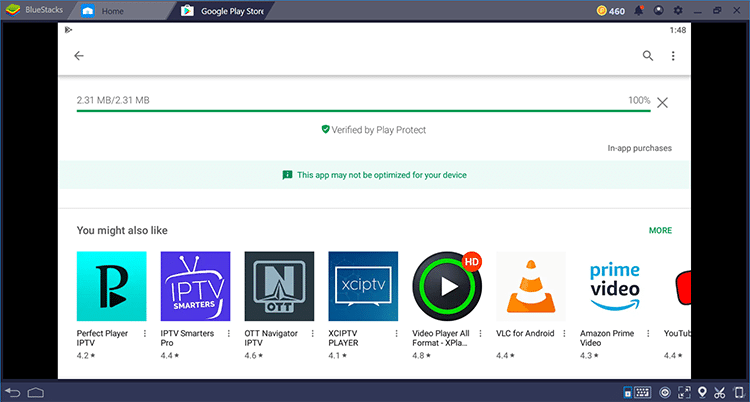
4. Click Open.
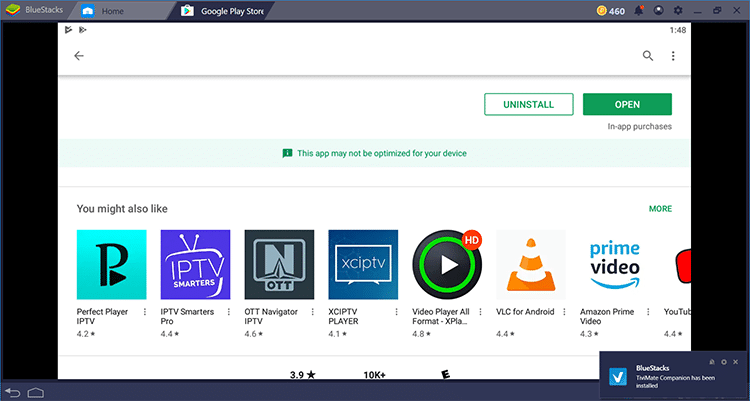
5. Click Account.
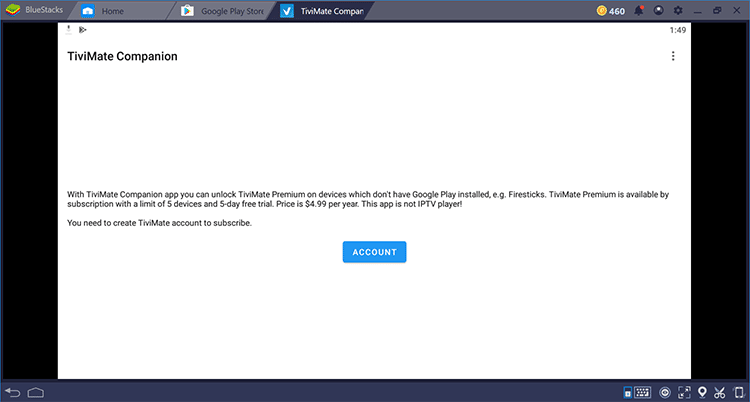
6. Enter a username and password that you would like to use and select Create Account.
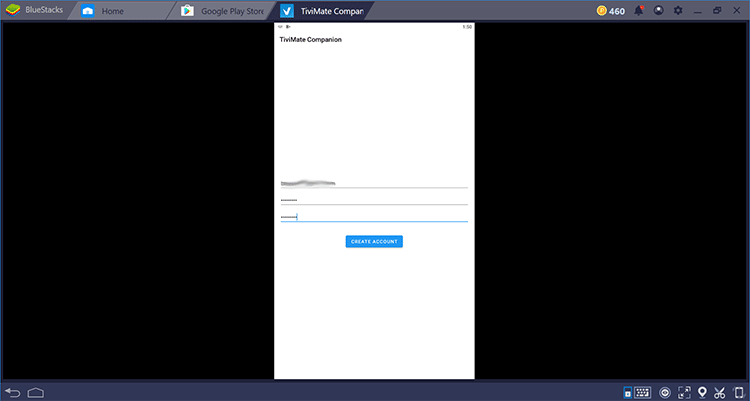
7. Click Buy Subscription and enter your payment information.
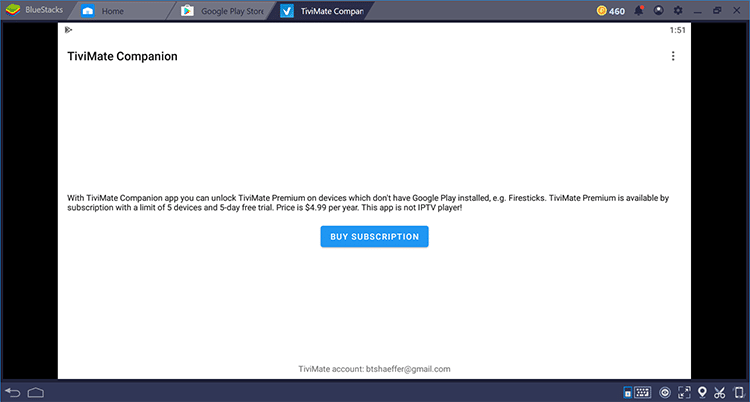
8. Registration is complete!
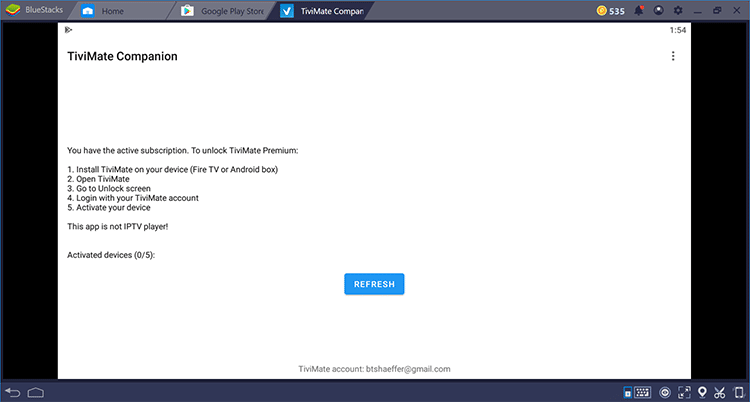
Be sure to write down or remember your login information to sign into the TiviMate App.
Login to TiviMate
To access the login page, simply add a Channel to Favorites by clicking the Menu button on your remote (3 Horizontal lines) and choose to Add to Favorites as shown below.
You may also long-press the OK or Select button on your remote to gain access to these various options.
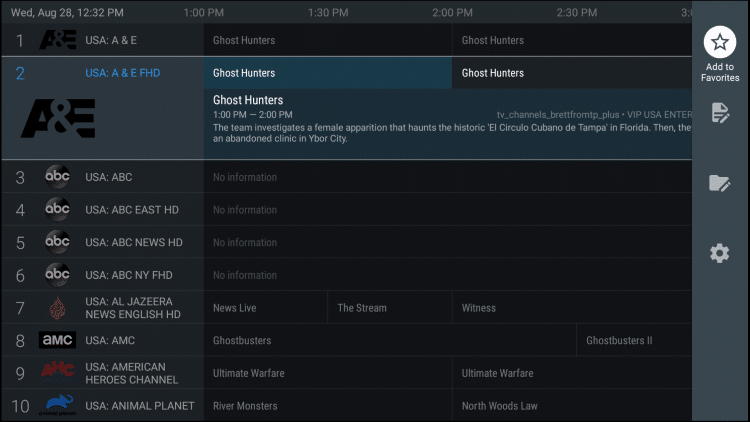
Click Next.
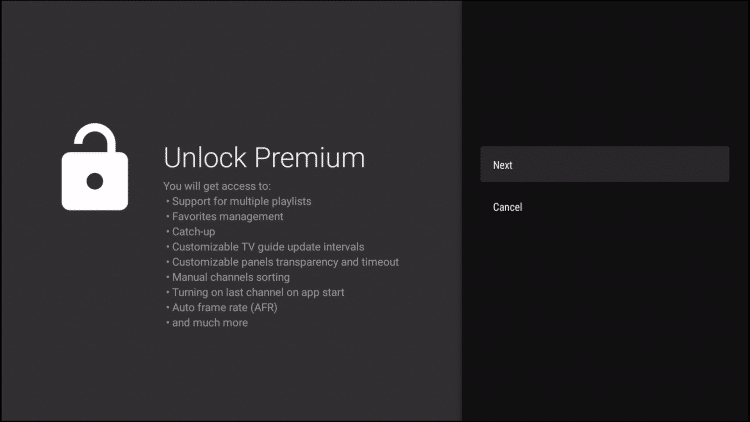
Choose Account.
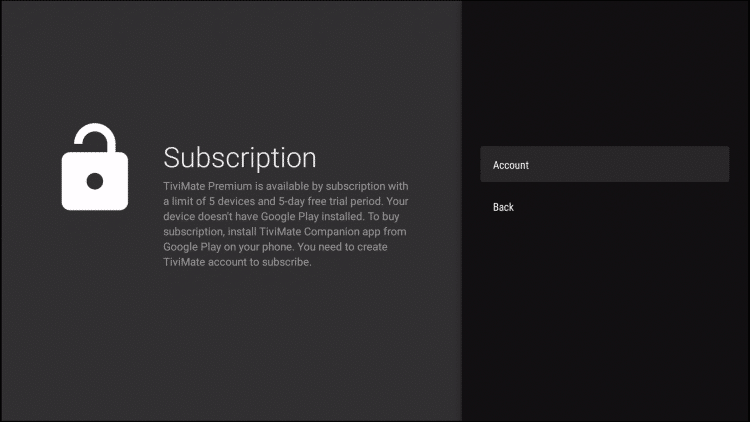
Enter your Credentials and click Log in.
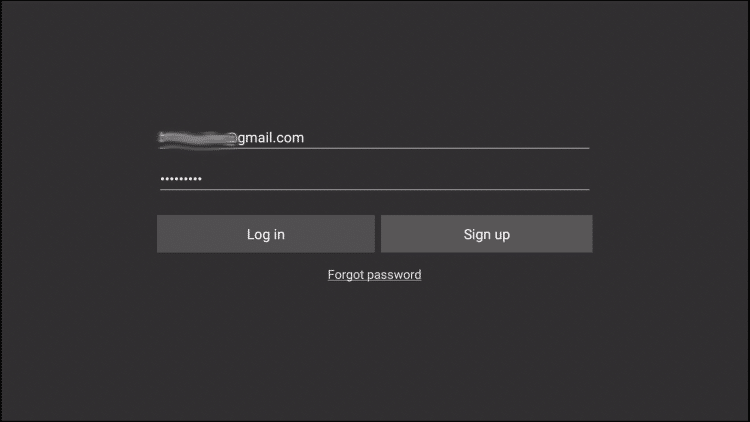
Enter the device name and click Activate.
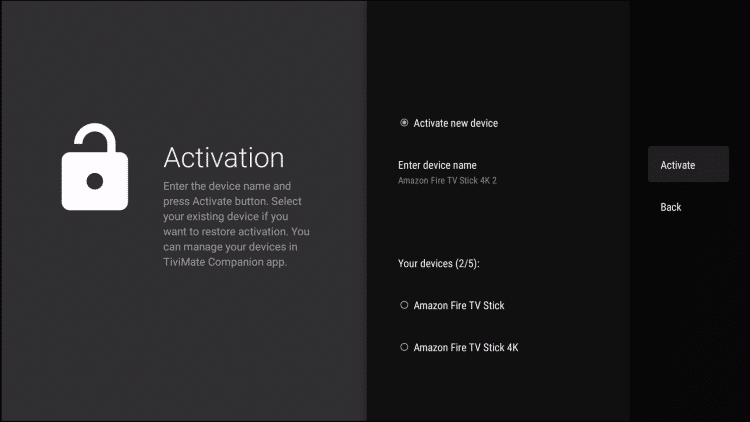
Click OK.
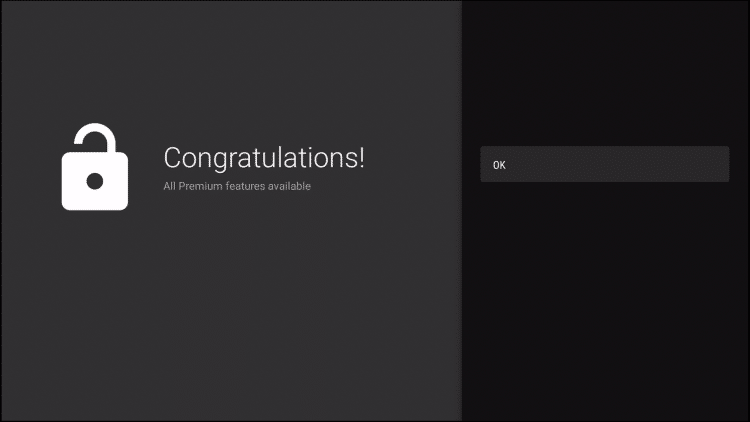
That’s it! Once logged in, you will have access to all premium features of the app for an enjoyable live streaming experience.
![]() TROYPOINT TIP: I highly suggest reading the details and features guide below that will show you how to get the most out of this awesome app!
TROYPOINT TIP: I highly suggest reading the details and features guide below that will show you how to get the most out of this awesome app!
TiviMate Details & Features
Upon installing TiviMate, you will immediately notice the unique interface it provides. This varies from other IPTV Service apps and works fabulously.
The menu bar on the left lists your Playlist Categories or “Groups” as they are referred to in the app. These can be hidden, removed, and managed all within the Settings.
This is a great way to eliminate any unwanted Channel lists that you don’t use or need.
Because of the uncertainty of IPTV Services, TROYPOINT always suggests having a backup for Live TV.
With TiviMate, users can integrate multiple services or “Playlists” within the app meaning you can combine two or more Services into one!
This is a great way to ensure your live streaming is always available and manage your favorite channels across multiple platforms.
Navigation
Navigating this app is a breeze when using your streaming device’s remote. If using a Firestick, the following options are available:
- Select Button: Opens Channel
- Back Button: Shows Groups/Return to Guide
- Left Button: Scrolls to Previous Program
- Right Button: Scrolls to Next Program
- Up Button: Scrolls Up through Channels
- Down Button: Scrolls Down through Channels
- Rewind Button: Scrolls Channels Up without changing the channel
- Fast Forward: Scrolls Channels Down without changing the channel
After playing a Channel, clicking the select button will generate various options:
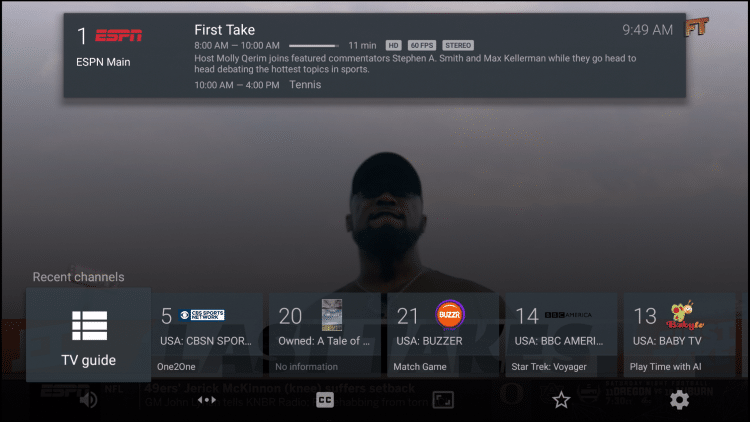
This includes the ability to view recent channels and quick select as well as re-open the TV Guide with your current channel playing in the background:
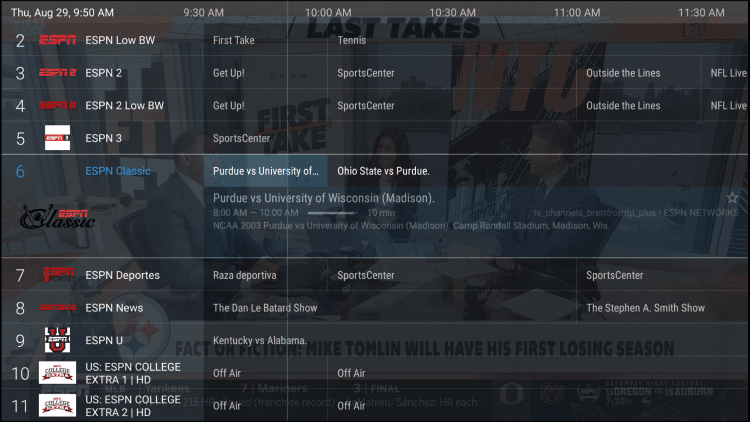
Groups
The Groups options within TiviMate sets it apart from other IPTV applications. Using this to your advantage is a great way to condense your TV streaming experience.
To edit these, simply open the TV Guide and click the Menu Button (3 horizontal lines) on your remote. Then click Group options:
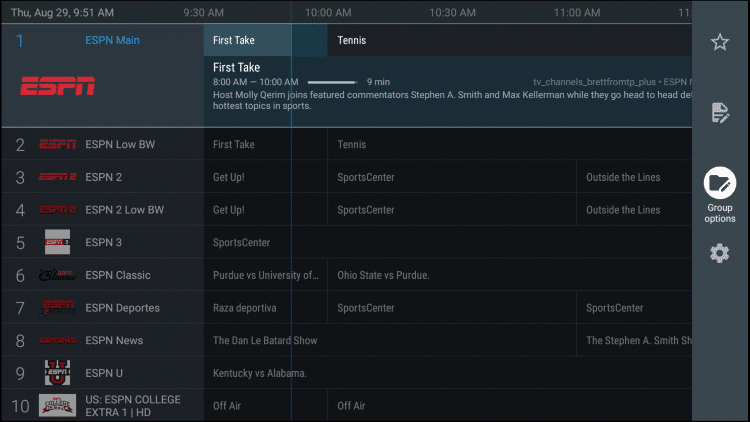
Select Manage groups
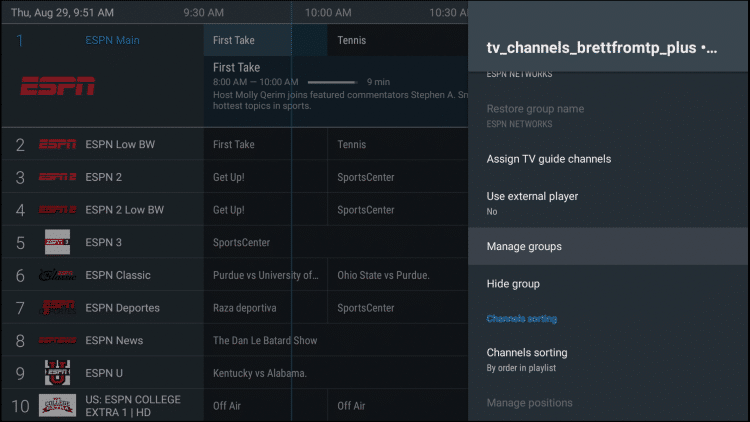
To remove an unwanted or unused Group, simply switch the toggle off:
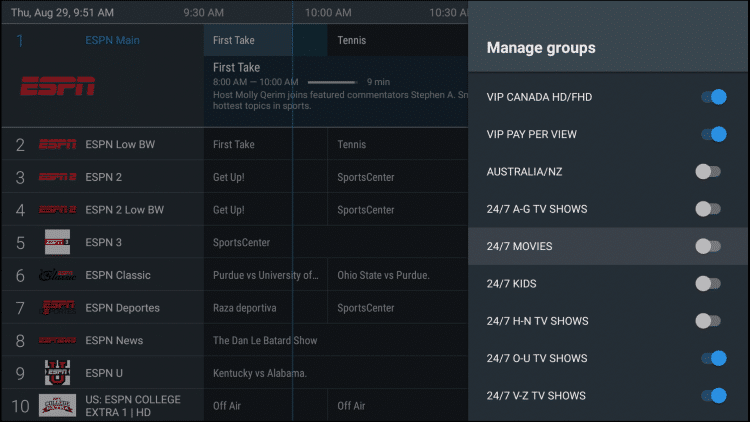
Only highlighted groups will now be visible on the left side menu bar of the home screen. To adjust the order of these, simply click Manage positions:
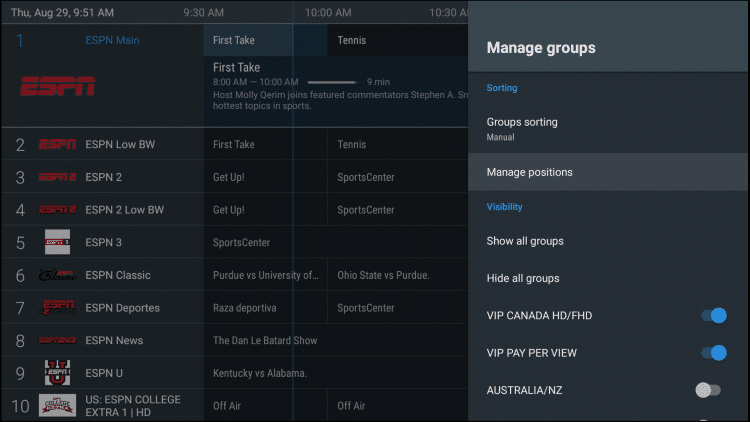
Click to highlight and adjust the group position to your preference! We suggest using the Favorites Tab at the top for a personal streaming experience.
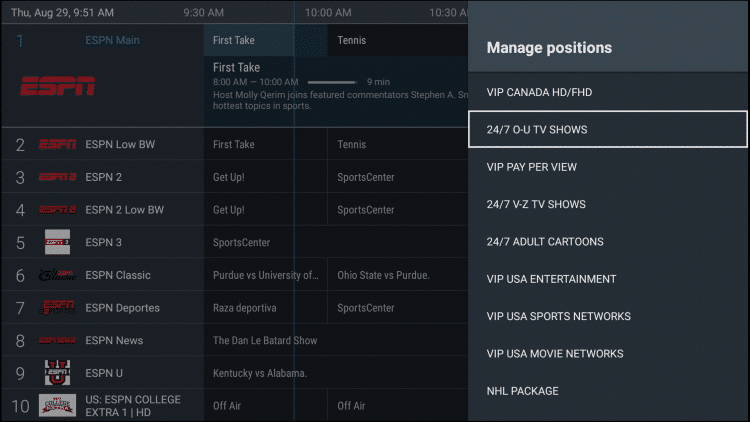
NOTE: TROYPOINT recommends adding your preferred channels to Favorites to get the most out of this app. This will enable all navigational features to work within the Favorites “Group” meaning all scrolling and selection will be through your Favorite Channels!
Favorites
There are a few ways to add a Channel to Favorites.
The first option is to long click when playing a Channel and selecting “Add to Favorites”
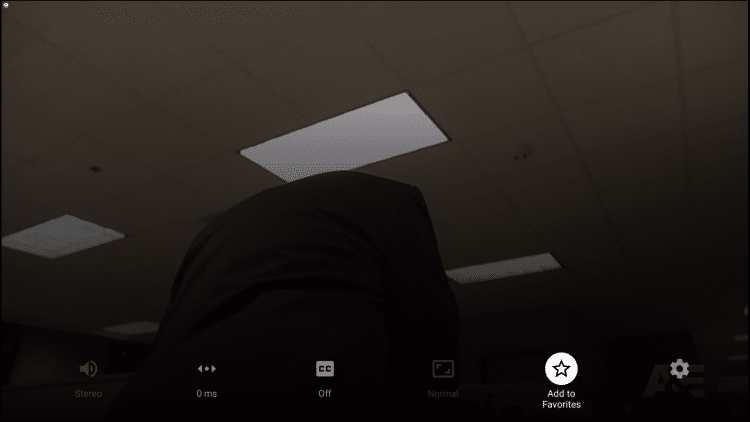
Or, if you would like to add multiple channels quickly, simply press the Menu button from the TV Guide to prompt the following options:
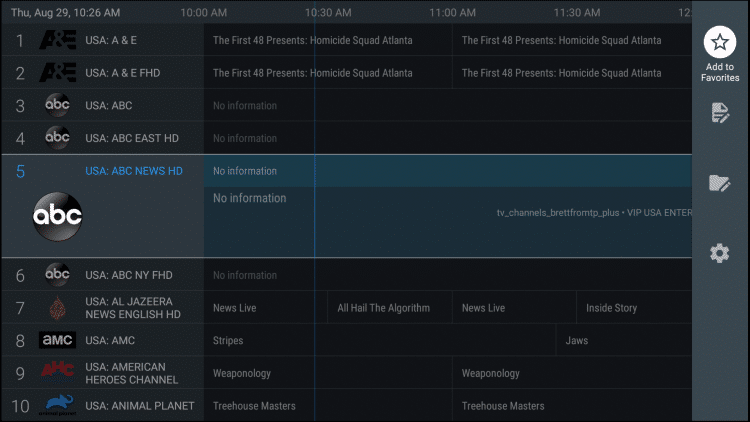
TiviMate Settings
Within the Settings are the following provided options:
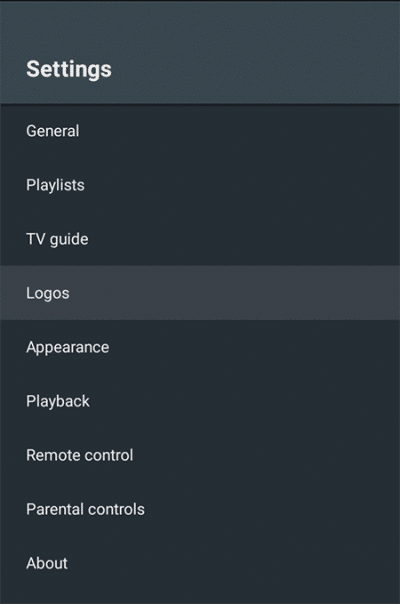
There are a few options within the app’s settings that are worth checking out. One thing we suggest is enabling the confirmation message prior to exiting out.
This way, you will not accidentally close the app by pressing the back button too many times:
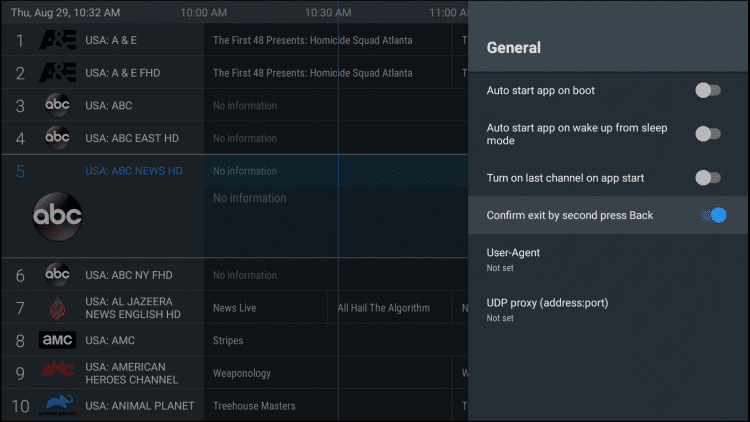
Another feature to note is the auto-update option for the TV guide. This will ensure your guide is always up to date:
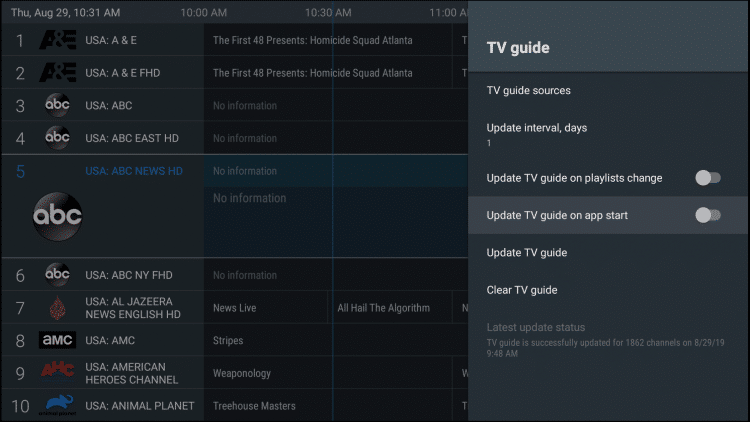
For those who wish to use Parental Controls, these can also be established within the Parental controls Category.
This includes setting and using a PIN Number for access. These can be adjusted to require PIN for Playlists, TV Guide, Group options, and more.
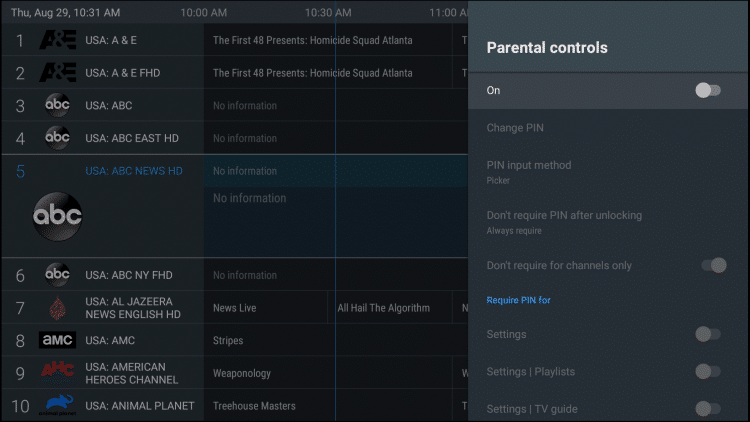
Within the Settings option of TiviMate are tons of features and options that will help you get the most out of your Live TV experience.
Adjusting these will help cater the app to your specific preferences. We suggest checking out all of these Categories to ensure the app is set to your liking.
Subtitles
While other IPTV Services and Players fall short when it comes to Closed Captioning, TiviMate does not.
That being said, working subtitles will vary from Channel to Channel within the app.
How To Enable Subtitles:
-Open and play your preferred content
-Long Click the Select button on your remote to open options and choose CC
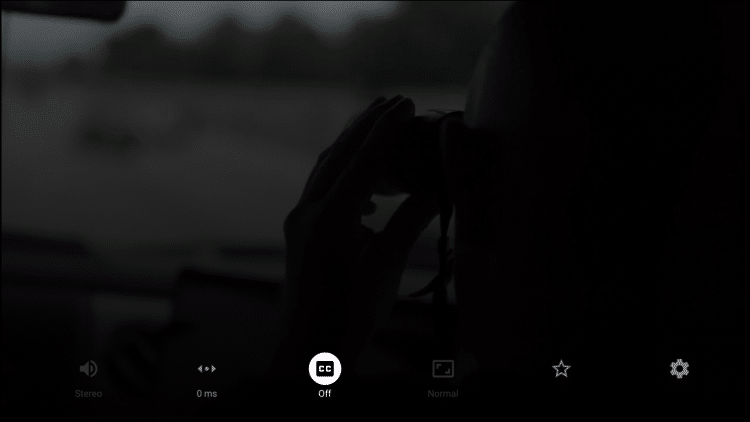
-Change toggle from “Off” to “Closed captions 1”
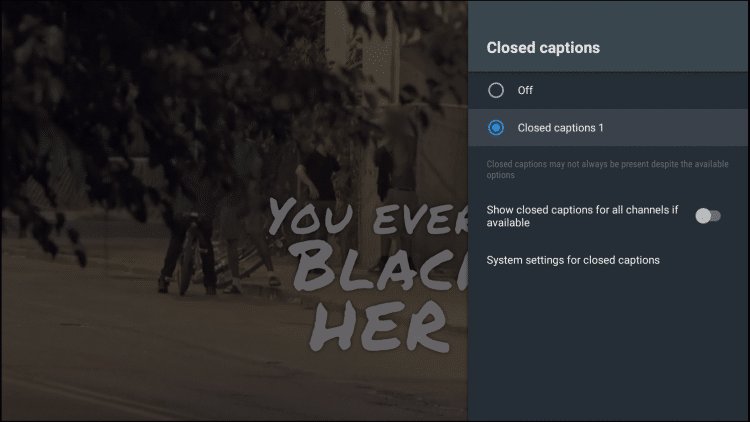
-Subtitles will now load for your content
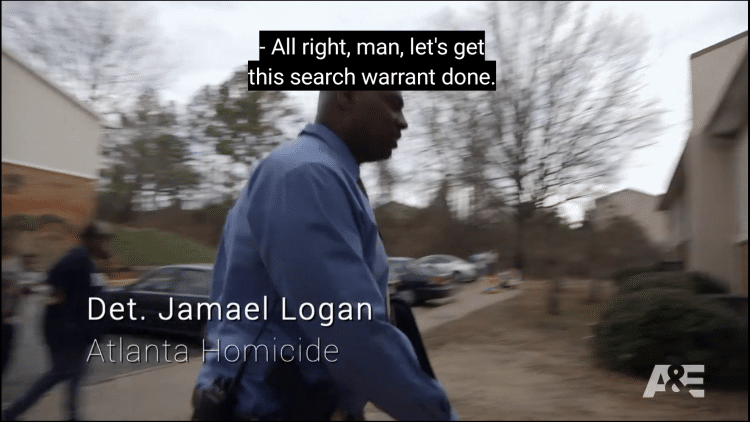
How to Record IPTV with TiviMate
In my opinion, one of the best features of TiviMate is the ability to schedule recordings. Guess what?
You can even schedule multiple recordings at the same time!
The best way to Record IPTV is with TiviMate IPTV Player.
Use the link below that features an exclusive video guide that will tell you everything you need to know to record IPTV on your preferred device:
How to Record IPTV with TiviMate
NOTE: Prior to recording it’s important to make sure you have a USB Drive that’s properly formatted as FAT32.
How to Format USB Drive to FAT32
Overall, the possibilities within the TiviMate app are endless. Because of its easy navigation and fast streaming abilities, it is sure to be a favorite among all IPTV users.
REMINDER: Be sure to get our Free TROYPOINT App for the quick installation of TiviMate. Give it a try today!
For more options when it comes to IPTV players, check out our guides below.
TiviMate FAQ
What is TiviMate?
TiviMate is a popular IPTV player that pairs with any IPTV service for an improved streaming experience.
Is TiviMate Legal?
Yes. This app is 100% legal to install and use. It is available in reputable app stores.
Is TiviMate Safe?
Yes, this app is safe to install and use on any Fire TV or Android device.
What Devices can TiviMate be Installed on?
This app is available for installation on any device that runs the Android operating system. This includes the Amazon Firestick, Fire TV, and any Android device.
What Does IPTV Stand for?
IPTV stands for Internet Protocol Television.

0 Commentaires