Set up your Firestick and Install the Best Streaming Apps to help you cut the cord entirely!

The following step-by-step guide will show you How to Set Up Firestick and turn your device into a powerful streaming machine.
We also provide the best way to install tons of Streaming Apps that will provide access to free content.
This includes Movies, TV Shows, Live TV, and much more.
If you recently purchased an Amazon Firestick, then this is the perfect tutorial to help you get started.
The Amazon Firestick is arguably the most popular streaming device on the market.
This is due to its low price point, jailbreaking abilities, and integrated Amazon technology.
We will be discussing jailbreaking and other ways to optimize your Firestick or Fire TV later in this post.
First, however, we will need to set up your Firestick for use.
This little device can work in several ways to get you tons of content including Movies, TV Shows, Live TV, Games, Music, and more.
Because of its low price point and optimal power, it is a great choice for any media streamer.
In 2021, Amazon released the all-new Fire TV Stick 4K Max.
This device is capable of streaming 4k Movies and TV Shows along with numerous other features.
At a price tag of $54.99, this powerful device has turned into a media streaming giant.
Amazon also released previous versions of the Fire TV Stick 4K in 2020.
The 3rd Gen. Fire TV Stick and the Fire TV Stick Lite.
These are priced at $39.99 and $29.99, respectively, and a cheaper option to get streaming with the Amazon Firestick.
The following guide will show you how to set up any firestick or Fire TV device including the Fire TV Cube.
By purchasing an Amazon Firestick, millions of users have found that they can now cancel their expensive cable or dish packages.
The following steps and information will guide you through setting up a Firestick in under two minutes.
How To Set Up Firestick – What You Need
The guide below will show you How To Set Up Firestick on the Fire TV Stick Lite.
However, these steps will be similar to the Fire TV Cube, Firestick 4k, or any other Fire TV device.
Your Firestick or Fire TV upon purchase includes the following items:
- Fire TV Stick or Fire TV
- Alexa Voice Remote with 2 AAA Batteries
- Power Cord
- HDMI Extender (not included with Fire TV)
You will also need to prepare the following:
- A compatible HDTV with an HDMI port
- Stable internet connection
- Active Amazon account to be used for the setup
Step 1
Remove contents from the package and insert the two AAA batteries into the remote.
Step 2
Plug the power cord into an outlet and into your Firestick.
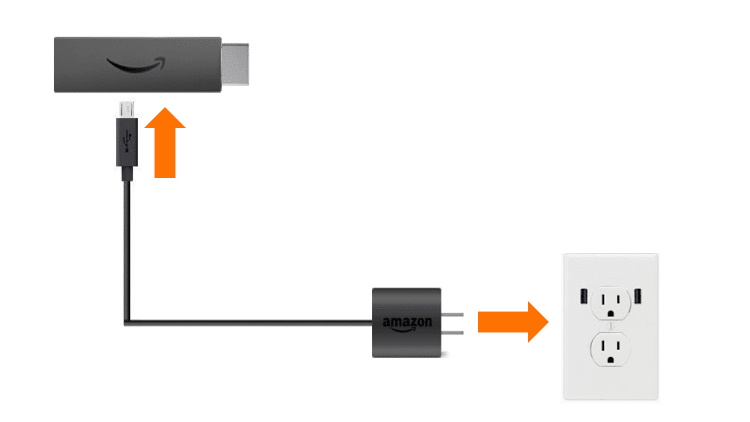
Step 3
Choose an HDMI port and plug the Firestick into your TV. If you have an HDMI port that is difficult to get to, use the provided HDMI extender.
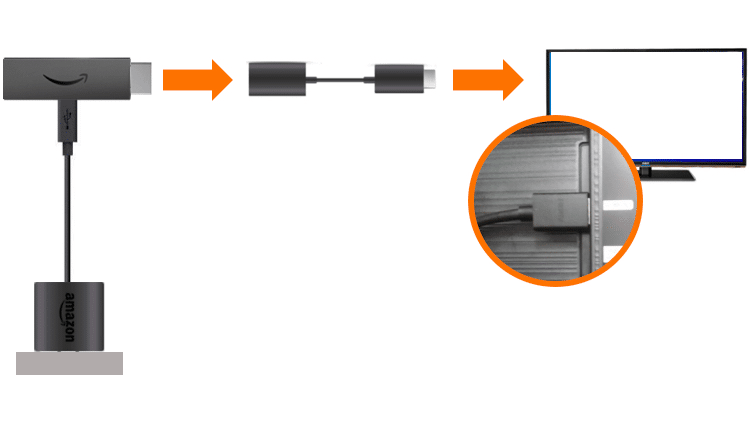
IMPORTANT: It is NOT recommended to use a USB port on your television as the power source for the Firestick. You should use the provided power adapter and plug it into an actual power outlet to avoid problems with the device.
Step 4
Select the HDMI Input with your television remote that you plugged the Firestick into.
Step 5
Usually, the Firestick or Fire TV will automatically detect the remote upon boot. If not, you will need to pair the remote with the device itself. To do so, press the Home button ![]() on your remote and your device should pair.
on your remote and your device should pair.
If it doesn’t automatically work, try using these tips to pair your Firestick Remote.
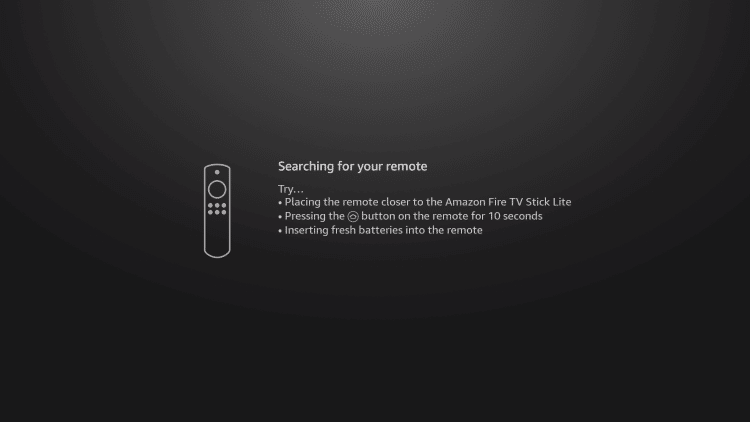
(If you are having trouble with the provided Amazon Firestick Remote, refer to our Firestick Remote Resource Guide to help with all your pairing needs and more.
Step 6
Once your remote has paired with the Firestick or Fire TV, press the Play button ![]() to begin setup.
to begin setup.

Step 7
Choose your language. In this example, English (United States) is selected.
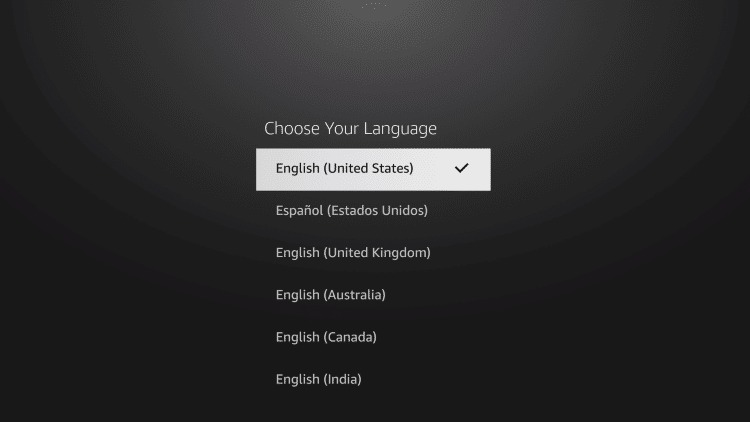
Step 8
Wait for Firestick or Fire TV to complete scanning for available networks.
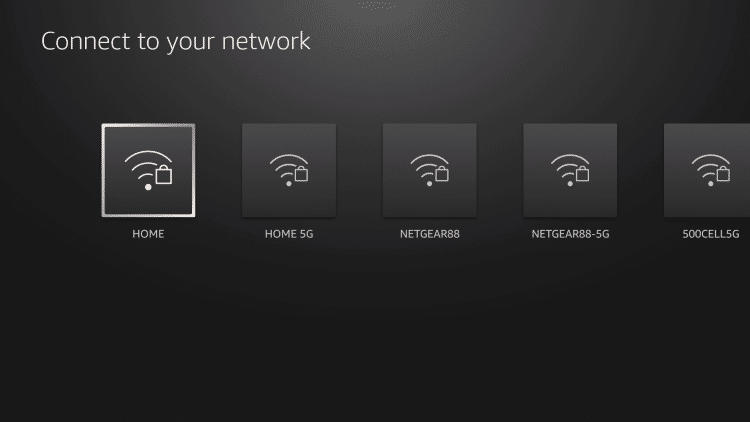
Step 9
Choose your Wi-Fi network and enter your password. Click Connect
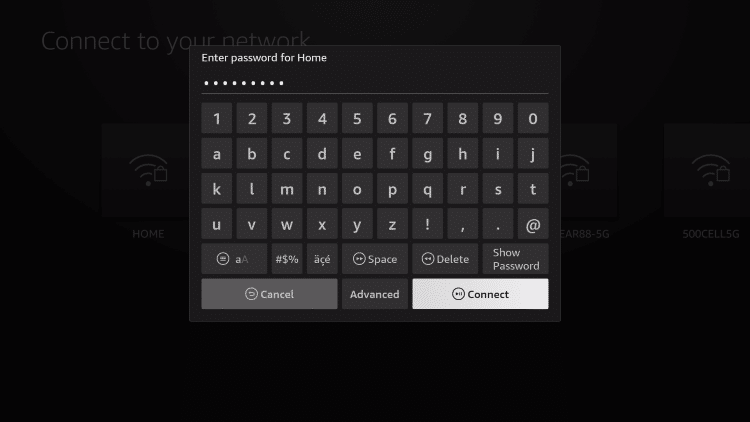
Step 10
You will be prompted to sign in to Amazon.
If you do not have an Amazon Account, you will need to create one by clicking I am new to Amazon.
On the other hand, if you have an existing account, click I already have an Amazon account.

Step 11
Click Continue.
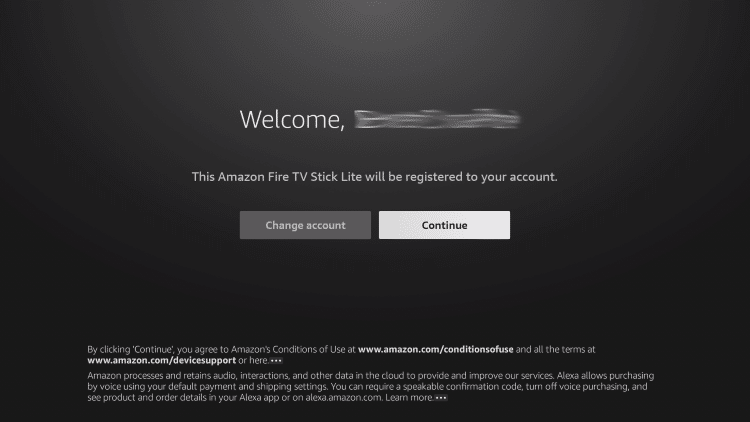
Step 12
You are then given the option to save passwords for your device. This will help you connect to compatible devices. Click Yes if you want Amazon to do so.
NOTE: You can enable or disable this feature by clicking Settings > Network > Wi-Fi Passwords.
Step 13
You can then choose to enable Parental Controls or not. If you do, you will be required to enter a PIN before playing any content, launching apps, and purchasing digital content or products from Amazon.
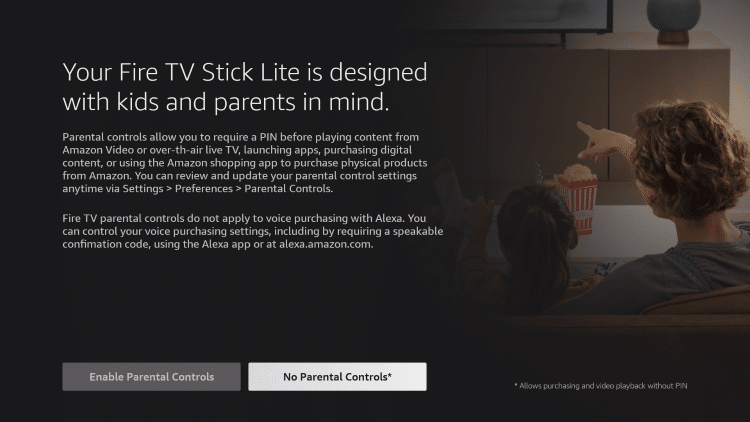
Step 14
Next, you need to set up the provided Firestick remote with added power and volume buttons. Choose your brand of TV.
NOTE: This option is only available for Fire TV Devices that feature the Alexa remote with TV controls such as the Firestick 4k or Fire TV Stick 3rd Gen.
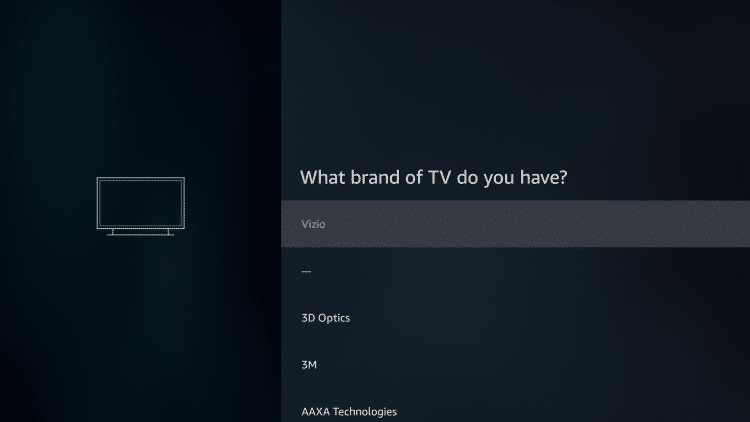
Step 15
Adjust the volume to sync the Firestick remote with your device using the ![]() and
and ![]() buttons on your device. Click Yes when you have selected your ideal volume.
buttons on your device. Click Yes when you have selected your ideal volume.

Step 16
A video will then play outlining how to use your Firestick or Fire TV device. To skip, simply press the Fast Forward button ![]() on your remote.
on your remote.
Step 17
You may install any streaming services that you prefer. (If you are going to jailbreak your device, there is no need to install any available apps.)
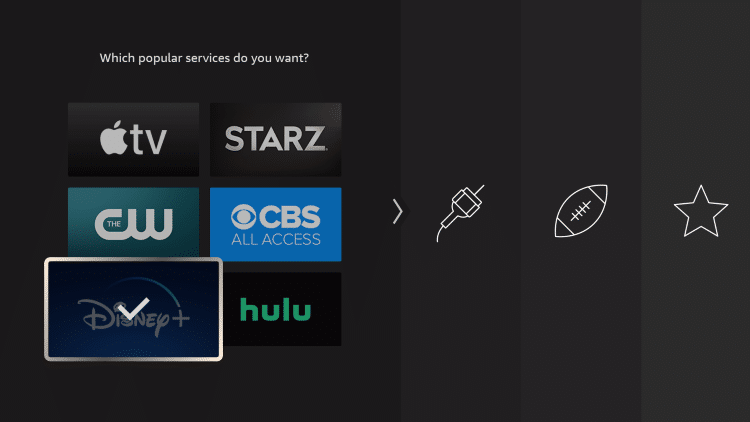
Step 18
You can now access the Firestick home screen.
Firestick Setup is now complete. Enjoy!
![]() TROYPOINT TIP: The best way to finish your Firestick Setup process is by installing the TROYPOINT Rapid App Installer.
TROYPOINT TIP: The best way to finish your Firestick Setup process is by installing the TROYPOINT Rapid App Installer.
This application features all the best apps for streaming Movies, TV Shows, Live TV, and more.
Installing the Rapid App Installer allows you to install the best streaming apps and tools in a matter of minutes rather than installing each APK one by one.
Many of the apps in the Rapid App Installer and more are also listed in our Best Firestick Apps Page that is constantly updated.
How to Set Up Firestick – Jailbreaking
As mentioned previously, one of the best ways to get the most out of your Firestick or Fire TV is by “jailbreaking” the device.
By removing restrictions imposed by Amazon, you can start installing applications that are not available in the Amazon App Store.
These apps will provide tons of free content including Movies, TV Shows, Live TV, and more.

“Jailbreaking” your Firestick will give you access to:
- Stream free content and download various apps from third-party providers that offer the content you can’t find on the Amazon App Store.
- High-quality movies, music, and other content
- Personalize your entertainment by downloading your preferred apps
- Watch live TV with the latest news, sports events, and more for the entire family
- Play the latest online games
Our popular jailbreak guide instructs you to side-load apps that allow for unlimited free content:
After jailbreaking the Firestick many users install Kodi and other APKs (Android applications) for accessing free movies, TV shows, Live TV, and more.
How to Install Kodi on Firestick/Fire TV
Best Streaming APKs
VPN For Firestick/Fire TV
One of the most important tools for a Firestick owner, especially if the device is “jailbroken”, is a Virtual Private Network (VPN).
Why would you want to set up a VPN for your Amazon Firestick or Fire TV?
Using a VPN on your Firestick/Fire TV will make it impossible for 3rd party app developers, hackers, site operators, and your ISP from logging your activity.
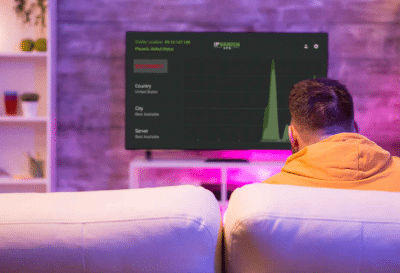
Another reason to use a VPN on your Firestick or Fire TV is to have the option of “unblocking websites” or streams that are only available to people in certain geographical regions.
Check out our popular guide below for more information on VPNs and how to install the best VPN on a Firestick/Fire TV.
How to Install VPN on Firestick/Fire TV
How to Set Up Firestick – Remote and Alternatives
Although the Firestick Remote is better than most, there are still limitations and several issues that can occur over time.
And once you jailbreak your device, you’ll notice that some apps are not optimized for the Firestick remote control.

The solution? Troubleshoot your Firestick remote problems or look into alternatives.
Oftentimes many use an application like Mouse Toggle, but these 3rd party remote control apps are not always reliable.
We suggest viewing our firestick remote alternatives guide below where we list popular options like wireless keyboards, air mouses, remote apps, and much more.
How To Set Up Firestick – Bonus Tutorials
TROYPOINT offers numerous tutorials so you can get the most out of your Firestick or Fire TV.
The links below will help with troubleshooting, installation, and much more to make your Fire TV device the best it can be.
Firestick Buffering
If you start to experience buffering on your Firestick, we suggest going through our tutorials below.
How to Stop Buffering on Firestick
Firestick Ethernet Adapter
Firestick Storage

Each model of the Firestick contains only 8GB of internal storage, which isn’t much. We receive hundreds of storage-related questions and that’s why we put together this in-depth tutorial below.
How to Expand Storage on Firestick
Restarting & Resetting Firestick
Experiencing Issues with your Firestick? Perhaps it’s necessary for a quick restart or reset of your device.
How to Restart Firestick
How to Reset Firestick
Live TV
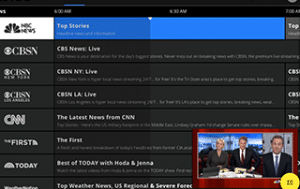
In addition to the Movie and TV Show apps we mentioned above, there are several Live TV or IPTV options available for the Firestick. Refer to our IPTV guide below.
Music
Music apps on the Firestick allow you to stream music for free, play songs for offline playback, create your own beats, and more.
Retro Games
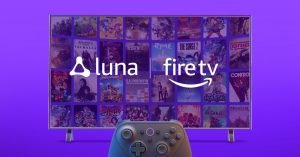
Feeling nostalgic? Another unique feature of the Firestick is the ability to play retro games. Check out the link below.
How to Play Thousands of Retro Games on Firestick
Software Update
Need to update your Firestick with the latest software? Here’s a quick process to guide you.
How to Update Firestick/Fire TV
For even more bonus Firestick tutorials, we have put together a quick “tips and tricks” article below.
The Amazon Firestick is an amazing device that is sure to go above and beyond all your streaming needs.
How to Set up Firestick FAQ
How do you Set Up a Firestick?
Setting up a Firestick is a simple process that takes less than two minutes. Follow this step-by-step tutorial to fully set up your Firestick in minutes.
How do I Connect my Firestick to Wi-Fi?
Launch Settings and select Network. If you cannot connect, forget your current network and try reconnecting.
Do I Need an Amazon Account to Set Up Firestick?
Yes an Amazon account is required to use the Amazon Firestick and Fire TV. However, a Prime subscription is not needed.
Does the Firestick have a Monthly Fee?
No, the Amazon Firestick does not require a monthly fee. Purchasing the device requires a one-time payment and users will have the ability to install free and paid applications for use.
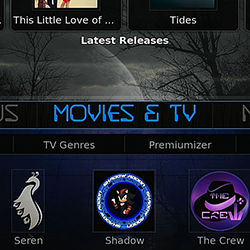

0 Commentaires