
This step-by-step guide will show you how to install and use MX Player on Firestick, Fire TV, and Android TV Boxes.
MX Player is a popular video player that is compatible with tons of Streaming Apps and Devices.
If you are a cord-cutter who uses these services you’ve likely heard of MX Player.
MX Player is an external video player that is available for installation and uses on tons of apps and APK’s that play video.
In fact, MX Player is available for integration on most apps in the TROYPOINT Best APK’s list for Movies and TV Shows.
MX Player was created for use on Android devices such as smartphones and tablets. However, it is also available for use on any streaming device that supports the android operating system.
MX can be installed on a vast number of devices including the most popular streaming device, the Amazon Firestick.
If you have a jailbroken firestick, MX Player will work with nearly any streaming app you prefer.
One of the main reasons streamers love MX Player is for its ability to use Subtitles and advanced hardware acceleration.
Oftentimes, using MX Player will result in little to no buffering for all your Movie and TV Show selections!
Because of this feature, we have included MX Player in our Firestick Buffering Guide.
How To Stop Buffering on Firestick
We have also included MX Player within our list of Best Firestick Apps due to its popularity and seamless integration.
If you are attempting to install MX Player on an Android device, you can install the app via the Google Play Store.
MX Player is available within the TROYPOINT Rapid App Installer which is the fastest method to install all the best streaming apps and tools.
![]() TROYPOINT TIP: We recommend watching the video below for more details on MX Player and how to configure AC3 & DTS codecs.
TROYPOINT TIP: We recommend watching the video below for more details on MX Player and how to configure AC3 & DTS codecs.
The guides below will show you how to install MX Player on a Fire TV Stick Lite.
However, these instructions will also work for any Fire TV Device including the Fire TV Stick 4k, Fire TV Cube, and more.
How To Install MX Player – Video Tutorial
|
![]() Free TROYPOINT App with Rapid App Installer
Free TROYPOINT App with Rapid App Installer
![]() Get Best IPVanish VPN Discount
Get Best IPVanish VPN Discount
How To Install MX Player – Screenshot Guide
1. Install the Downloader app from your respective App Store (Amazon App Store or Google Play) and enable Unknown Sources within the settings of your streaming device.
If you haven’t done this yet please refer to the following screenshot tutorial for step-by-step instructions.
Install Downloader & Enable Unknown Sources
2. Launch Downloader
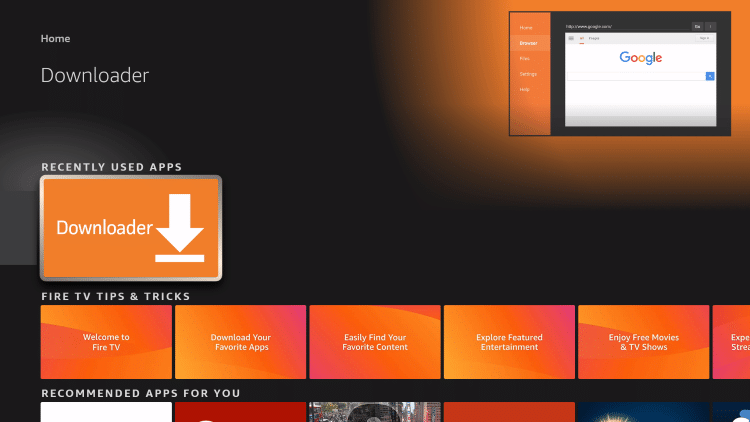
3. If prompted, click Allow
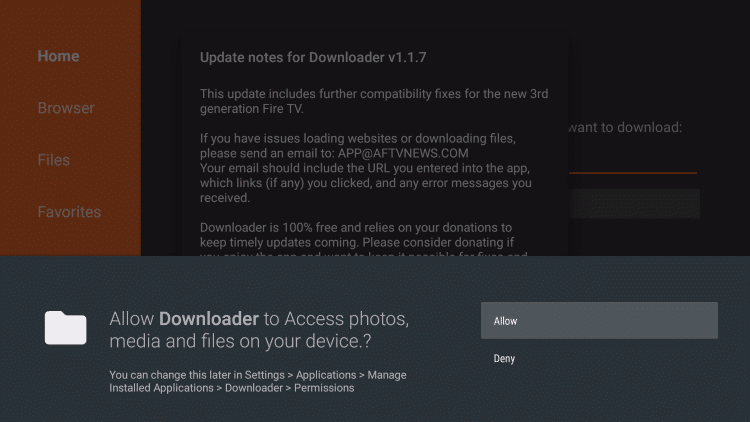
4. Click OK for developer notes
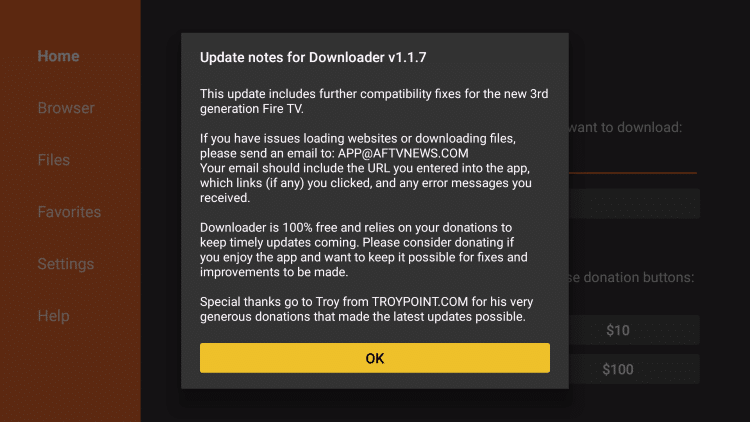
5. In the URL bar, type troypoint.com/mx and click Go

6. Wait for the app to install

7. Click Install

8. You will then encounter MX Player “ready to launch” message

9. Click Done
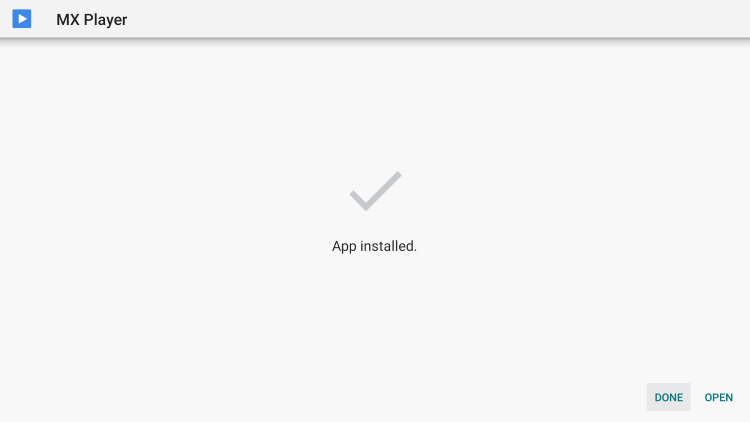
10. Click Delete to remove the temporary installation file
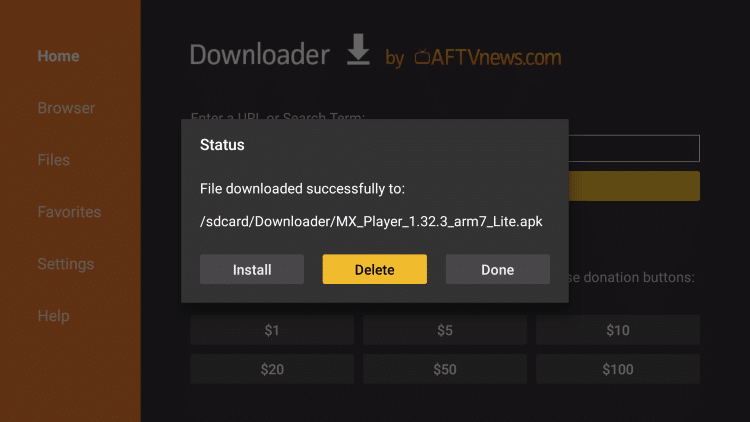
11. Click delete again

MX Player is now installed on your streaming device. Enjoy!
Your online activity is actively tracked by your Internet Service Provider, app/addon devs, and government through your identifying IP address.
Stream anonymously by using IPVanish VPN.
IPVanish will encrypt your connection to the Internet and mask your IP address so you will remain 100% anonymous.
SAVE UP TO 73% WITH THIS HUGE PRE-HOLIDAY DEAL
IPVanish backs their service with a 30-day money back guarantee.
IPVanish allows you to use your account on unlimited Internet-connected devices
How To Integrate MX Player in Streaming Apps
This guide will show you how to integrate MX Player within Cinema APK.
However, these steps are similar for nearly all Streaming apps with external video player capabilities.
1. Install MX Player on your streaming device using URL: troypoint.com/mx in Downloader
2. Open Cinema and click the Menu icon in the upper left.
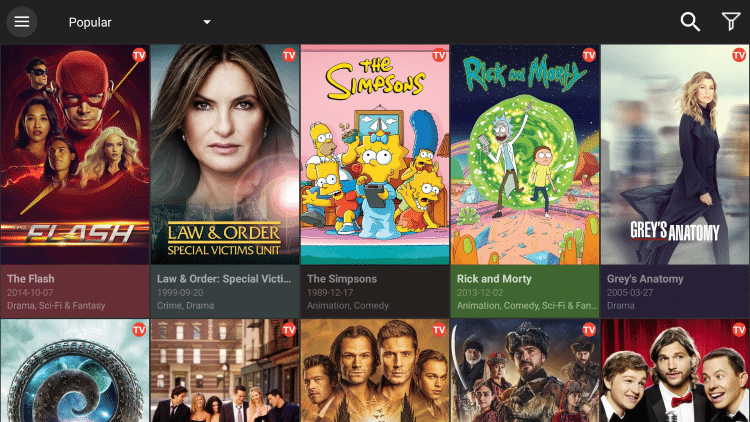
3. Scroll down and select Settings
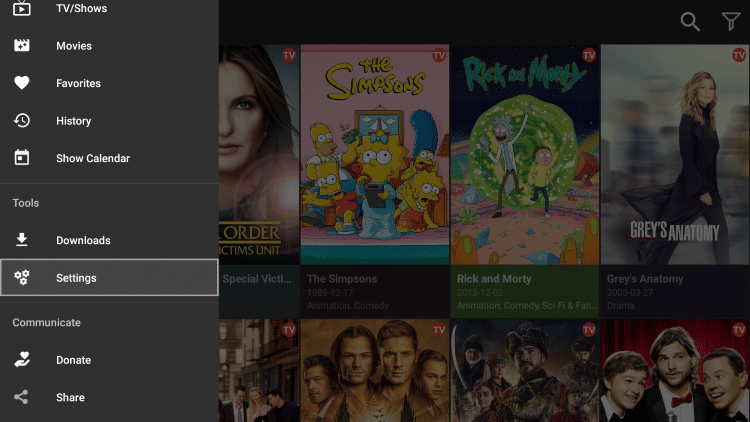
4. Click Choose default player
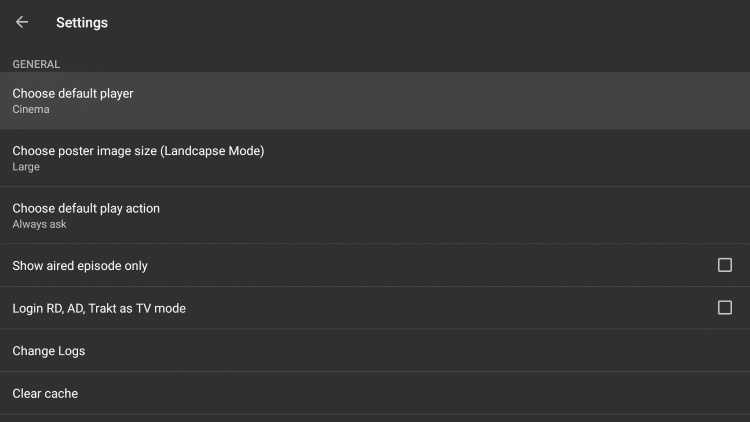
5. Select MX Player

6. MX Player is now your default media player
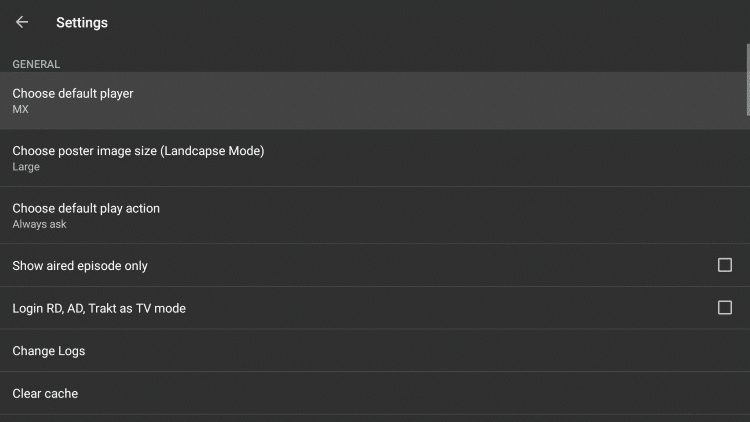
7. That’s it! You will now use MX Player to stream content within Cinema

How To Use Subtitles
If you wish to enable subtitles while using MX Player, follow the guide below.
In this tutorial, we are using OpenSubtitles which works on most streaming apps & APK’s.
We are watching Night of the Living Dead, which is one of the Best Public Domain Movies.
1. After your Movie or TV opens, click the options icon (3 vertical dots) in the upper right corner of your screen.
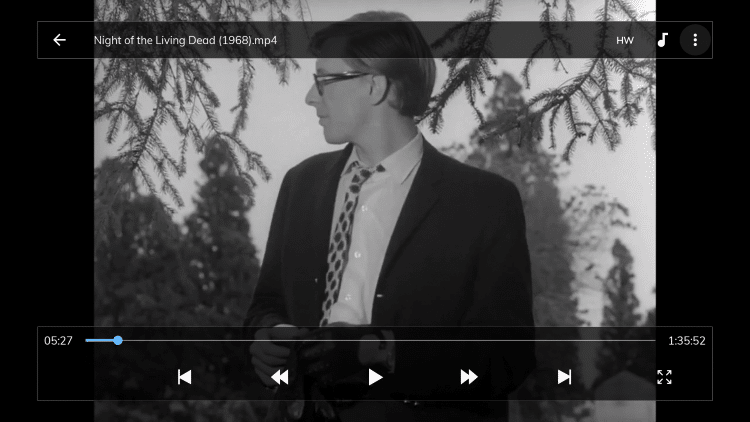
2. Then scroll down and select Subtitle.
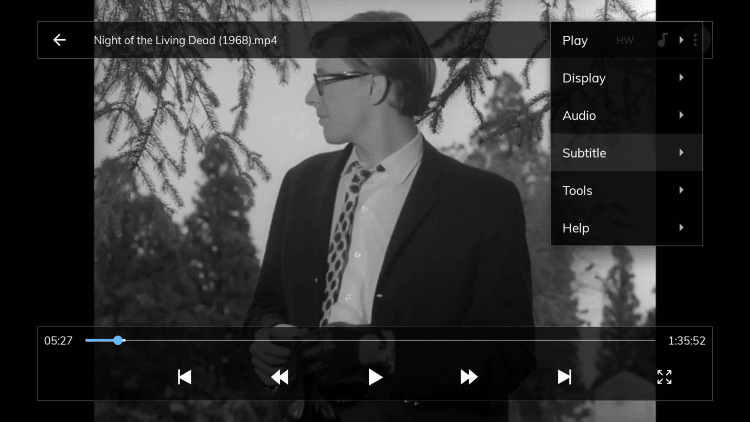
3. Click Online Subtitles.
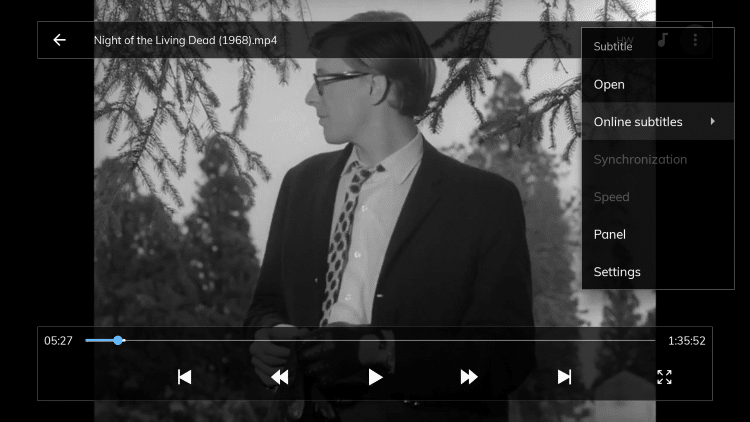
4. Click Search.
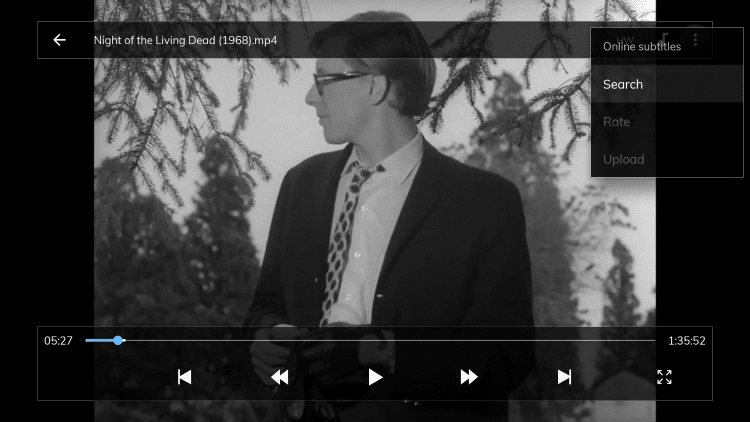
5. When this menu appears, check the “Enter your search text” box.
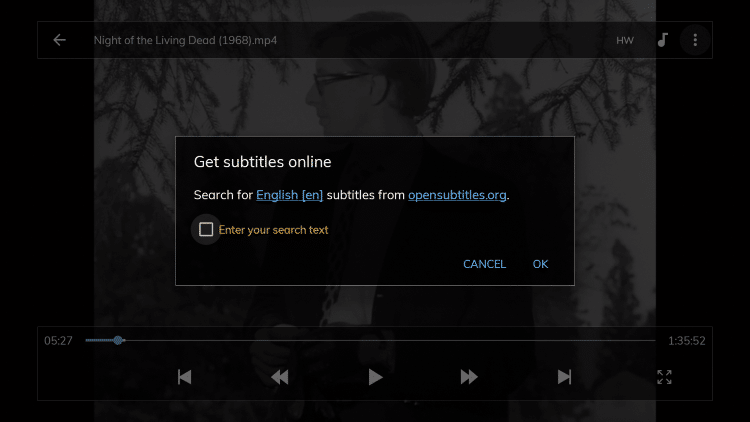
6. After checking that box you will be prompted to search for subtitles using OpenSubtitles.
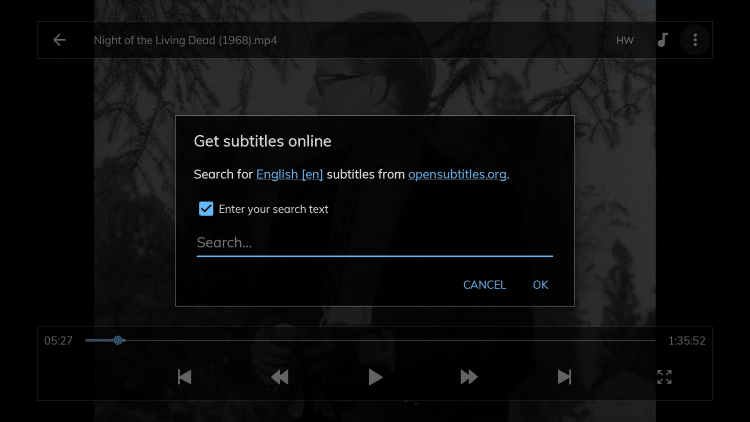
7. Then enter in the title of the movie or TV show you are watching and click Next.
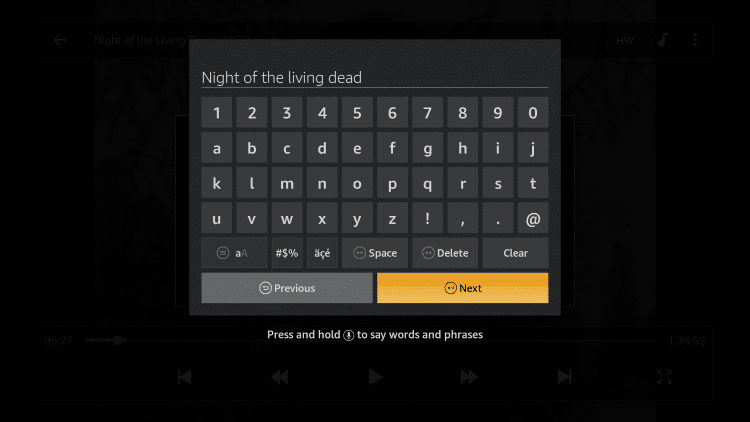
8. Click the drop-down option if it appears.
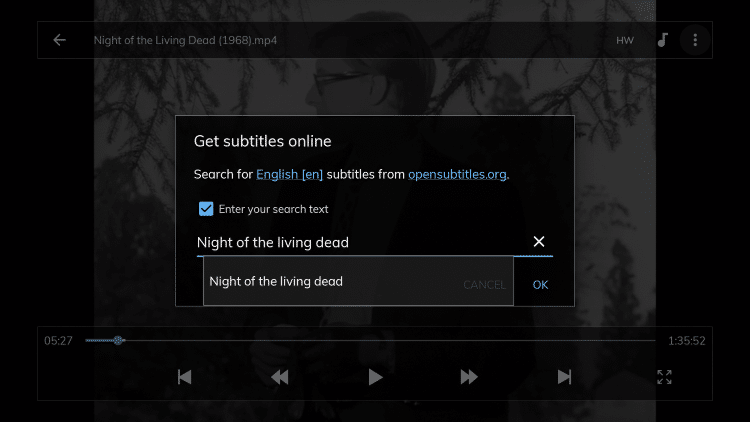
9. Then click OK.

10. Wait a few seconds or so while OpenSubtitles searches for subtitle options.

11. You should then see a screen appear similar to the screenshot below. Typically we recommend just selecting the first option available.
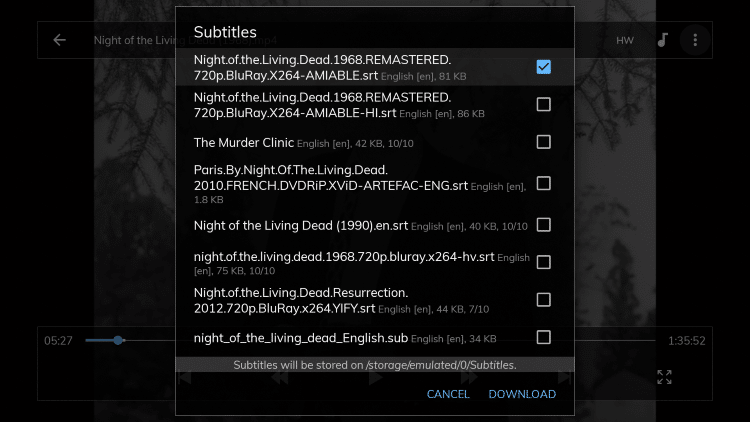
12. Once you select a subtitle option scroll all the way down and click Download.

13. Once you return to your Movie or TV Show, click the options icon again (3 vertical dots) in the upper right.
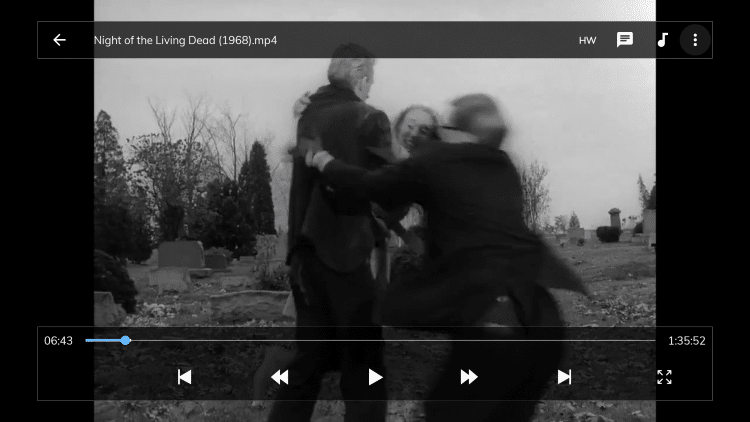
14. Select Subtitle.
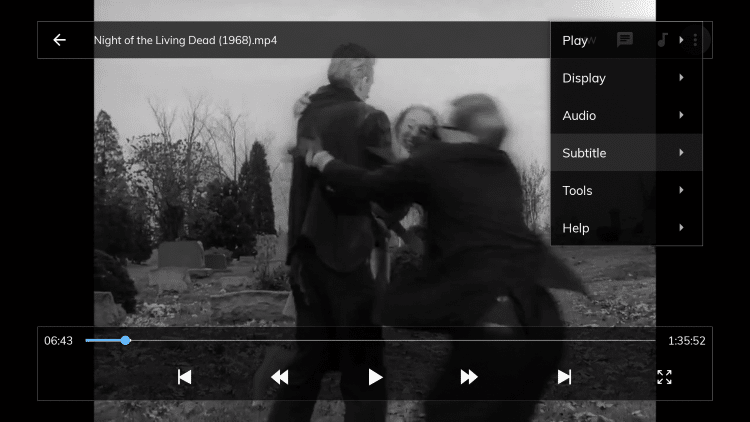
15. Then click Open.

16. You should then see your downloaded subtitles file appear. Click the file.
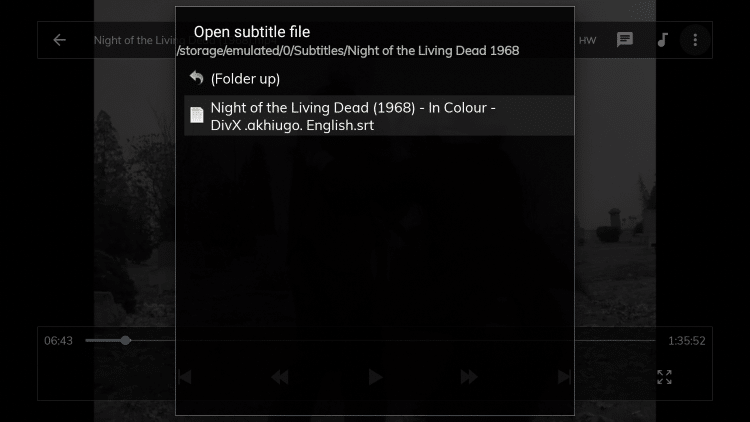
17. If prompted with this message, just click Replace.

18. That’s it! You can now enjoy subtitles when streaming media within your favorite APKs.
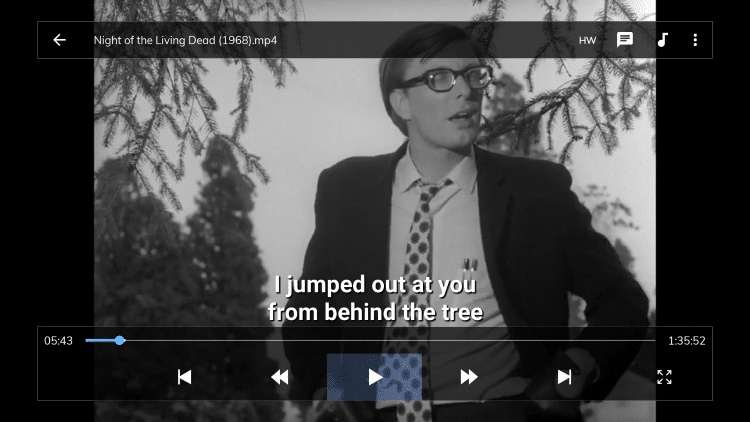
MX Player Details & More
Whenever using a streaming app such as Cinema and others, there is always a possibility of experiencing buffering or lag.
This can be a frustrating thing to encounter and oftentimes difficult to fix.
However, installing and using MX Player can be a great way to eliminate buffering issues on your device.
It works fabulously when integrated within various IPTV Services as well.
In the past, YesPlayer was a popular video player on apps such as Terrarium TV and more. But with this no longer being supported, MX Player is a great alternative.
You can also try VLC Media Player which is another great external video player option.
Using MX Player not only reduces buffering but also tends to reduce the number of ads popping up during playback.
As we all know, the fewer ads experienced while streaming, the better.
If you install MX Player on your device and encounter a message that states, “This audio format AC3 is not supported”, this can easily be fixed:
How To Fix This Audio Format AC3 is Not Supported – MX Player error
Within the Settings of MX Player is also plenty of options to change the theme, style, screen size, and more.
Overall, installing MX Player is a great way to get the most out of your favorite devices and apps. For anyone who loves streaming, this application is a must-have.
Check out our list of Best Video Players for even more external player options.
For more tech and streaming tutorials be sure to sign up for the TROYPOINT Advisor with updates weekly.
This Advisor provides all the best cord-cutting tips to get the most out of your favorite streaming devices and more.
Click the link below for TROYOPINT Advisor Subscription:
Frequently Asked Questions
Is MX Player Free?
Yes, MX Player is completely free and available for installation on tons of devices. However, you can also purchase MX Player Pro for a small fee.
Is MX Player Legal?
Yes, MX Player is legal to use and integrate within various apps and APK’s for streaming videos.
Can I Install MX Player on a Firestick?
Yes, this guide will provide you with step-by-step instructions to install and use MX Player on a Firestick or Fire TV device.
Does this Video Player Support 4K?
MX Player supports all video formats including 1080p and 4k for an awesome streaming experience.

0 Commentaires