
This guide will show you how to install Kodi on Chromecast with Google TV.
Kodi is the most popular media center software available today and is used by millions of cord-cutters.
Using Kodi on your Chromecast with Google TV will allow you to watch free movies, TV shows, live channels, gaming, and more.
Kodi is also extremely popular among those using the Amazon Firestick, Fire TV, NVIDIA Shield, Android TV Boxes, Windows PC, Mac, etc.
The most popular uses of Kodi come through the various 3rd party add-ons, wizards, builds, and more. Check out our updated guides below for more information on those.
For these reasons and more, Kodi can be found within our popular lists of Best APK’s and Best Streaming Apps.
There are two primary methods for installing Kodi on a Chromecast device.
The app is available within the Google Play Store, or via side-load using Downloader.
We provide screenshot guides below for both of these methods.
This page is constantly updated and will always provide relevant guides with the most recent stable release of Kodi. As of today, Kodi 19.3 Matrix is the stable version.
NOTE: Kodi and all applications in our Rapid App Installer have been scanned by VirusTotal and are completely malware-free.
Install Kodi on Chromecast with Google TV – Kodi 19.3 Matrix
Note: Be sure to get our free Kodi Supercharge Guide after installing! This will show you how to get free movies, tv shows, and more on Kodi.
Google Play Store Method
1. Click Search from the device main menu and click the search box
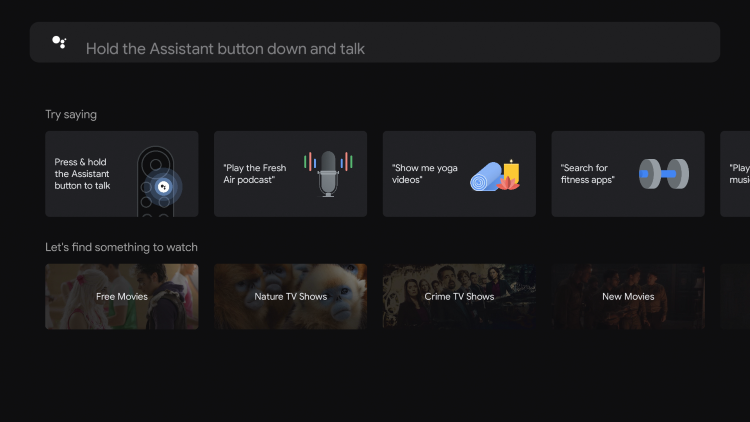
2. Type in “kodi” and click the search icon
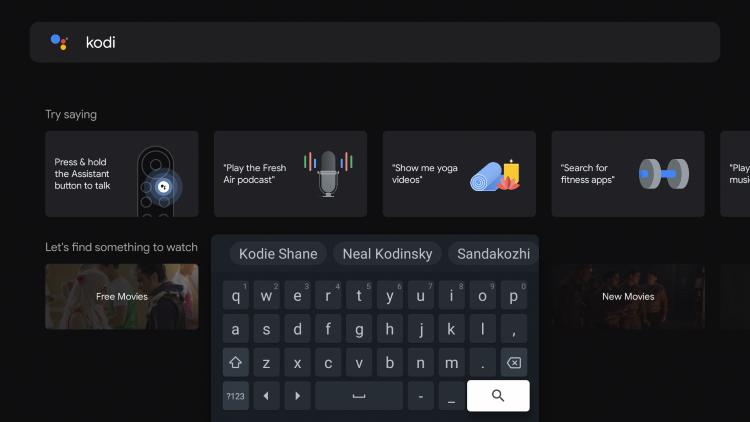
3. Click Install
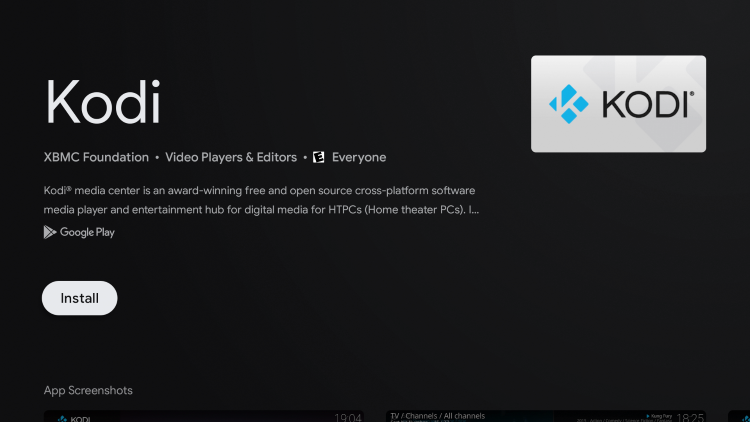
4. Once the app installs, return back to the home screen of your Chromecast with Google TV

5. Click Apps from the menu and locate Kodi within your apps
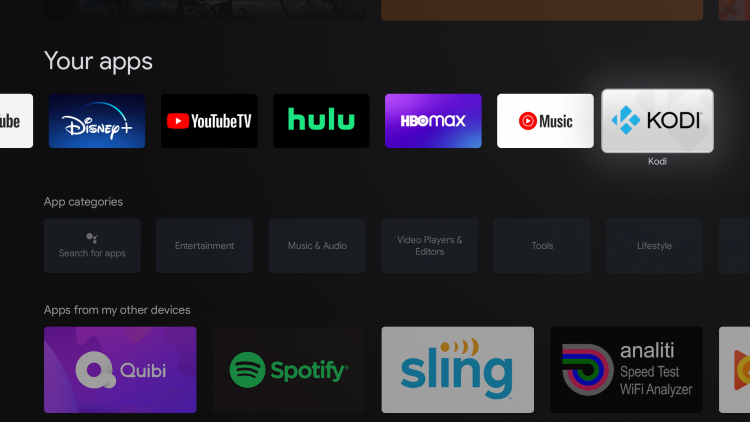
6. Hold down the OK button on your remote and select Move
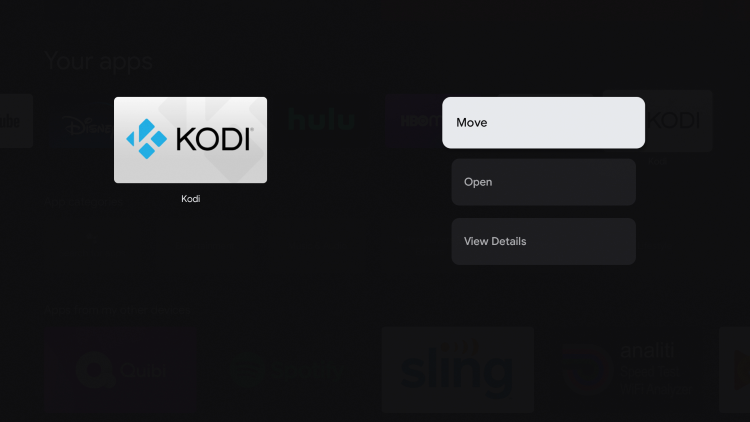
7. Place Kodi wherever you prefer and click the OK button again

8. When launching Kodi for the first time click Continue
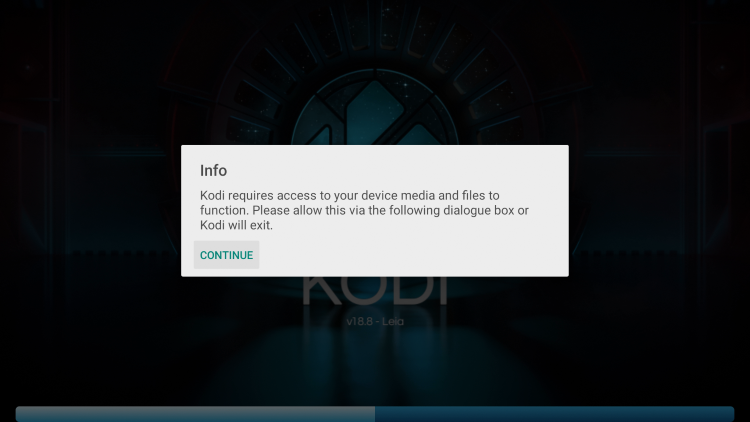
9. Click Allow
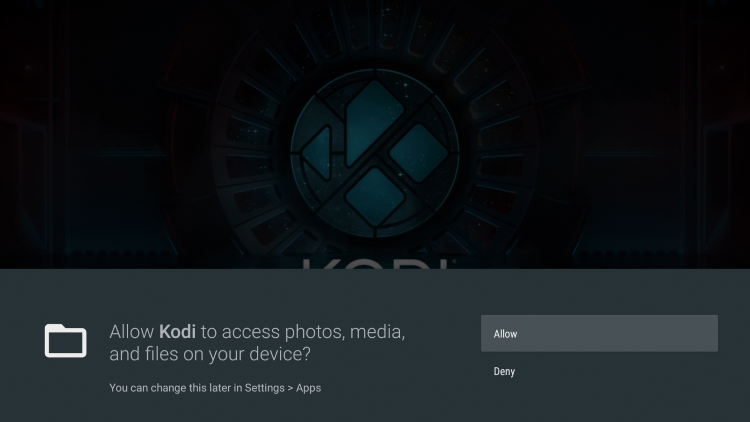
10. Wait a few seconds for Kodi to fully install
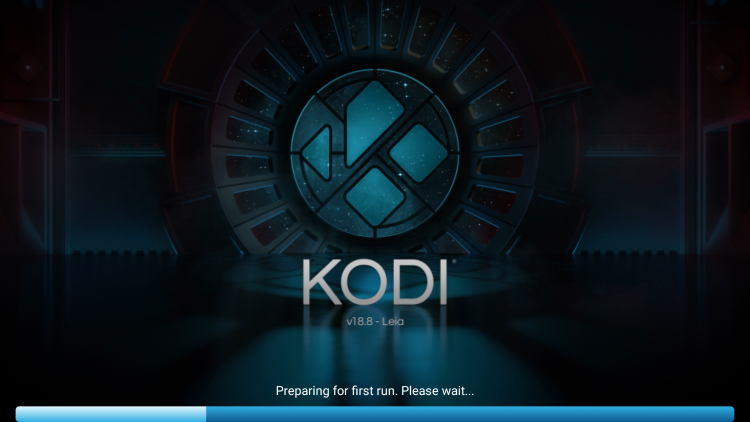
11. That’s it! You have successfully installed Kodi on your Chromecast with Google TV
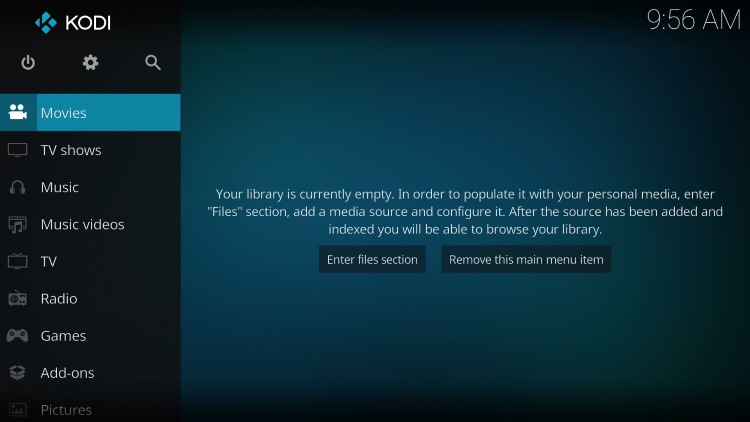
Downloader App Method
The following steps will show you how to install Kodi on Chromecast with Google TV using the Downloader App.
Downloader is an app installer and browser used to download thousands of applications, including Kodi, to your Chromecast.
As seen in our Chromecast Setup Guide, in order to side-load apps on your Chromecast with Google TV, you must enable Developer Options before you can turn on unknown sources.
![]() TROYPOINT TIP: We suggest watching the video below that will show you how to install apps from unknown sources and “Supercharge” your Chromecast for a complete streaming experience!
TROYPOINT TIP: We suggest watching the video below that will show you how to install apps from unknown sources and “Supercharge” your Chromecast for a complete streaming experience!
![]() Register for IPVanish VPN with Best Discount
Register for IPVanish VPN with Best Discount
![]() How to Install VPN on Chromecast with Google TV
How to Install VPN on Chromecast with Google TV
You can also follow our step-by-step screenshot guide below if you prefer that method. Skip to Step #17 for installing Kodi within the Downloader app.
1. Click Search within the menu
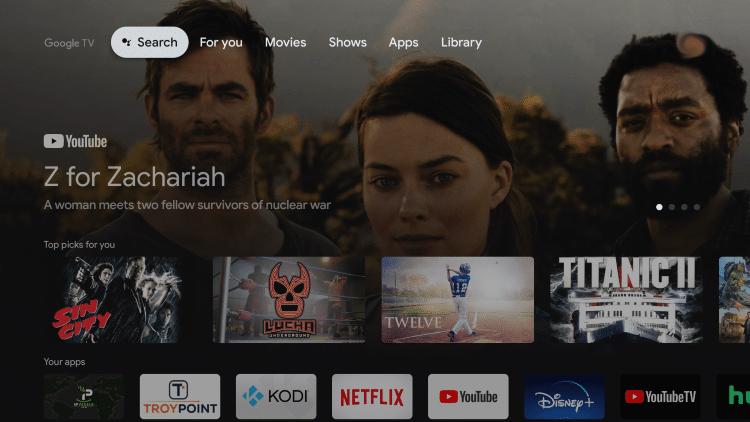
2. Type in “Downloader app” within the search bar and click the search icon.
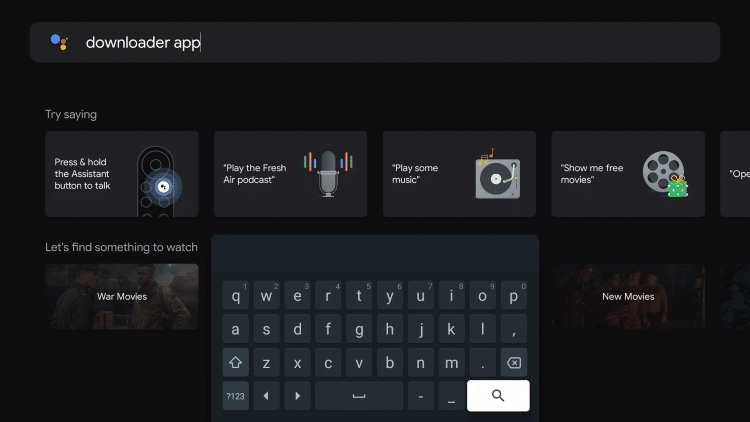
3. Select Downloader by AFTVnews under Apps
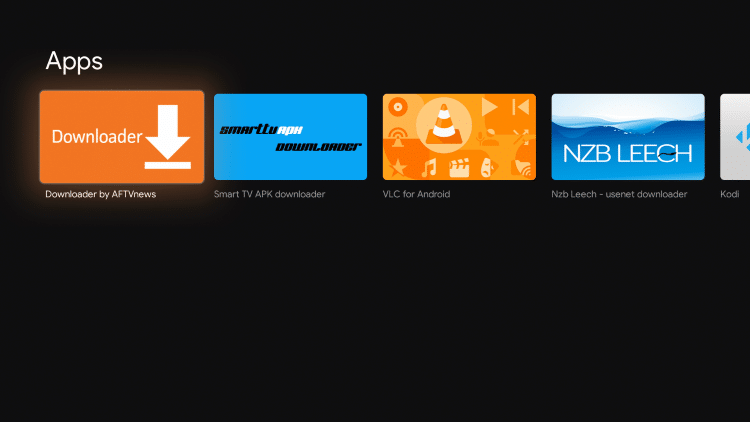
4. Click Install
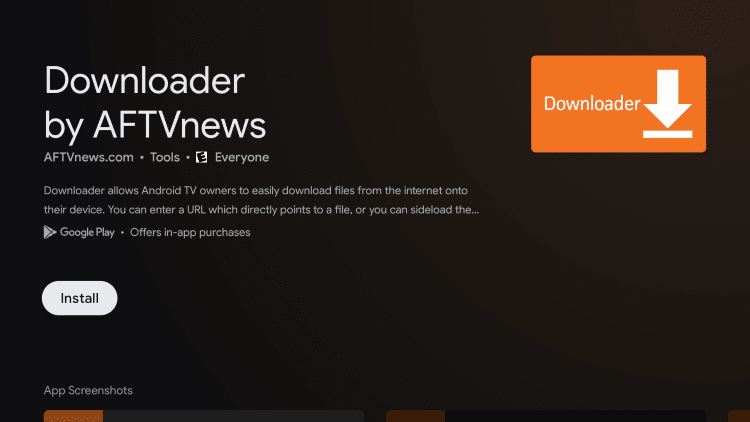
5. After Downloader finishes installing return back to the home screen on your Chromecast

6. Click Settings
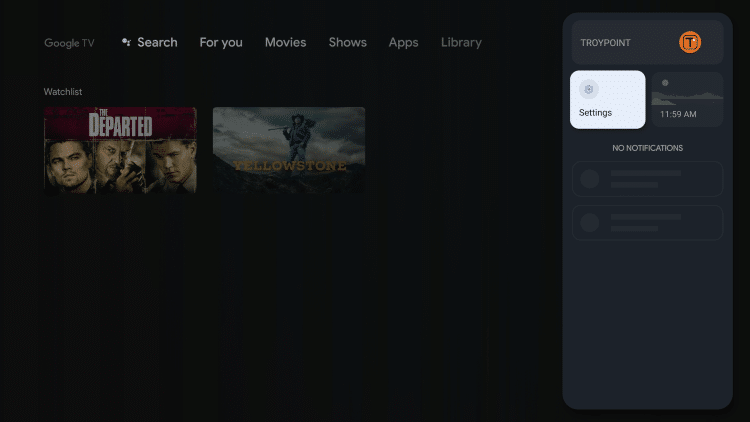
7. Click System
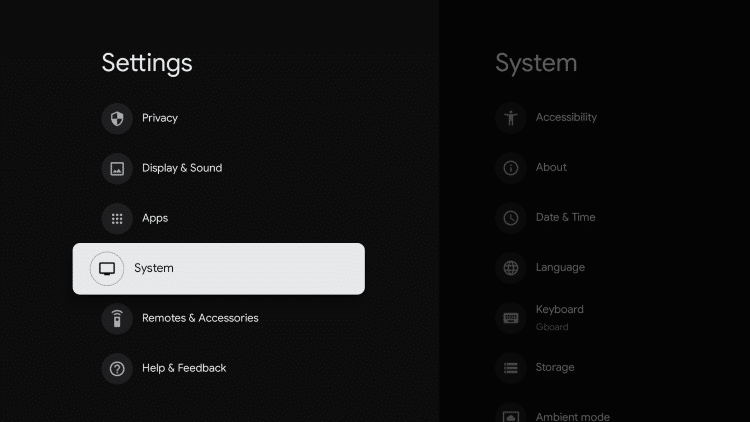
8. Click About
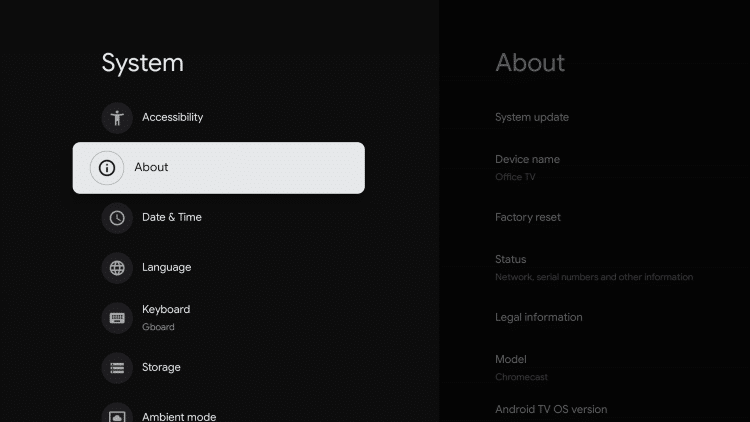
9. Click Android TV OS build approximately 7 times until you see a message that Developer Options have been enabled
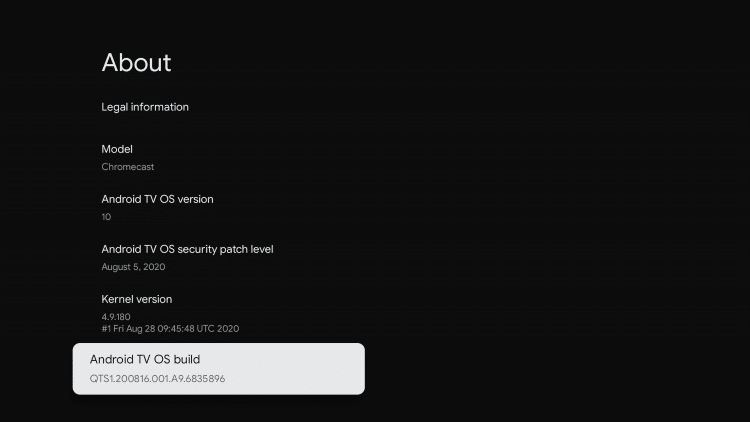
10. Go back until you see the Apps menu item, click that
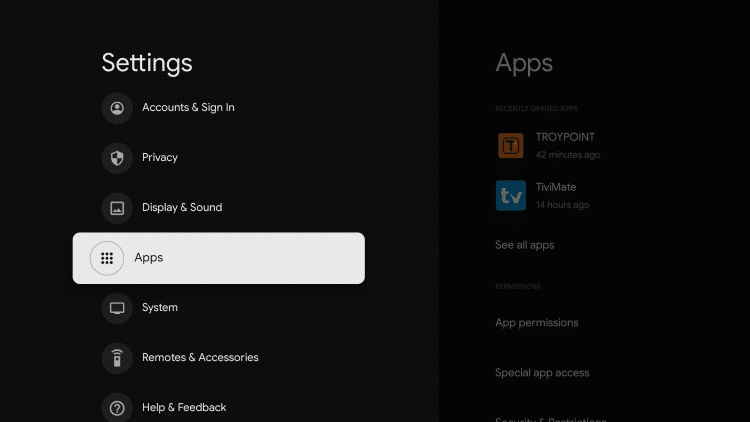
11. Click Security & Restrictions
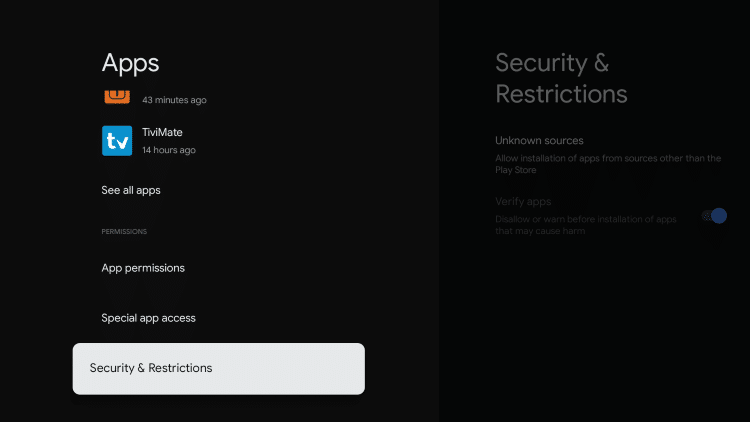
12. Push the right arrow to move to the right side of the screen where apps are located
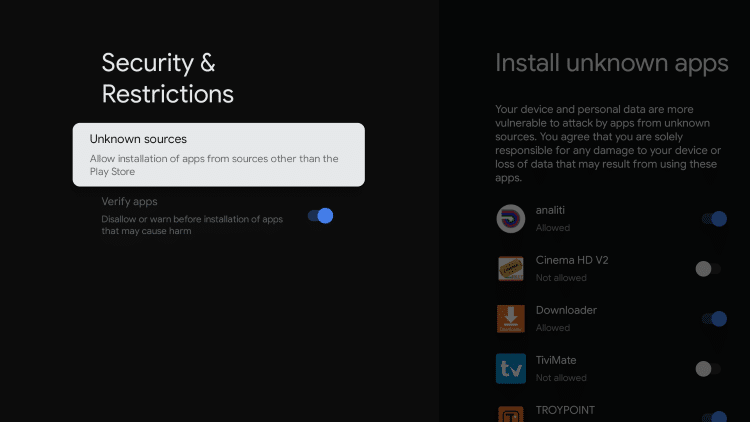
13. Turn on unknown sources for the Downloader app
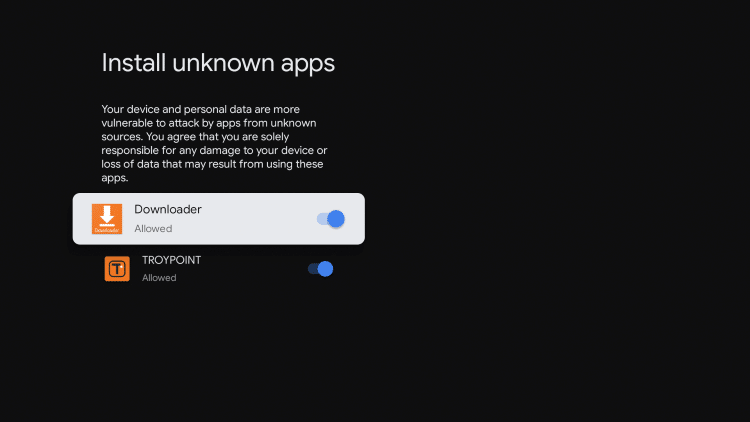
14. Launch the Downloader app and click Allow

15. Click OK
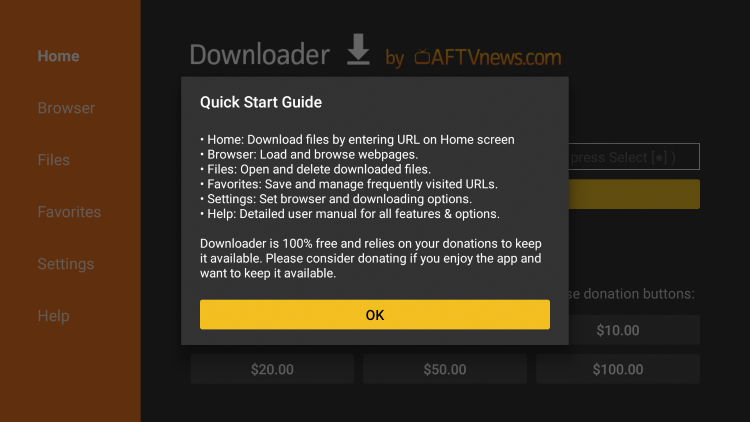
16. Click the search box
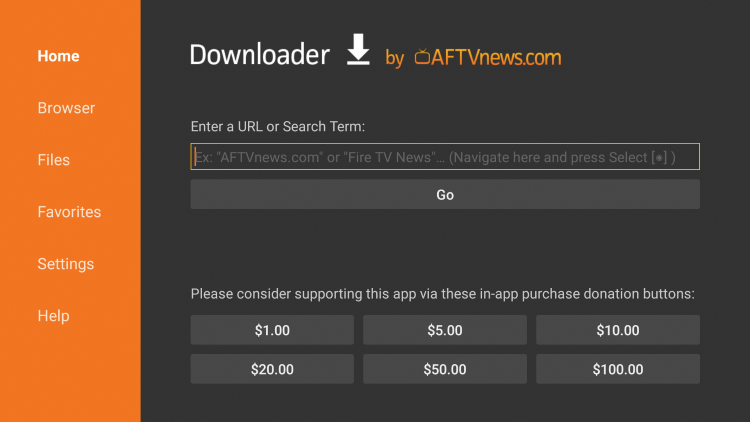
17. Type in the following URL – troypoint.com/kodistable and click Go
- If you would like to install Kodi 17.6, you will type in troypoint.com/k17
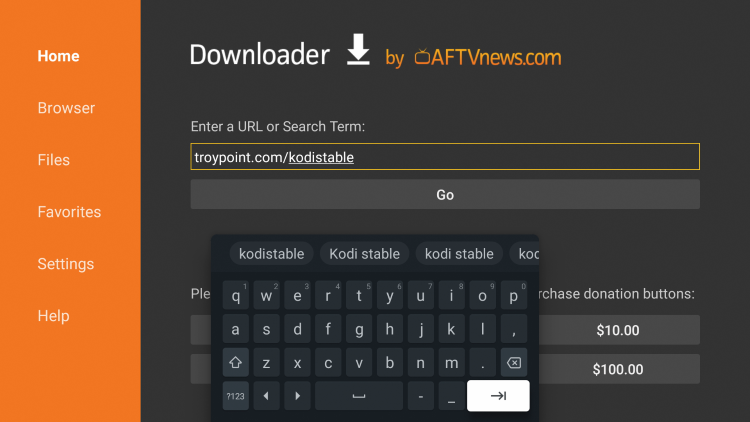
18. Wait for the app to install
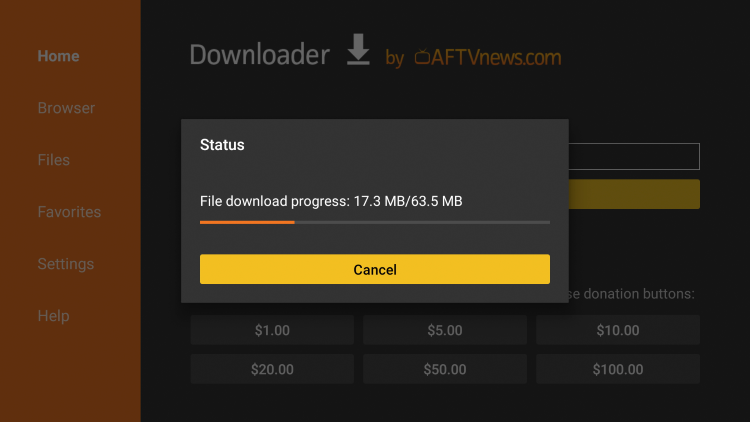
19. Click Install

20. Click Done
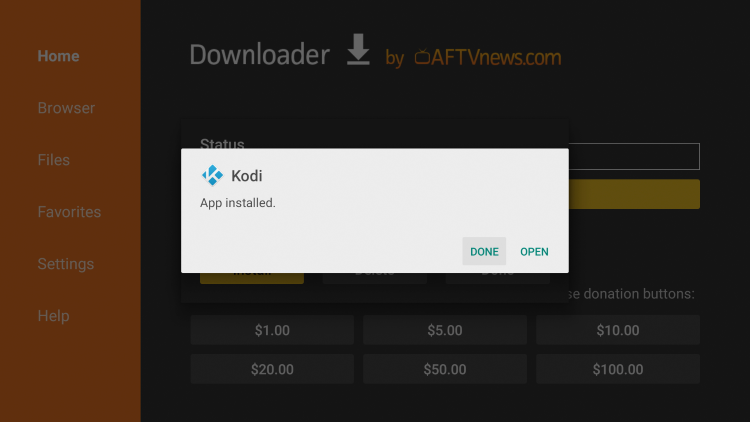
21. Click Delete
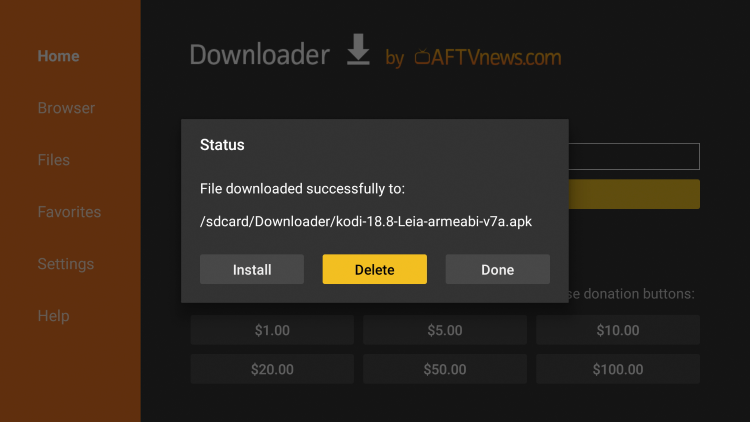
22. Click Delete again
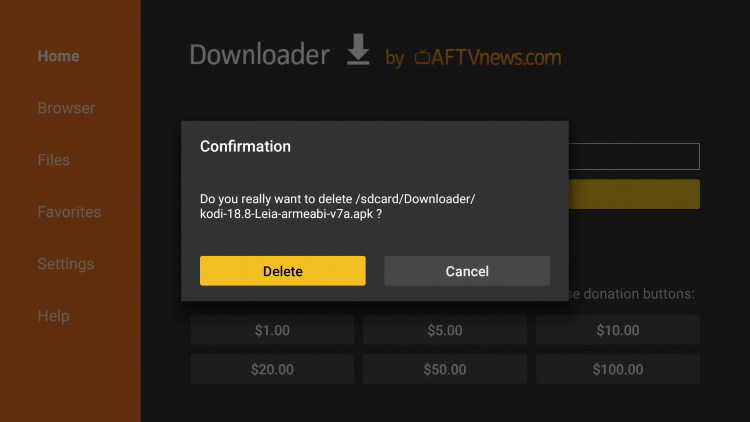
23. Return back to All apps and locate Kodi
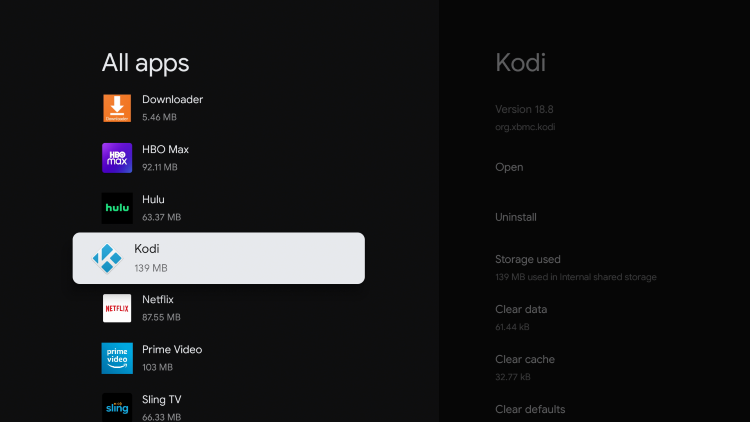
24. That’s it! You have successfully installed Kodi using the Downloader app on your Chromecast
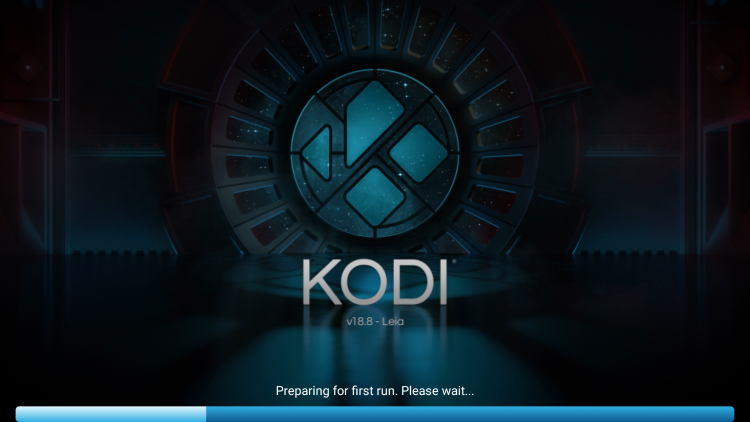
Note: This same process can also be found within our Jailbreak Chromecast with Google TV tutorial.
Your online activity is actively tracked by your Internet Service Provider, app/addon devs, and government through your identifying IP address.
Stream anonymously by using IPVanish VPN.
IPVanish will encrypt your connection to the Internet and mask your IP address so you will remain 100% anonymous.
SAVE UP TO 73% WITH THIS HUGE PRE-HOLIDAY DEAL
IPVanish backs their service with a 30-day money back guarantee.
IPVanish allows you to use your account on unlimited Internet-connected devices
Kodi on Chromecast – Extras
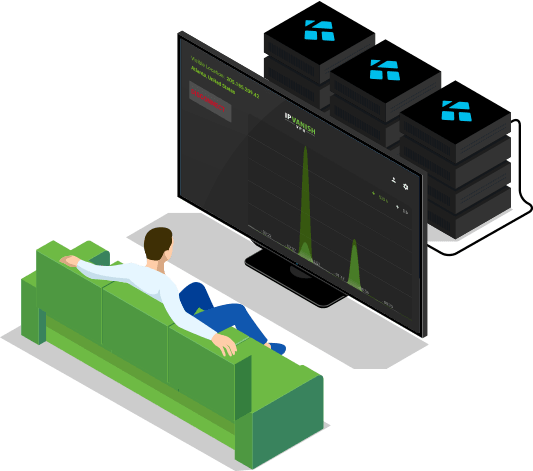
As mentioned previously, Kodi is a powerful media platform that can be used for all things streaming.
Whether it’s a Chromecast, Firestick, Android TV Box, Windows PC, or Xbox, Kodi is compatible with almost every operating system.
The Kodi developers also do an outstanding job of updating the application.
For other Kodi installation tutorials on streaming devices, refer to the links below.
How to Install Kodi on Firestick/Fire TV
How to Install Kodi on Android TV Box
![]() Recommended Kodi Tutorials for You
Recommended Kodi Tutorials for You
- How to Play Retro Games on Kodi
- Best Kodi Repositories
- Best Kodi Wizards
- How to Stop Kodi Buffering
- How to Setup Real-Debrid on Kodi
For more information on Kodi itself and any questions you have on the software, refer to our detailed Kodi article.
What is Kodi? Complete Kodi Guide
Best VPN for Kodi
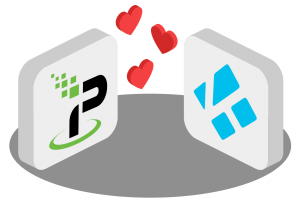
TROYPOINT suggests protecting yourself with a VPN when using Kodi to ensure that your ISP, hackers, addon developers, and other watchdog groups can’t monitor your streaming activity.
IPVanish is our recommended VPN for cord-cutters for various reasons, with security, privacy, reliability, and speed being the top factors.
This is why it’s claimed the Best VPN for Kodi and is the best choice for protecting your privacy on Kodi and other Streaming Apps.
For more information on VPNs, device installation guides, be sure to review our in-depth VPN guide below.
For more information and details on the new Chromecast with Google TV device, I suggest viewing our in-depth review below.
Chromecast with Google TV Review
![]() REMINDER: Be sure to get our Free Kodi Supercharge Guide so you can get the most out of this powerful app! This has been used by millions of cord-cutters.
REMINDER: Be sure to get our Free Kodi Supercharge Guide so you can get the most out of this powerful app! This has been used by millions of cord-cutters.
If you’re looking to stream free movies, tv shows, or live tv on your Chromecast device, give Kodi a try today!
Kodi on Chromecast FAQ
Can I Jailbreak a Chromecast with Kodi?
Installing Kodi or any other app not available in the Google Play Store can be considered jailbreaking your device. However, there are much more options to get the most out of your device.
How Do I Fix Kodi on Chromecast?
Oftentimes a quick reset of the Kodi app will fix any issues you are having. Simply clear the app’s data within the settings on your device.
How Do I Remove Kodi from Chromecast?
To delete any apps on your device, scroll to see all apps and hover over the one you choose to delete. Click the 3 horizontal lines on your remote and choose to uninstall.
Is Kodi on Chromecast Legal?
Kodi is 100% legal and available for installation on nearly any device. However, what you access on Kodi may be illegal. Always use a VPN as outlined on this page so you can use your Chromecast anonymously.

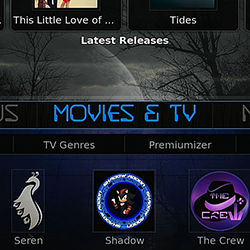
0 Commentaires