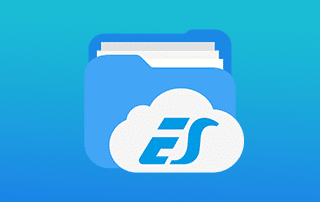
The article below will show you how to install and use ES File Explorer on Firestick, Fire TV, and Android TV Box.
ES File Explorer is the most popular file manager for Fire TV and Android devices available today.
What does this mean? Essentially, ES File Explorer can install, delete, and manage applications and more within your device.
Many cord-cutters who jailbreak their Firesticks use ES File Explorer to manage third-party apps and their device storage.
It is an all-around application tool that Firestick, Fire TV, and Android Box users can take full advantage of. This is one of the best Firestick apps.
How To Install ES File Explorer
You may install ES File Explorer in different ways via:
- Downloader
- Rapid App Installer
- Google Play Store
- Other app sites
IMPORTANT NOTE: Although you are still able to install ES File Explorer from the Amazon App Store, they are now charging a ridiculous “premium” fee of $9.99 per month to use the application.
We highly recommend installing the app using Downloader or our Rapid App Installer. And for more information on this recent price increase, check out our news article below.
ES File Explorer Now Charging $9.99 Per Month, But We Have You Covered
Downloader Installation Guide
You can easily install ES File Explorer on your Firestick/Fire TV device by searching for and downloading through the Downloader application.
NOTE: If you are using an Android TV Box, you can install an alternative app instead since ES File Explorer is currently not available via the Google Play Store.
As of this writing, it is not clear whether the app will be restored in the app store. To learn more about this issue, I’ve prepared a post that you can access by clicking the link below:
ES File Explorer Removed From Google Play Store
1. Install the Downloader app from your respective App Store (Amazon App Store or Google Play) and turn on Apps from Unknown sources in the settings of your streaming device.
If you haven’t done this yet please refer to the following screenshot tutorial that demonstrates this simple process.
How to Install Downloader & Enable Unknown Sources
2. Launch Downloader.
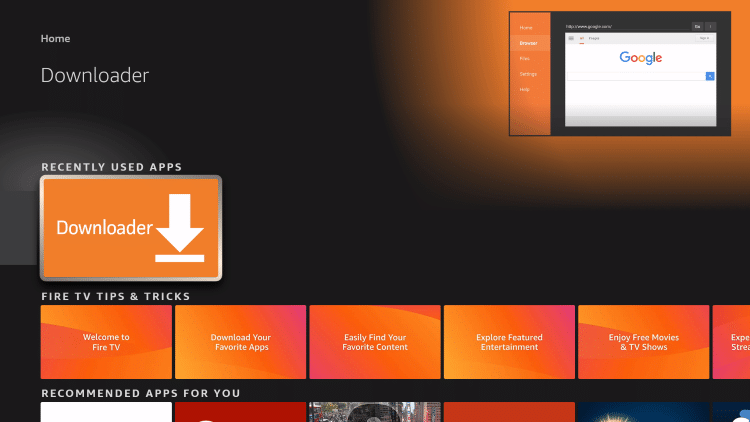
3. Click Allow.
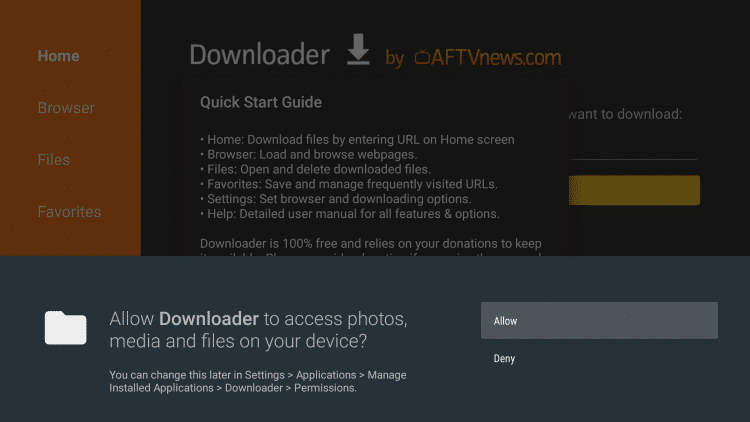
4. Click OK.
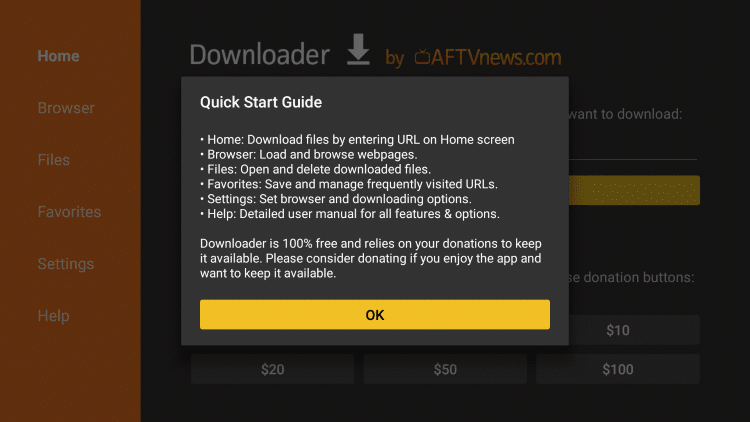
5. Place your cursor in the URL box and click the OK button on your remote to open the keyboard.
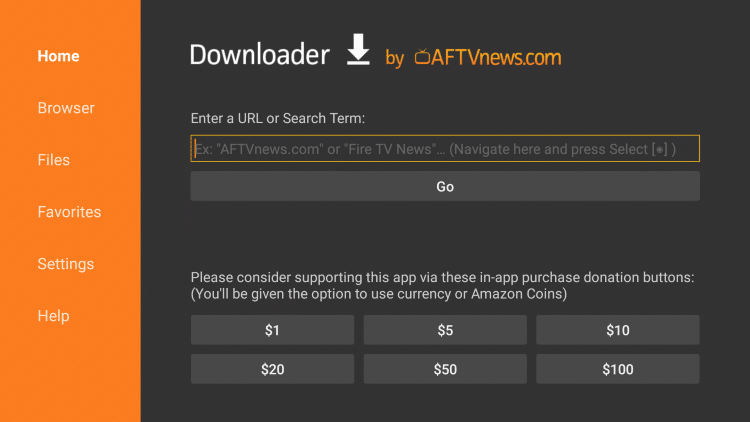
6. Type the following URL exactly as it is listed here and click Go – troypoint.com/es
- Important Note: this APK file is not hosted by TROYPOINT. This link is pointing to the installation file hosted at archive.org

7. Wait for the file download to finish

8. Click Install

9. Click Done

10. This will take you back to Downloader. Click Delete
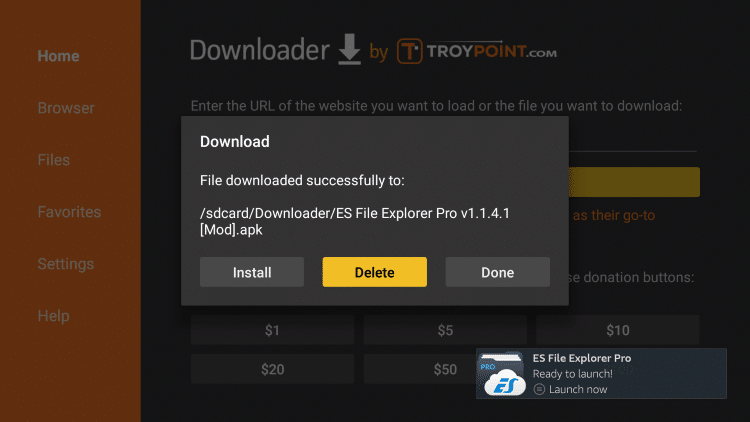
11. Click Delete Again

12. Return to home-screen and under Your Apps & Channels click See All to the left.
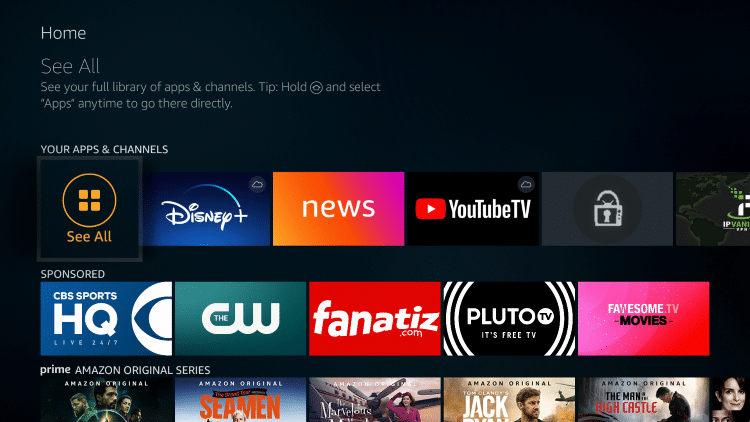
13. Scroll down to hover over ES File Explorer Pro and click the Options button (3 horizontal lines). Then click Move.

14. You can now move ES File Explorer Pro to the front of Your Apps & Channels.

15. Installation of ES File Explorer Pro is now complete. Enjoy!
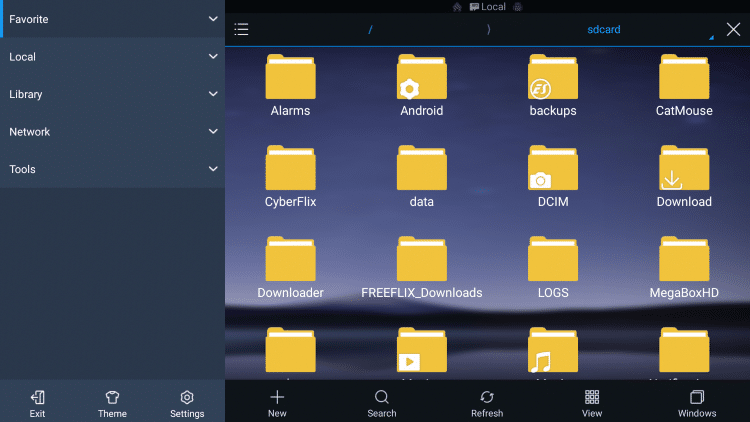
Your online activity is actively tracked by your Internet Service Provider, app/addon devs, and government through your identifying IP address.
Stream anonymously by using IPVanish VPN.
IPVanish will encrypt your connection to the Internet and mask your IP address so you will remain 100% anonymous.
SAVE UP TO 73% WITH THIS EXTENDED CYBER MONDAY DEAL
IPVanish backs their service with a 30-day money back guarantee.
IPVanish allows you to use your account on unlimited Internet-connected devices
Google Play Store
![]()
As of this writing, plenty of streamers and cord-cutters around the globe have had issues accessing or installing ES File Explorer via the Google Play Store. It is not yet clear whether it will be restored in the app store soon. I will update this post should there be any changes.
In the meantime, you can download an alternative app file manager by accessing my previous post: ES File Explorer Removed From Google Play Store.
Other App Sites
You may also install ES File Explorer from its official developer, ES APP Group, on Estrongs.com or from other app download sites such as APKPure or Uptodown.
The instructions vary depending on the website but installing the app on your device is easy.
Why Install and Use ES File Explorer?
Imagine using your device without an app that lets you explore all your files. It’s like working on a Mac without Finder or using a Windows PC but with a missing File Explorer.
ES File Explorer is one of the most popular file managers available today. It features an extensive file manager that goes beyond basic file management tasks.
This free local and network file manager (freeware) can be used to manage files, applications and even multimedia. It has been downloaded more than 300 million time according to its developers, ES APP Group.
ES File Explorer offers the following features:
- easy-to-use file and application manager
- compatible with Google Drive, OneDrive, Dropbox, Yandex, Amazon S3, Ubuntu One, SkyDrive, Sugarsync and other cloud storage clients
- browse multimedia including pictures, videos, music as well as other documents
- install or uninstall apps and view compressed files
- used as an FTP and LAN Samba client
- allows access to a user’s images, music, videos, files and documents
- lightweight size at only 15.7 MB
- supports more than 30 languages
- filter files using Search
- allows login using sftp key file
- document type settings
- allows to be opened/share in browser menu in web view
- allows users to analyze directory in property
- clean, organized design
ES File Explorer – Home Screen Features
The ES File Explorer home screen allows users to manage their files efficiently. Below is a description of each feature.
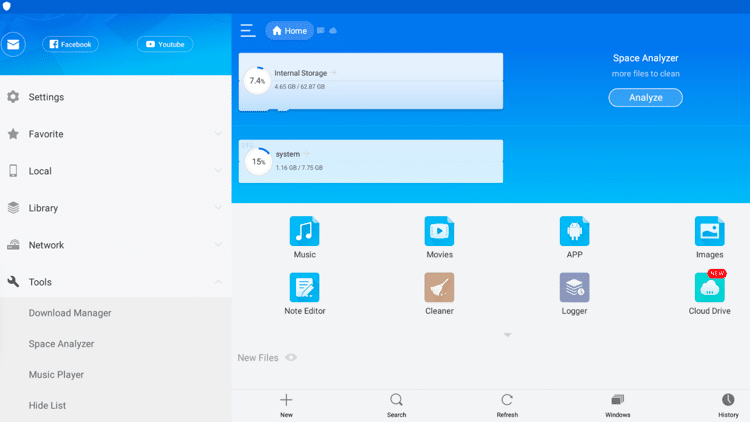
Top Right Section
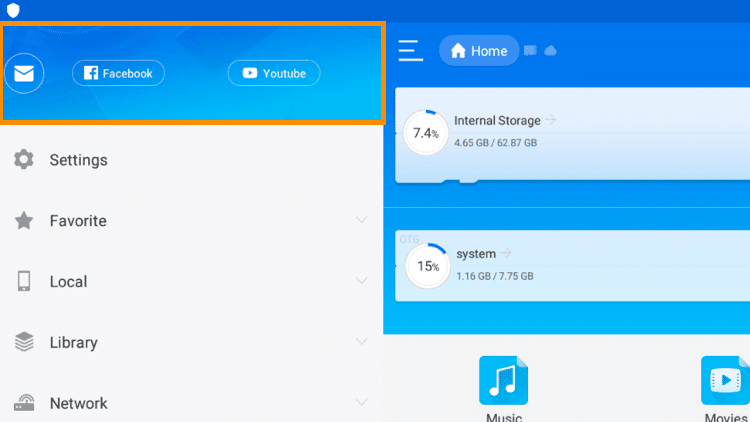
- Messages – contains messages sent by ES File Explorer
- Social Media Buttons – allows access to Facebook and YouTube
Left-Hand Menu
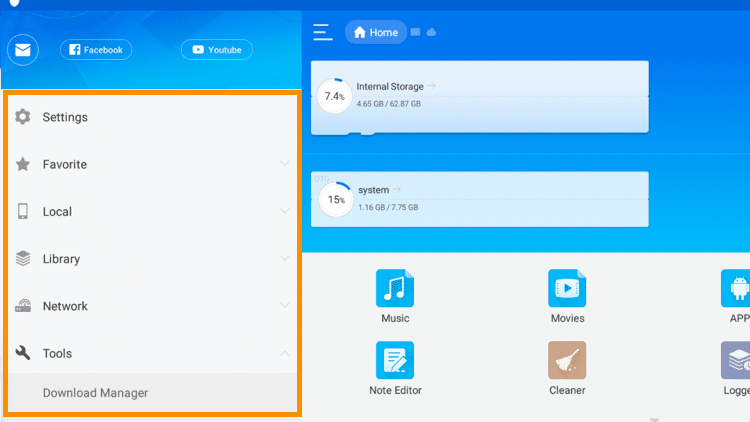
- Settings – allows users to control general, security, tools, and system settings
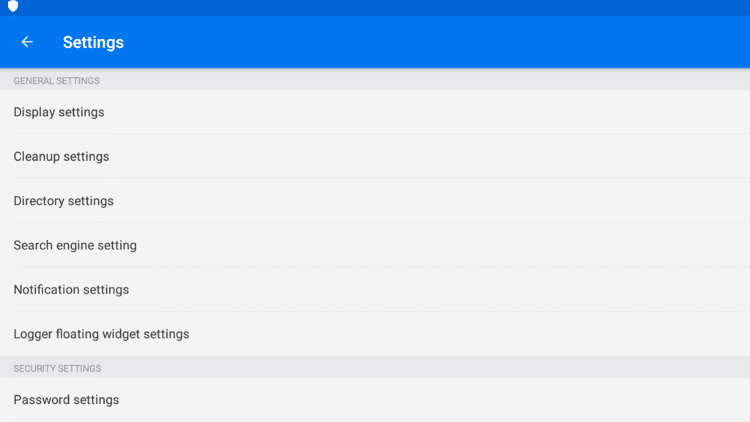
- Favorite – allows users to add apps, documents, movies, music, and images as well as perform a web search using the Web Search function
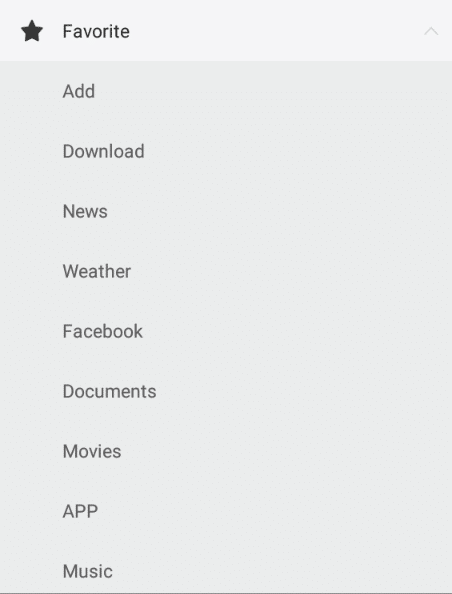
- Local – contains files in the local system categorized into Device, Download, Internal Storage, and system
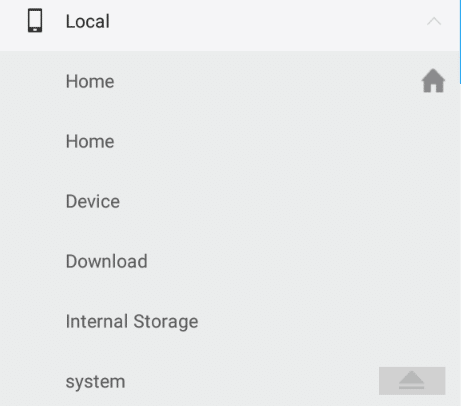
- Library – serves to locate repositories of images, music, movies, documents, apps, and compressed files (NOTE: The Compressed Files section allows users to open and manually add .zip and .rar files, among others.)

- Network – allows users to access various network files from LAN, Cloud drive, FTP, Android TV, and Bluetooth. Users can also manage their devices through the computer through the View on PC feature.
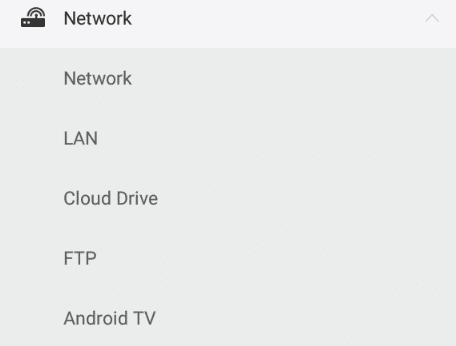
- Tools – contains ES File Explorer’s tools such as Download Manager, Space Analyzer, Music Player, Hide List and Cleaner

There are also other features located at the lower part of the menu.
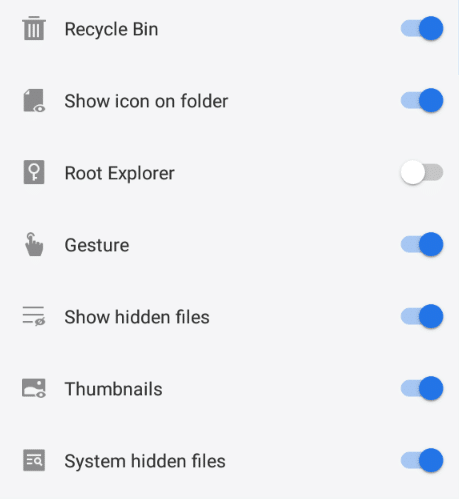
- Recycle Bin – toggle the button to the right to enable the Recycle Bin so deleted files are automatically moved to this folder
- Show icon on folder – when enabled, icons are displayed in folders
- Root Explorer – allows users to browse and edit all root files and folders on a rooted device
- Gesture – used to record specific gestures to perform certain functions within the app.
- Show hidden files – when enabled, displays hidden files
- Thumbnails – when enabled, displays files and apps as thumbnails
- System hidden files – when enabled, displays system files that are hidden
Home Section
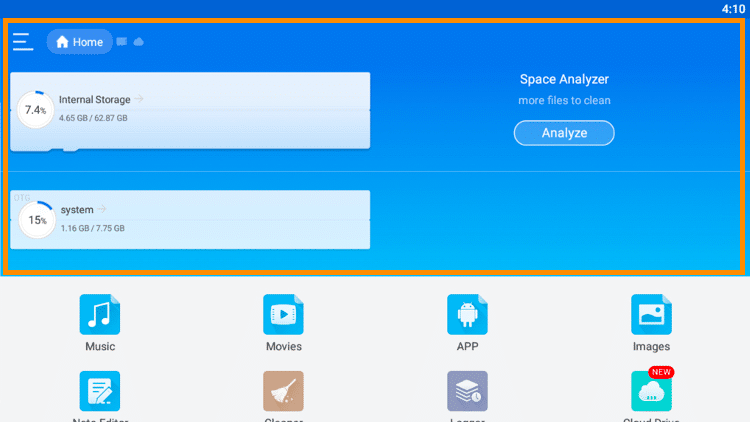
- Internal Storage – used to display percentage of used space in the device’s internal drive
- system – used to display percentage of used space in the device’s system
- Space Analyzer – used to display percentage of used space with information about Pictures, Documents, Audio, Apps, Videos, among others; also used to group and l large files, redundant files, duplicate files, new files, junk files, all files and app-associated folders.
Icons
This section contains Music, Movies, APP, Images, Note Editor, Cleaner, Logger and Cloud Drive.
![]()
- Note Editor – used to modify note files on the device
- Cleaner – used to manually delete cached data on the device or set up automatic clearing when exiting ES File Explorer
- Logger – used to save actions done in the app and record a log for 15 days (except for items that have been copied, deleted, movies or renamed)
- Cloud Drive – used to access cloud storage including Google Drive, Amazon S3, OneDrive, Dropbox, among others
Lower Menu
This section contains features that allow you to add and search for apps, refresh the app, browse on all open windows and review history.

By clicking New Files, which is located above the lower menu, you will be asked to hide or show new file records on the homepage.
Can I Install Third-Party Apps Using ES File Explorer?
One of the most popular reasons for downloading ES File Explorer is to install third-party apps.
These apps are not available within the Amazon App Store, however, we can still side-load them onto your device.
NOTE: Since unverified apps are not be allowed by Amazon App Store to be installed, you can side-load without using the official app-distribution method by installing a VPN for Firestick, Fire TV, Fire TV Cube.
Many people use ES File Explorer to Install Kodi on Fire TV or Firestick.
Using ES File Explorer is an easy, efficient way to install all the best third-party applications.
Because of its awesome functionality and tons of added tools, ES File Explorer is featured on the TROYPOINT Best Apps For Firestick and Fire TV list.
All of these apps and more are available in my How To Jailbreak a Firestick tutorial.
This tutorial is one of the most popular TROYPOINT tutorials and will show you the easiest and best way to jailbreak your Firestick or Fire TV.
How To Use ES File Explorer
The most used function of ES File Explorer is installing 3rd party apps not available within the App Store. To do this, you will need a download URL for the specific app you are trying to install.
In the instance below, I will install Aptoide. Aptoide is a Google Play Alternative that hosts thousands of applications for download. Most apps available within the Google Play Store can be found in Aptoide and installed on your Fire TV Device.
The steps below will show you how to install Aptoide via ES File Explorer. However, you can install numerous other apps of your preference by using the same method.
If using ES File Explorer to install 3rd party applications as shown in the guide below, I strongly suggest a VPN. Using a VPN will protect your privacy from Internet Service Providers and any potential onlookers.
How To Install VPN on Fire TV/Stick
How To Install VPN on Android Box
Step 1
From the ES File Explorer main menu, scroll down and click Tools.
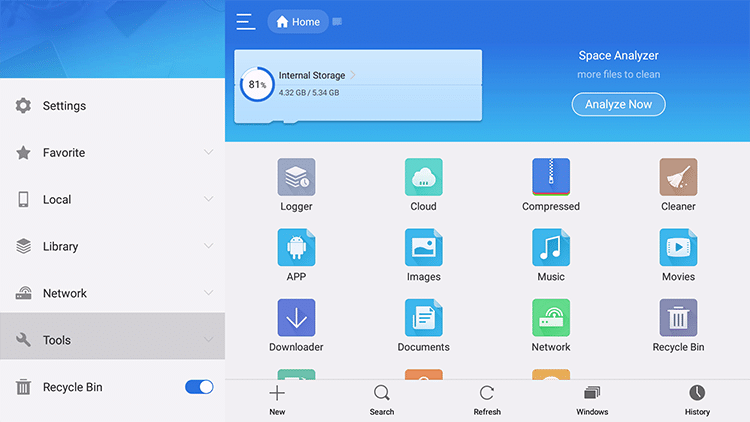
Step 2
Click Download Manager.
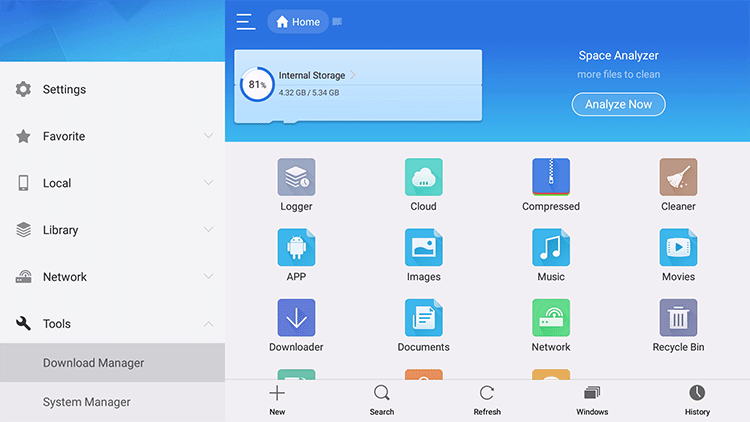
Step 3
Click the + New icon.
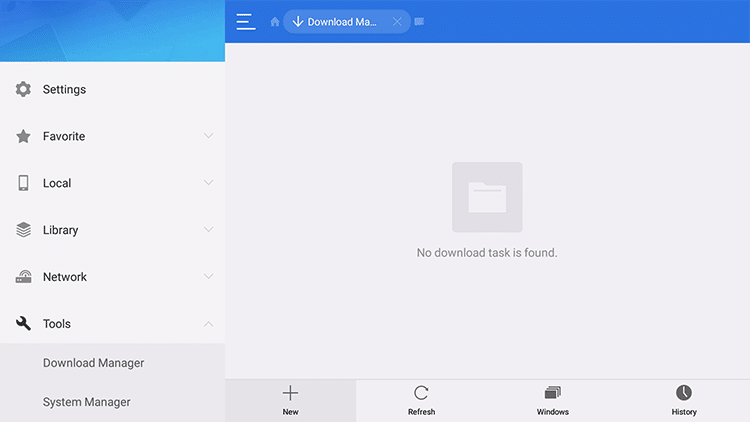
Step 4
Click the Path: field.
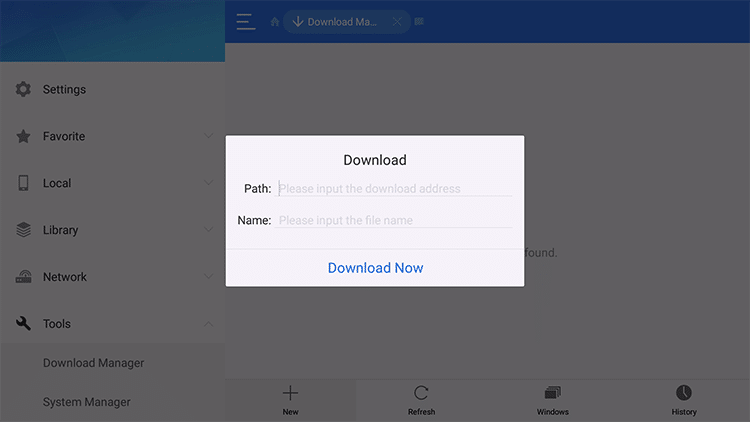
Step 5
Type the download URL for the specific app that you are trying to install then click Next.

Step 6
Type a name for the file download and click Next.

Step 7
Click Download Now.
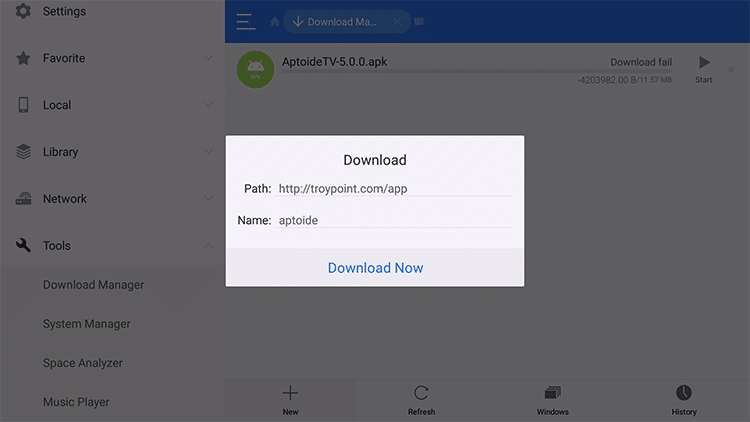
Step 8
Wait for the download to finish.

Step 9
Once completed, click Open file.
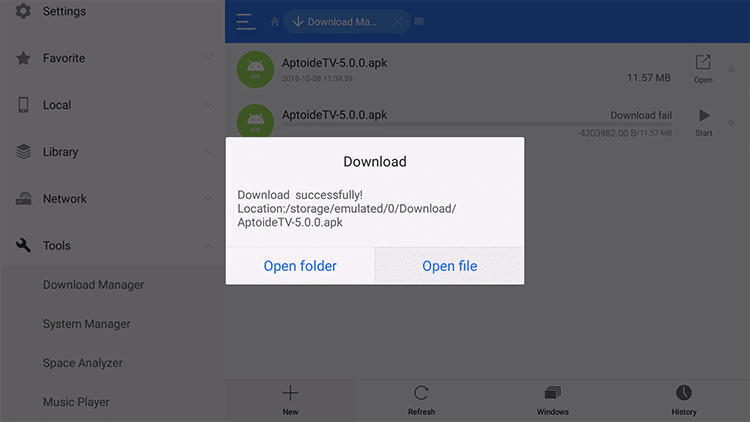
Step 10
Click Install.
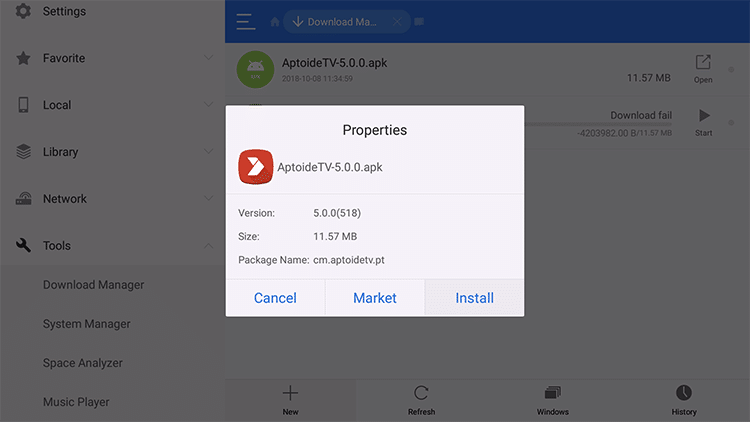
Step 11
Click INSTALL.
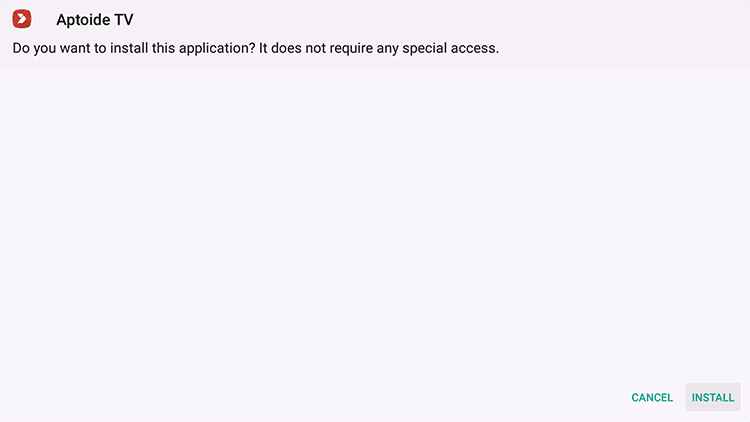
Step 12
Click DONE if you would like to launch the app later, or OPEN if you want to launch it right away.

Aptoide is now installed and available for use on your device. To access it, simply find it within your apps list and open the app.
ES File Explorer Extras
While the most popular function ES File Explorer provides is a downloader, there are many other features the app offers as well.
One of my favorite options is the Cleaner tool within the main menu.
If you are looking for more space on your device but don’t want to delete any apps, the Cleaner can help.
It will remove Obsolete APK’s, advertisement junk, and more. Simply hit the Cleaner Button in the upper right-hand corner and select Clean Now.
Another way to manage your applications and clear up space is to use the Storage Analyzer. Within this option is a chart showing the usage of your device and the amount of space available.
By knowing exactly what is taking up room on your device, you can edit and remove any unwanted apps and more.
You can even clear the cache of numerous apps at once with the Cache Cleaner.
If you are someone who stores content on your streaming device, using ES File Explorer is a great way to manage it.
You can edit and delete images, music, documents, and more all within the main menu of the application.
Delete Apps via ES File Explorer
Removing apps within ES File Explorer is extremely easy and you can even uninstall multiple at once. To do so, use the guide below.
In this guide, I am using a Fire TV 4K with Ultra HD and Alexa Voice Remote.
Step 1
From the main menu, click the APP icon.

Step 2
Long-click on an app that you would like to remove and select all other apps.
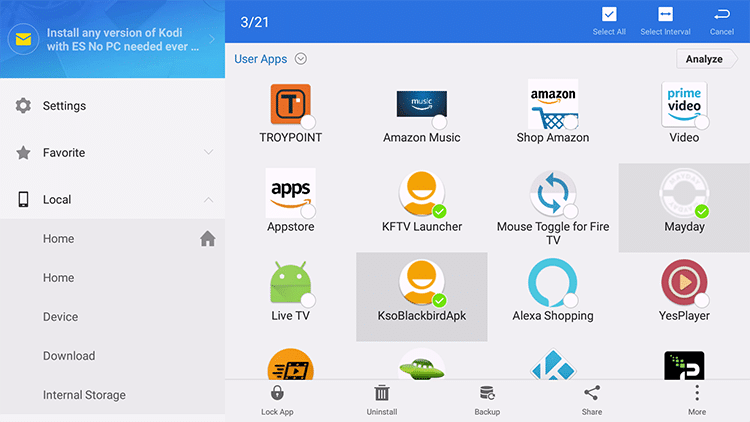
Step 3
Scroll down and click Uninstall.

Using the multiple uninstall function is a great way to add storage and speed up your device in only 3 short steps. Just another reason why ES File Explorer is such a popular app among all streamers!
How To Remove Floating Widget
Oftentimes, ES File Explorer users encounter a floating widget on their device after the app has been installed.
If you see an annoying emblem on your Fire TV or Android device, this can be removed.
The floating widget is shown highlighted in the image below. In this instance, the widget is a picture of an android icon which is very common among all streaming device users:

If you have encountered this, it can be irritating and difficult to remove. Luckily, there is a simple fix to this problem that can be solved using the steps below.
Step 1
Find and open ES File Explorer on your device.
Note: If the ES File Explorer app is not located on your device’s home screen, click the YOUR APPS & CHANNELS section beneath RECENT. Scroll all the way to the right and select See All. This will bring up a complete list of all your installed applications.
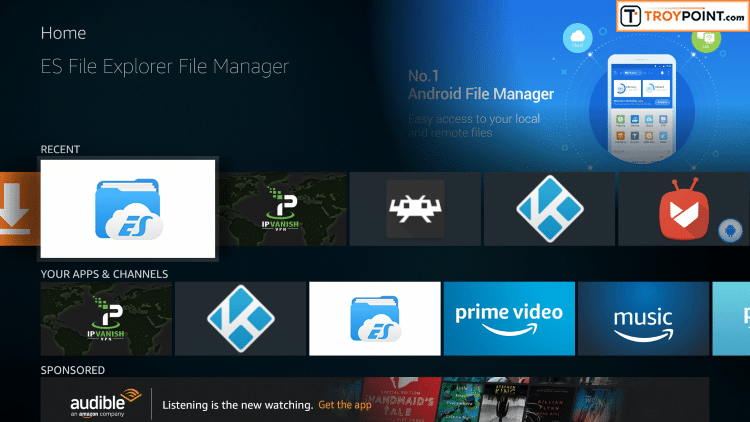
Step 2
On the left-hand side menu, select Settings.
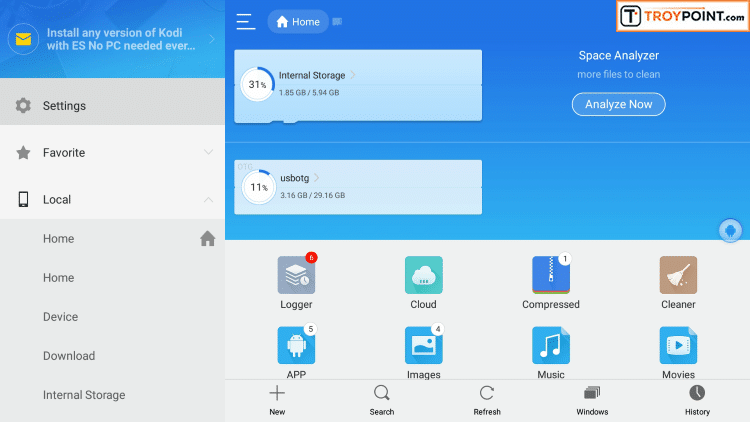
Step 3
Scroll down and under GENERAL SETTINGS, click Logger floating widget settings.
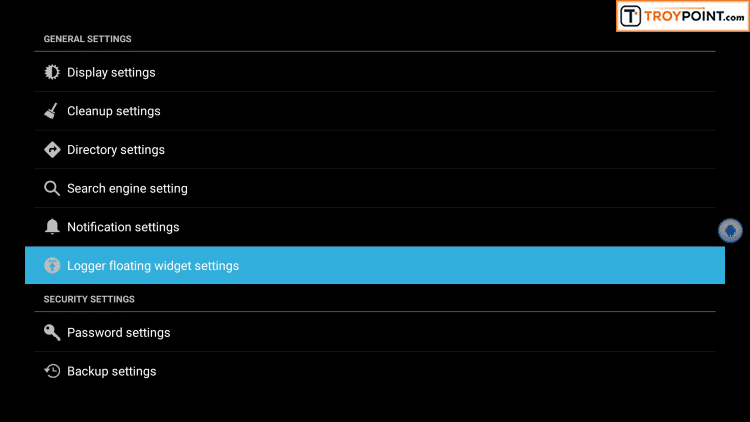
Step 4
Click Enable logger floating widget to disable notification widget

IMPORTANT: Make sure the checkmark located on the far right of the text is white. If it is blue, the floating widget logger is enabled and will appear on your screen.
After disabling, ES File Explorer will no longer notify you with the widget whenever an app has been used or updated.
ES File Explorer FAQ
Is ES File Explorer Ad-Free?
No. While it is freeware, developers earn from the ads that appear to compensate for their efforts.
How Often is the App Updated?
Developers update the app regularly which keeps it running at optimum performance.
Can Compressed Files be opened using ES File Explorer?
Yes, .zip, .rar, 7Z, and GZ files can be opened or manually added under the Compressed Files section. In addition, it can encrypt and decrypt using AES-256 for better protection.
Can I Uninstall Apps Simultaneously?
Yes, this is possible with ES File Explorer.
Overall, ES File Explorer has an unlimited amount of tools and abilities perfect for any streaming device.
There are tons of other features this application provides that can help you get the most out of your Fire TV/Stick or Android Box.
If you use ES File Explorer, let us know your favorite tool or feature in the comment section below!

0 Commentaires