This tutorial will show you how to set up IPTV on Perfect Player. If you have subscribed to an IPTV service, chances are that you have heard about Perfect Player.
Perfect Player is one of the Best IPTV Players available for those who don’t want to use Kodi to play their IPTV streams via M3U Playlists.
This is similar to IPTV Smarters or TiviMate for those familiar with IPTV players.
Important Note: Perfect Player is no longer available in the Amazon App store.
You may install this app through sideloading by using the Downloader app which we show below.
This is often referred to as “jailbreaking” the device. See below for more information.
For those using the Nvidia Shield or Android TV Boxes, Perfect Player is available within the Google Play Store.
Perfect Player on Google Play Store
Many people have reported better performance with Perfect Player when it comes to using it for their preferred IPTV services.
Legal Copyright Disclaimer: TROYPOINT is a tech website that publishes tutorials, news, and reviews. We do not verify if apps, services, or websites hold the proper licensing for media that they deliver. We do not own, operate, or re-sell any streaming site, service, app, or addon. Each person shall be solely responsible for media accessed and we assume that all visitors are complying with the copyright laws set forth within their jurisdiction. Referenced applications, addons, services, and streaming sites are not hosted or administered by TROYPOINT.
Once you learn how to use the Perfect Player user interface, you will notice that it may be quicker to navigate than Kodi.
In order to use Perfect Player, you must have both your M3U URL and EPG URL of your current IPTV provider. You will input both of these URLs into the settings panel of Perfect Player to configure it correctly.
When inputting the following URLs into the Perfect Player Settings, you will replace the xxx with your account username and password.
Your IPTV service will hopefully provide similar links and you should be able to find that within the documentation or help forums.
M3U URL – Replace the xxx with your account username and password
http://securetv.net:8080/get.php?username=xxx&password=xxx&type=m3u_plus&output=ts
EPG URL – Replace the xxx with your account username and password
http://securetv.net:8080/xmltv.php?username=xxx&password=xxx&type=m3u_plus&output=ts
Once Perfect Player has been configured, you will enjoy a friendly user interface with many options that can be changed within the settings tab.
One of the best features is the ability to mark IPTV channels as favorites within the EPG, which allows for quick channel surfing.
Perfect Player supports both M3U and XSPF playlist formats and most IPTV services use one or the other. It also supports XMTLV and JTV formats for the electronic program guide (EPG).
Perfect Player comes with multi-language support for English, Greek, Portuguese, Russian, Spanish, and Ukrainian.
In this example, we are setting up the Perfect Player app on an Amazon Fire TV Stick 4K.
We must side-load this application due to the fact that it isn’t available inside the Amazon App Store.
NOTE: All applications in our Rapid App Installer have been scanned by VirusTotal and are completely virus-free.
Use the steps below to install Perfect Player on your preferred Streaming Device.
How To Install Perfect Player IPTV on Firestick/Fire TV
1. Install the Downloader app from your respective App Store (Amazon App Store or Google Play) and turn on Apps from Unknown Sources in the settings of your streaming device.
If you haven’t done this yet please refer to the following screenshot tutorial that demonstrates this simple process.
How to Install Downloader & Enable Unknown Sources
2. Launch Downloader.
3. Click Allow.
4. Click OK.
5. Place your cursor in the URL box and click the OK button on your remote to open the keyboard.
6. Type the following URL exactly as shown here: http://troypoint.com/pp and click Go.

7. Wait for the file to download.

8. Click Install.
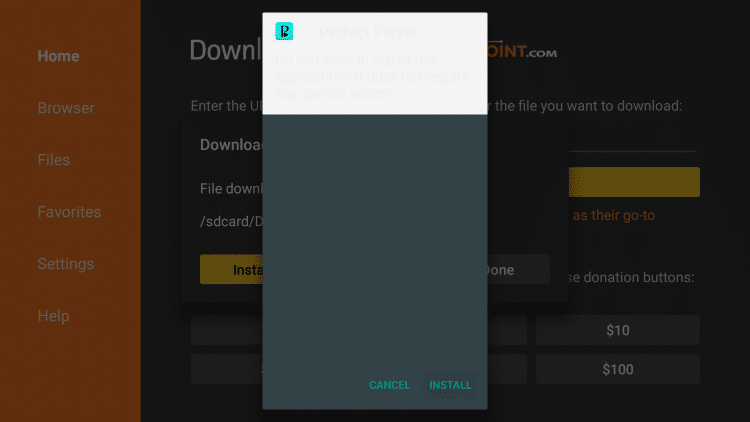
9. Click Done.
10. This will take you back to Downloader. Click Delete.
11. Click Delete again.
12. Return to device home-screen and hover over Perfect Player. Hold the options button (3 horizontal lines) and click Move.
13. Then move Perfect Player wherever you want within Your Apps & Channels. We moved it to the front.
That’s it! Perfect Player is now installed on your device. Open the app to set up Perfect Player with your preferred IPTV Service.
Your online activity is actively tracked by your Internet Service Provider, app/addon devs, and government through your identifying IP address.
Stream anonymously by using IPVanish VPN.
IPVanish will encrypt your connection to the Internet and mask your IP address so you will remain 100% anonymous.
SAVE UP TO 74% WITH THIS TIME-SENSITIVE DEAL
IPVanish backs their service with a 30-day money back guarantee.
IPVanish allows you to use your account on unlimited Internet-connected devices
How To Setup Perfect Player IPTV
After app installation is complete, we can open the app and authorize an IPTV Service for use. In the instance below, we are using an IPTV Service.
NOTE: Initializing an IPTV Service within Perfect Player requires an M3U URL. This can usually be found in your IPTV Service welcome e-mail or by contacting customer support.
Follow the steps below to integrate IPTV Service in Perfect Player:
1. Open Perfect Player and click the Settings icon on the far right.

2. Click General.
3. Click Playlist.
4. Enter in the M3U URL that you should have received in your registration email. Then click Next.
Important Note: You will usually have two M3U URLs. One is for the channel listings and one is for the EPG (TV Guide). We will insert the EPG M3U URL in step #8 below.
Most M3U URLs require that you input your service username and password. You will usually see where these go inside the URL as they are indicated by “username=xxxx” & password=xxxx”. You will input your username and password where the x’s are located.
Here is an example of an M3U URL. This is not a real M3U URL but this is how the structure typically looks.
http://securetv.net:8080/get.php?username=xxxx&password=xxxx&type=m3u_plus&output=ts
You must ensure that the M3U URLs are typed into the box with no mistakes. One wrong character in the address and this will not work.
5. Then make sure M3U is selected underneath your address. Click OK.
6. You will then notice your M3U URL is now displayed under your Playlist.
7. Next scroll down and select EPG.
8. Enter in your EPG M3U URL that you should have also received in your registration email. Then click Next.
9. Then make sure XMLTV is selected underneath your address. Click OK.
10. You will then notice that both of your M3U URLs are now displayed.
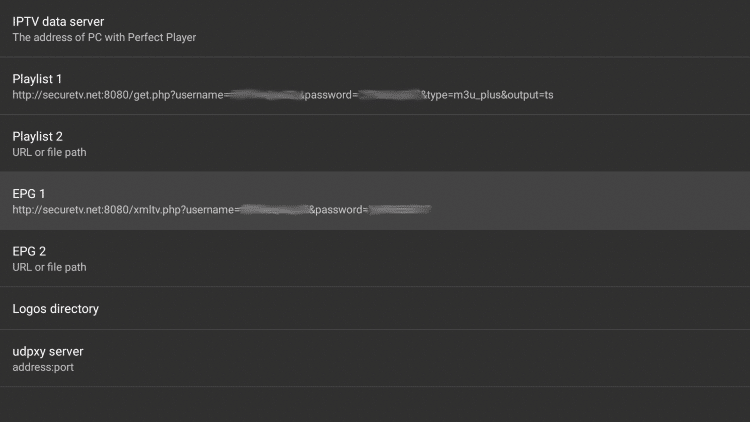
11. Click the back button on your remote a couple of times, and you should notice a message in the upper right saying the “Playlist update started.”
12. Once the update is complete you will notice a list of channels appear on the left side of your screen.
- If the channels do not appear, double-check that you entered in your M3U URLs correctly in the previous steps.
13. Right away you’ll notice the “All channels” category appear at the top. To switch categories simply click the right or left button on your remote, and you will notice the category change.
14. To view the Electronic Program Guide (EPG), click the Options button on your remote (3 horizontal lines). Then scroll down and select Show EPG.
15. That’s it! You are now able to start viewing.
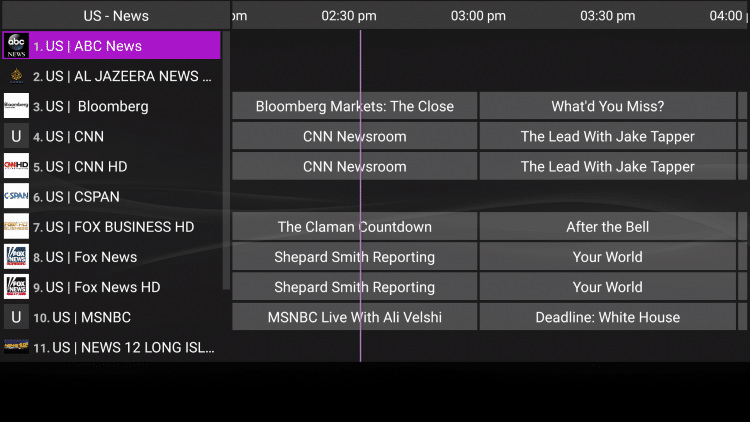
Add Channels to Favorites
Follow the short guide below on how to add your IPTV channels to favorites within Perfect Player.
1. Launch Perfect Player and locate the channel you want to add to favorites. For this example, we chose ABC News.
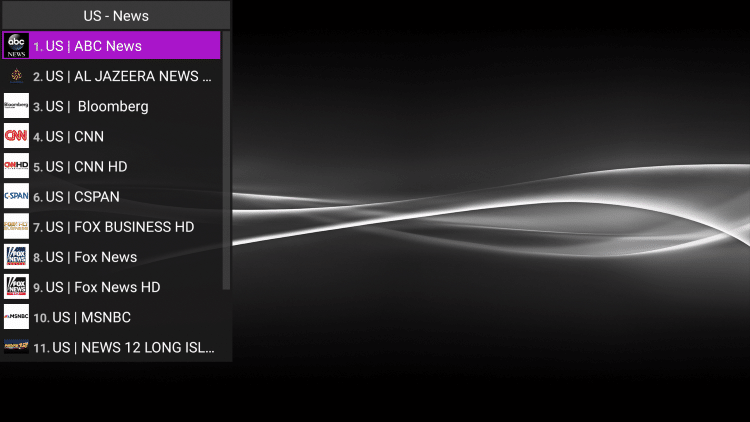
2. Click the Options button on your remote (3 horizontal lines) then scroll down and select Add to favorites.
3. Your selected channel will then be added to your favorites. to view your favorites, hold down the Options button again then scroll down and select Show favorites.
4. You will then notice that your selected channel is now located within your favorites.
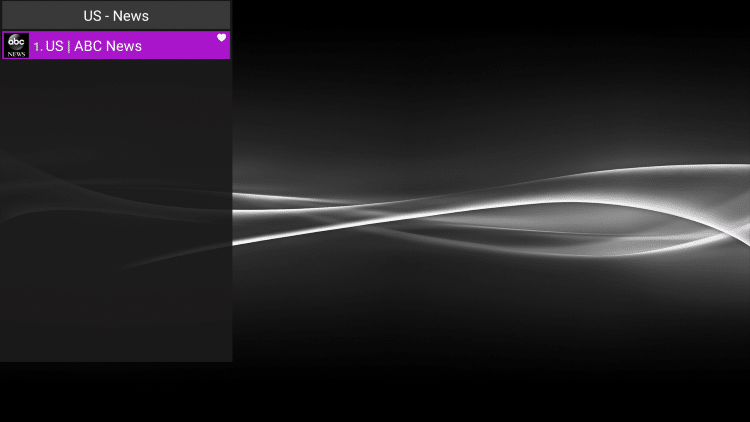
5. To remove a channel from favorites, hover over the selected channel then hold down the Options button on your remote. Then scroll down and choose Remove from favorites.
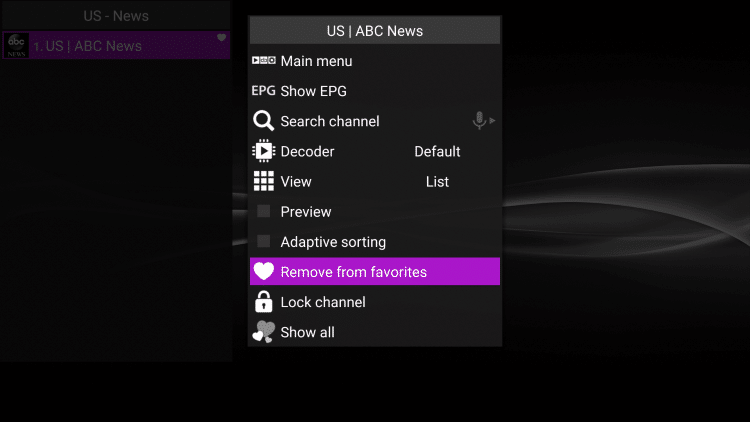
It is strongly suggested to use a VPN service when streaming from any IPTV service to secure your privacy.
Install VPN on Firestick or Fire TV
For more IPTV-related tutorials, see the guides below.
Perfect Player IPTV FAQ
What is Perfect Player?
Perfect Player is a popular IPTV player that pairs with any IPTV service for an improved streaming experience.
Is Perfect Player Legal?
Yes. This app is 100% legal to install and use. It is available in the Google Play Store.
Is Perfect Player Safe?
Yes, this app is safe to install and use on any Fire TV or Android device.
What Devices can Perfect Player be Installed on?
This app is available for installation on any device that runs the Android operating system. This includes the Amazon Firestick, Fire TV, and any Android device.
What Does IPTV Stand For?
IPTV stands for Internet Protocol Television.

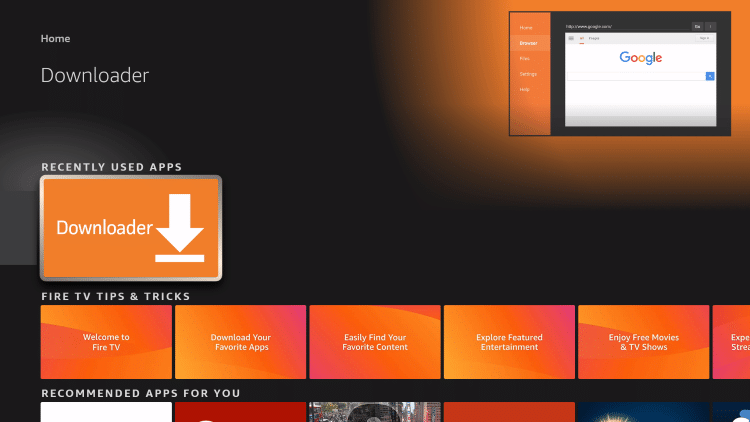
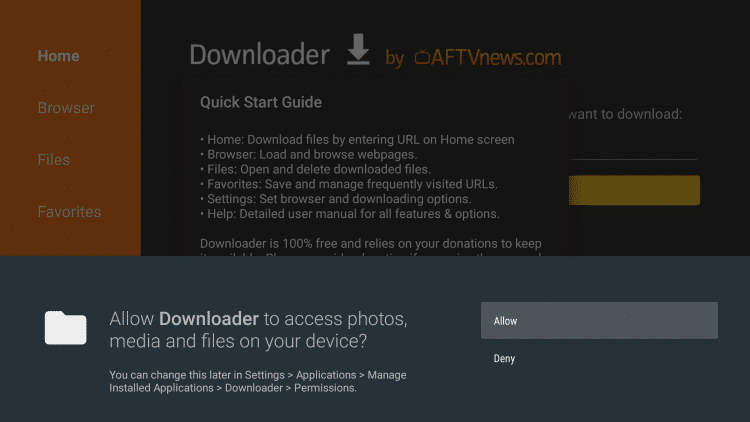
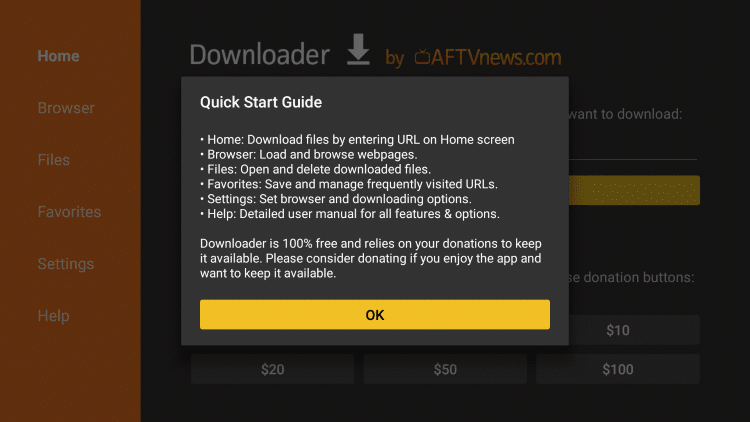
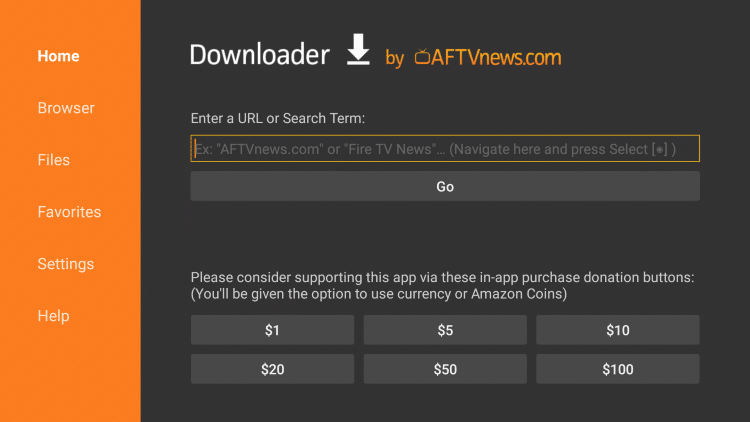
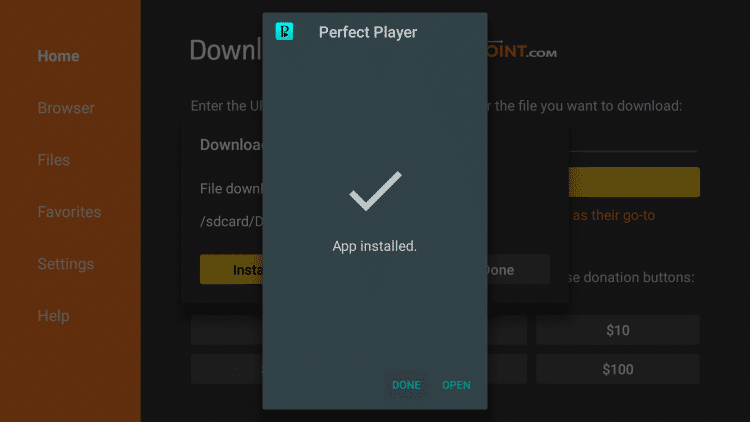


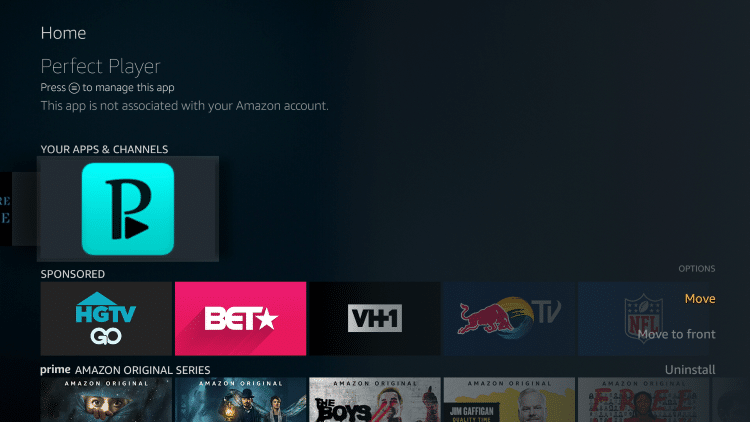
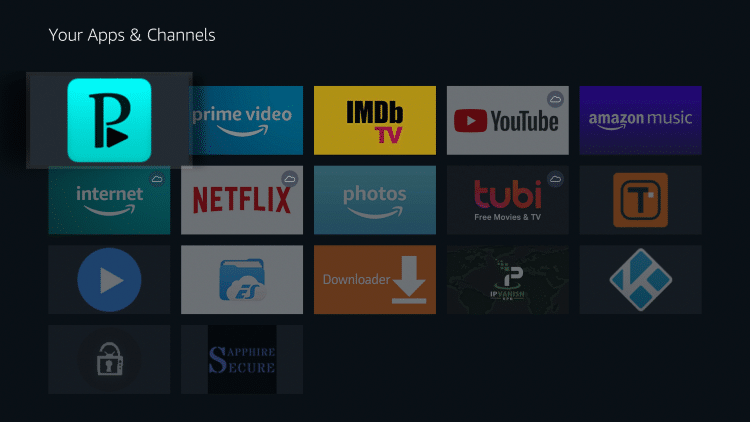
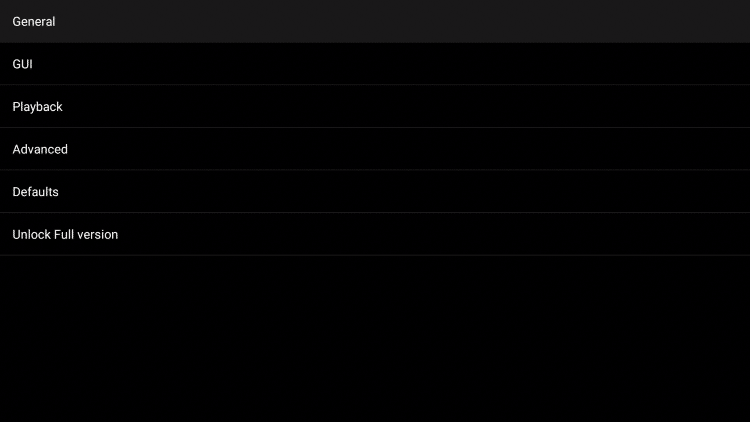
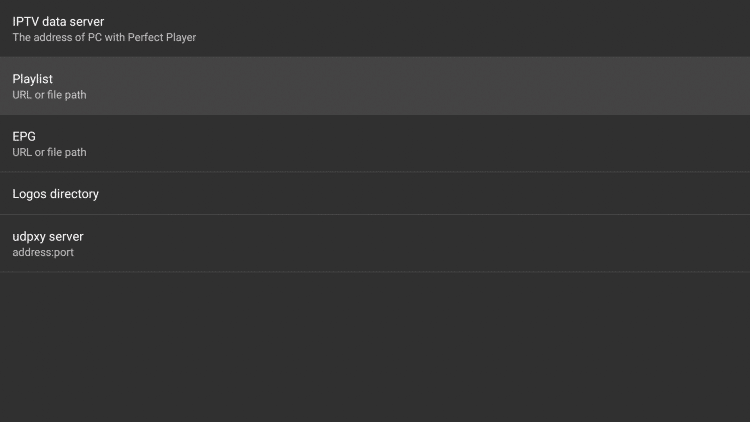
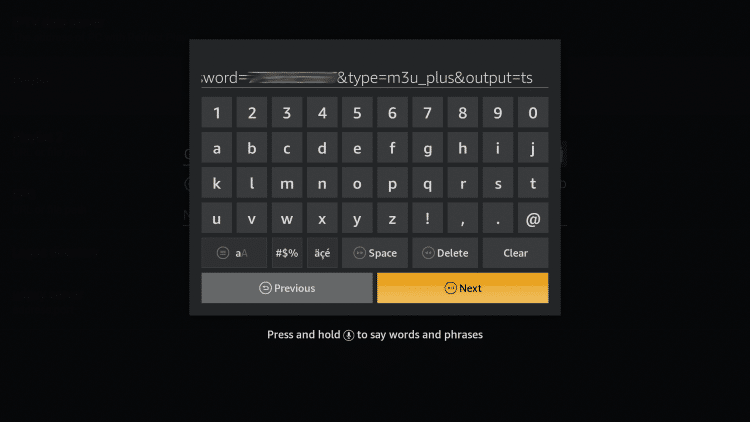
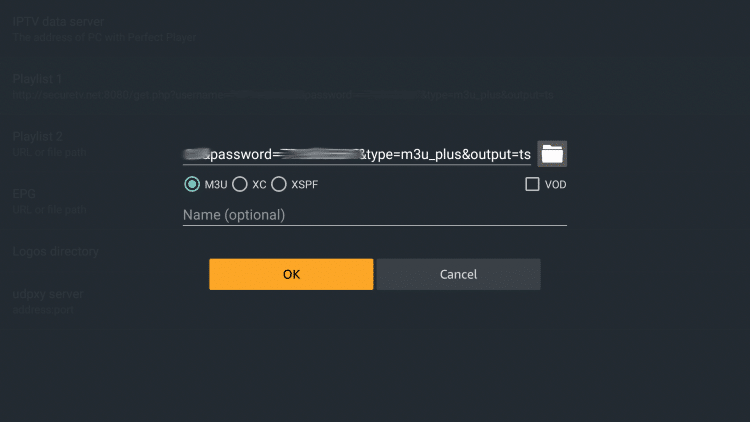
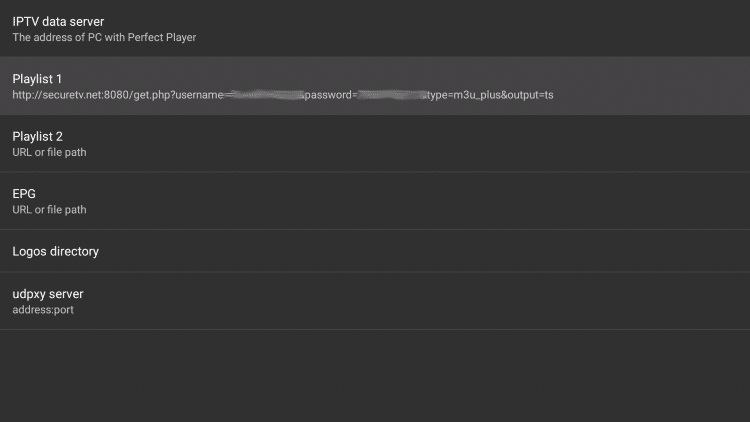
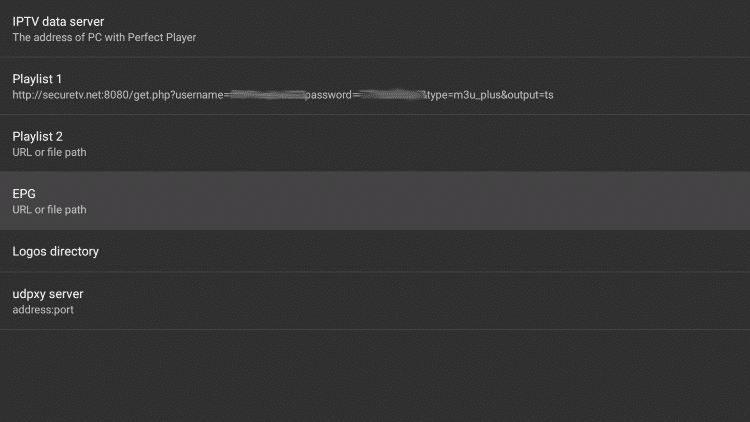

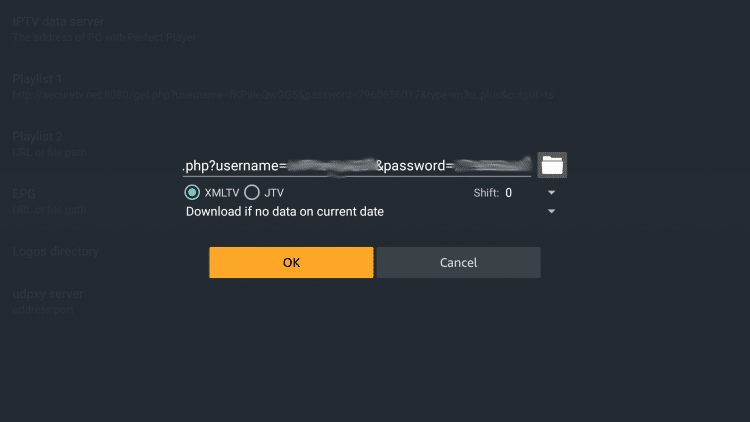
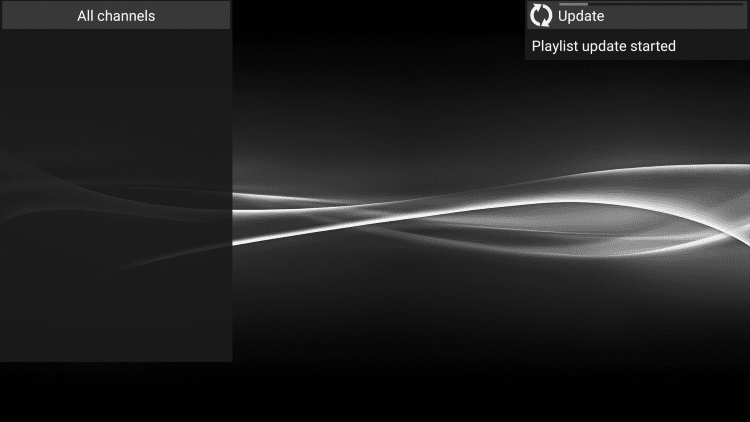
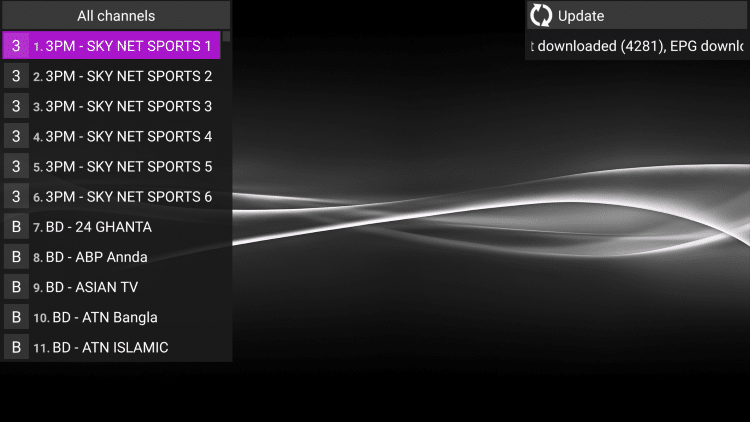

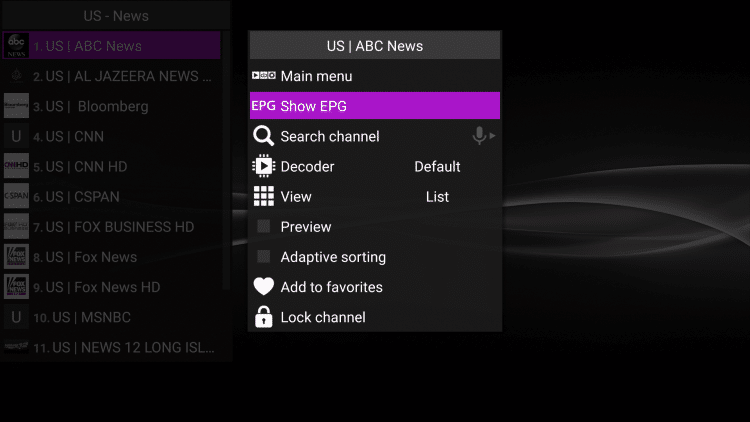
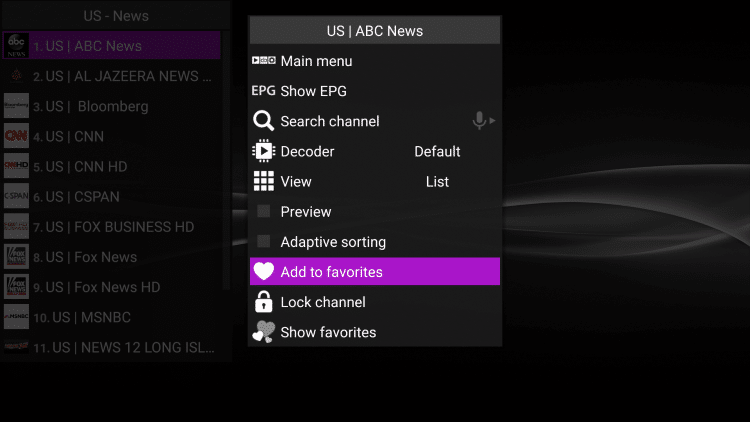
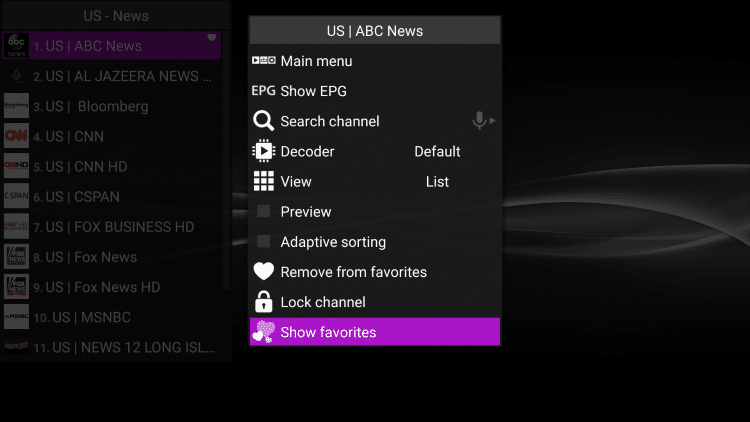
0 Commentaires