
The following guide reviews the Best USB-C Hub for the Chromecast with Google TV.
Using a USB-C Hub on a Chromecast with Google TV will expand the device’s internal storage and allow for Ethernet use.

We hear of many users having both storage and buffering issues on their Android TV devices, and this tutorial helps solve these problems!
Since the Chromecast with Google TV only comes with 4GB of internal storage, expanding this will create more space for Streaming Apps and various APKs.
This process is very similar to Expanding Internal Storage on the Firestick and other Fire TV devices.
NOTE: Due to power constraints, there are only a few USB-C hubs that work on the Chromecast with Google TV.
This includes the Vermont USB-C Hub and the UtechSmart USB-C Hub.
After testing both, we found the Vermont USB-C Adapter to be the better option between the two. It is also less expensive.
TROYPOINT TIP: We suggest watching the video below for important details on how to best set up your USB-C Hub on the Chromecast with Google TV.
In the tutorials below, we are using a Vermond USB-C Hub on a Chromecast with Google TV. We are also using a SanDisk 3.0 256GB USB Drive.
Note: We suggest formatting your USB Drive to FAT32 if you haven’t done so already.
Best USB-C Hub for Chromecast with Google TV – Video Guide
Supercharge Chromecast with Google TV
Vermont USB-C Hub Used in this Video
FREE TROYPOINT App with Rapid App Installer
Get Best IPVanish VPN Discount
Expand Internal Storage on Chromecast with Google TV
Follow the step-by-step screenshot guide below for expanding internal storage on a Chromecast with Google TV.
1. Input your USB Drive into the USB-C hub. Then connect your USB-C hub to the Chromecast with Google TV.

2. Next you need to set up your USB Drive. Hover over your profile icon then click Settings.
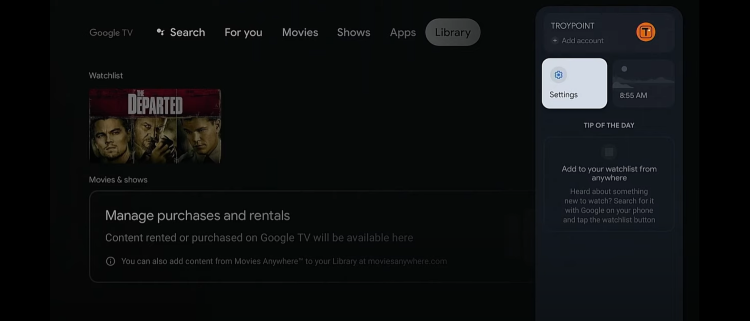
3. Click System.

4. Click About.
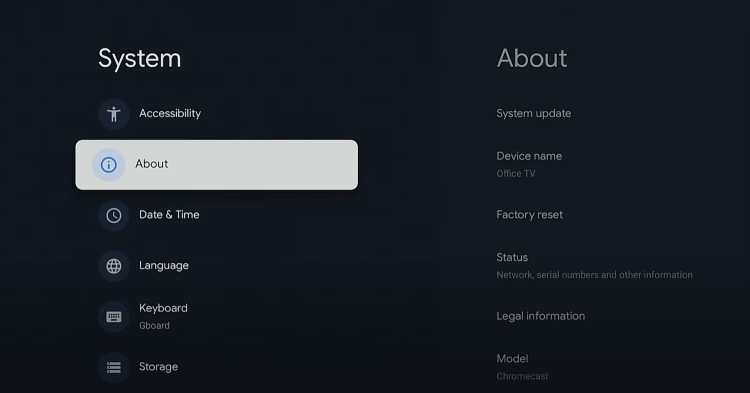
5. Move down and click Android TV OS build approximately seven times.
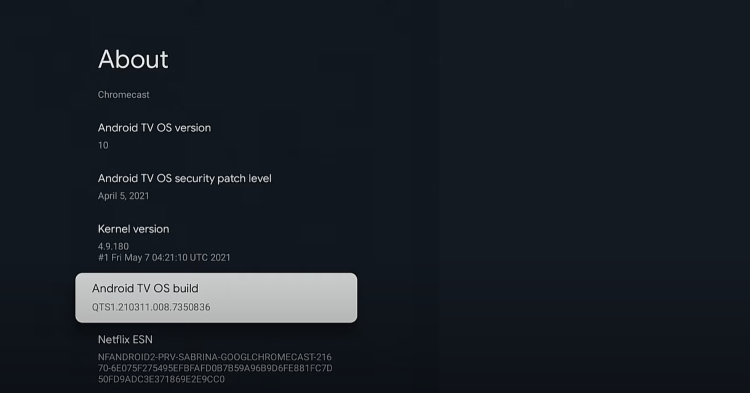
6. You should notice a message saying “you are now a developer!”

7. Return back to the System screen and select Developer options.

8. Change Window animation scale, Transition animation scale, and Animator duration scale all to .5x.
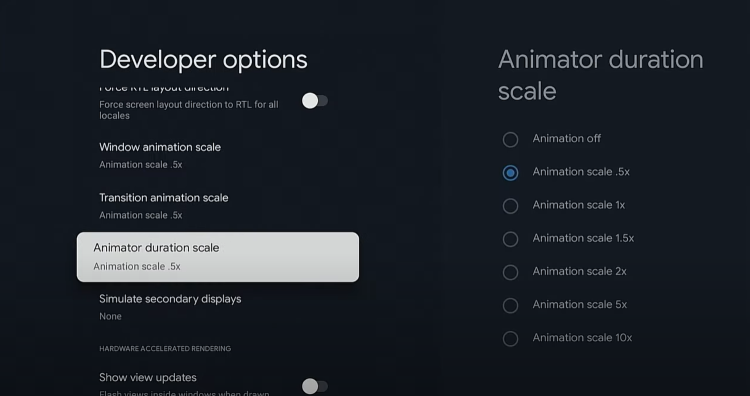
9. Move down and turn on the option for Force allow apps on external.

10. Return back to the System menu and click Storage.

11. You will notice your USB drive is listed. Click SanDisk USB drive or whatever brand you are using.

12. Click Erase & format as device storage.
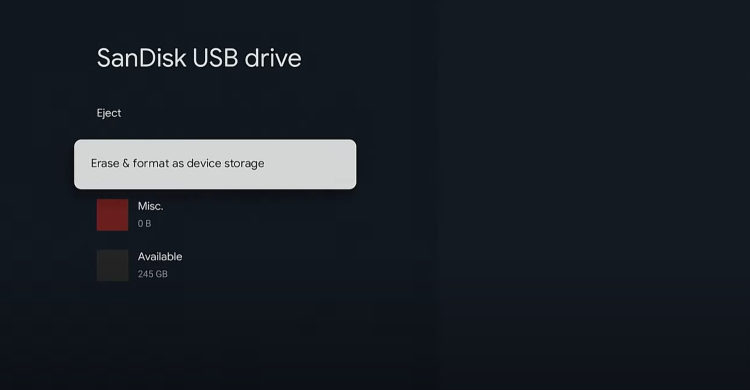
13. Click Format.
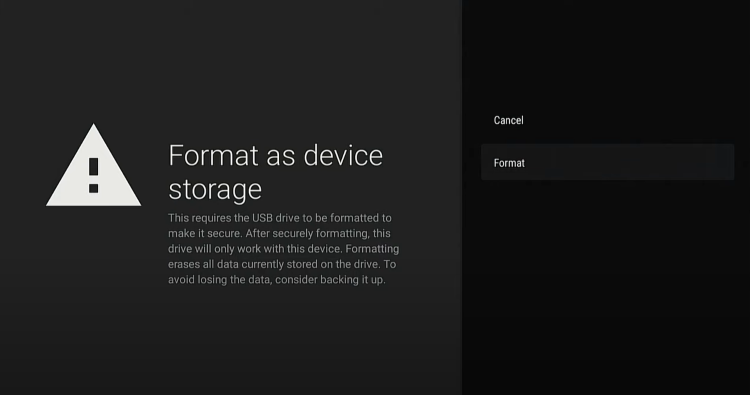
14. Wait a few seconds for your USB Drive to finish formatting.
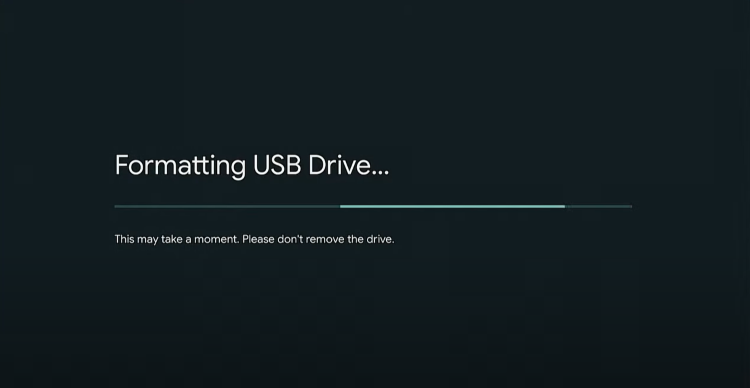
15. You will see a message saying “SanDisk USB drive is formatted.”
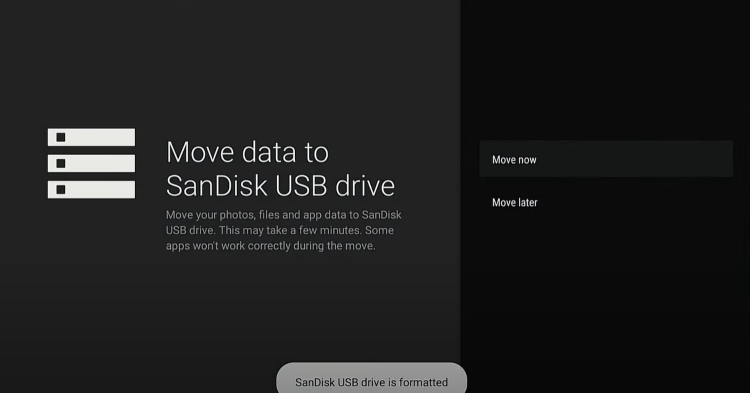
16. Select Move later.
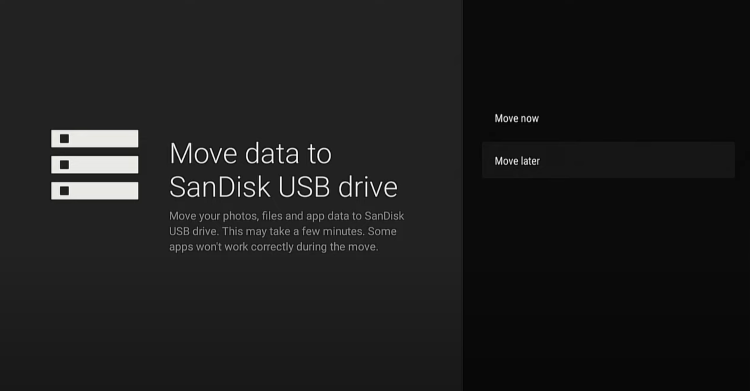
17. Return back to Settings and click Apps.
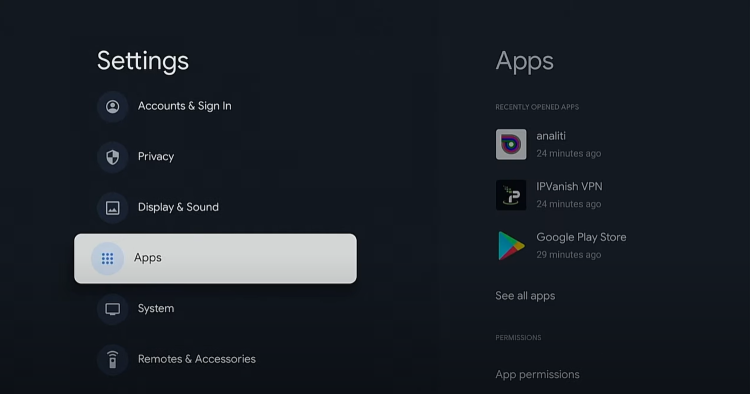
18. In this example, we are using Analiti Speed Test.
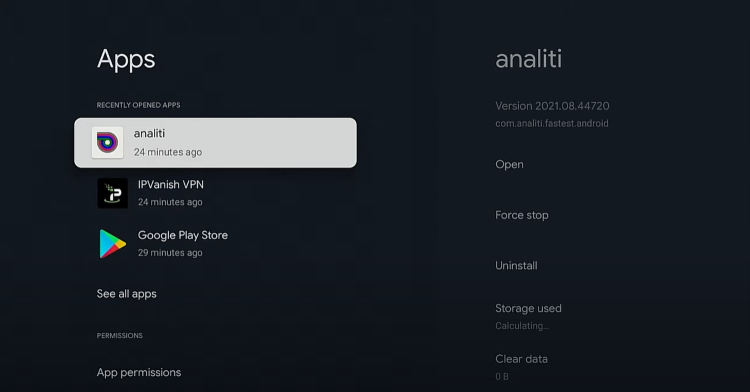
19. Move down and click Storage used.
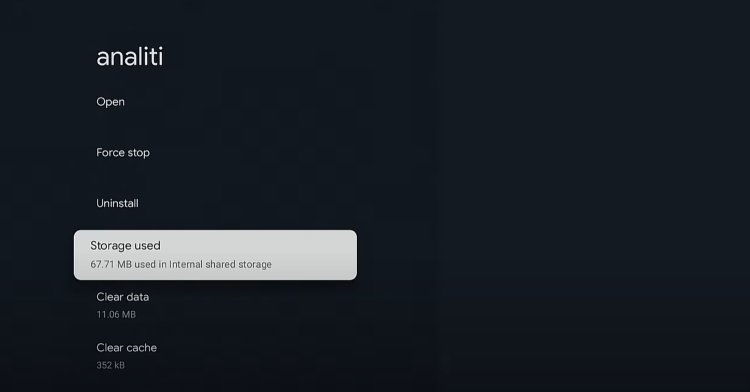
20. You will notice this app is currently on internal storage. Click the option for SanDisk USB drive to move this app over to external storage.
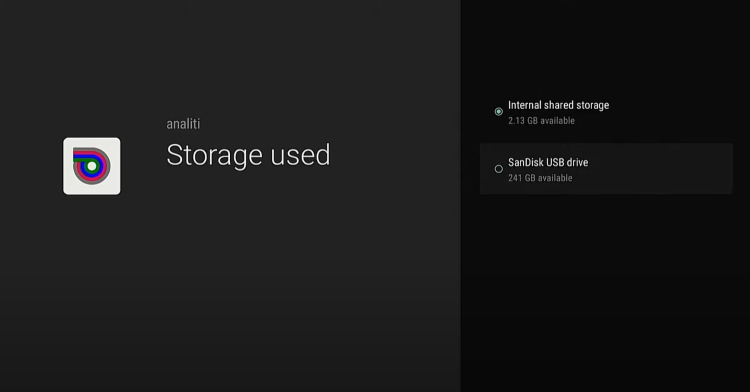
21. Wait a few seconds for the app to move over to external storage.

22. Within the Settings menu you will now notice your Chromecast with Google TV is connected to Ethernet.
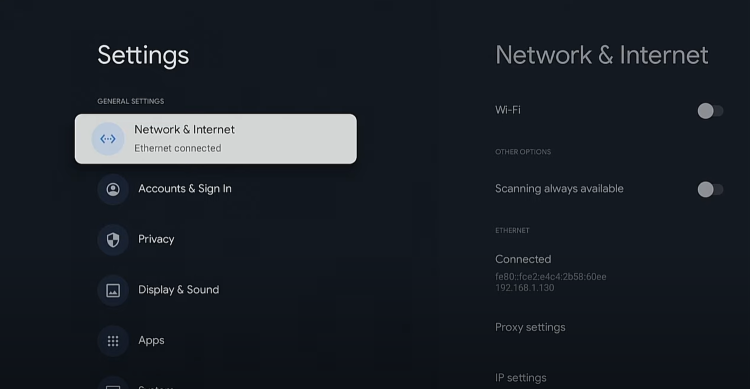
23. Return back to the home screen and launch Analiti Speed Test from your apps.
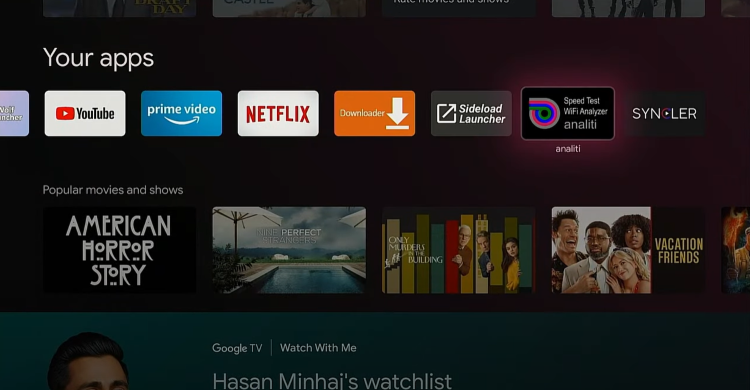
24. Wait a few seconds while Analiti populates your internet speeds.
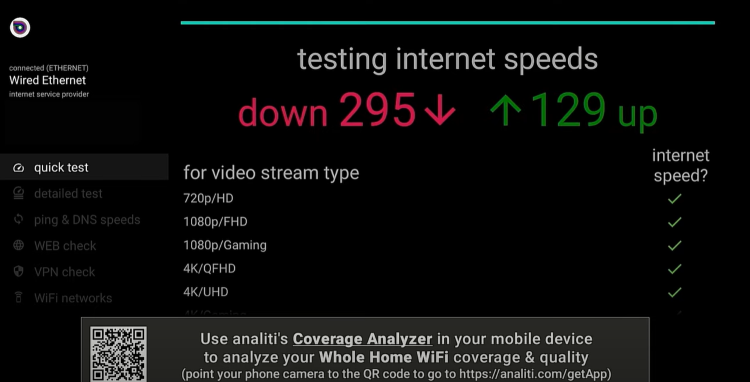
That’s it! You have successfully set up your USB-C Hub on the Chromecast with Google TV!
As mentioned previously, using a USB-C hub on the Chromecast with Google TV is important for two reasons:
- Expanding internal storage
- Increasing download speeds via Ethernet connection
Note: We suggest not placing apps on external storage that require high resources. Examples include IPVanish VPN, Kodi, and other apps with heavy processing.
For more popular streaming tutorials, check out our guides below:
For more tech and streaming tutorials be sure to sign up for the TROYPOINT Advisor with updates weekly.
This Advisor provides all the best cord-cutting tips to get the most out of your favorite streaming devices and more. CLICK HERE or link below for TROYOPINT Advisor Subscription:
Frequently Asked Questions
What is the best USB-C Hub for Chromecast with Google TV?
The best USB-C Hub for Chromecast with Google TV is the Vermont USB-C Hub.
Can you increase storage on a Chromecast with Google TV?
Yes, you can increase storage on a Chroemcast with Google TV by using a USB-C hub as shown in this guide.
How much storage does a Chroemcast with Google TV come with?
The Chroemcast with Google TV only comes with 4GB of internal storage.
Is the Chromecast with Google TV better than the Amazon Firestick?
While the Amazon Firestick is the most popular streaming device available, the Chromecast with Google TV is impressive and features a better interface, more settings, and runs the Android TV operating system.
0 Commentaires