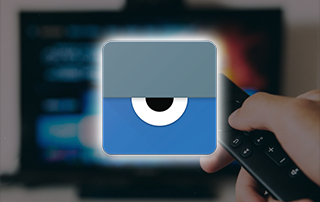
The following guide shows How to remotely access and control a Firestick, Android TV Box, phone, or tablet from anywhere.
Controlling your Amazon Firestick or Fire TV via remote access can be done using a tool called Vysor.
Vysor is a desktop software available for download on any operating system including Windows, Mac, and Linux.
Using a tool like Vysor will allow you to control any Firestick/Fire TV, Android TV Box, phone or tablet from anywhere in the world with internet access.
Vysor also supports iOS devices as well.

This differs from screen mirroring and other Firestick Remote Alternatives because controlling a device via remote access can be done from outside a network.
How to Cast to Firestick/Fire TV
This is perfect for providing tech support to family and friends.
You can even start your own Firestick/Android TV Box remote tech service!
It’s also handy using this on your home network when you need to type on your streaming device. This is especially useful when first setting up a Firestick of Android TV Box as that’s when the most typing is required.
In addition to Fire TV devices, this process should work on all Android-powered systems such as the NVIDIA Shield, MECOOL Box, Chromecast, tablets, phones, and Android TV Boxes.
Vysor also supports iOS devices so it should work on iPhones, iPads, and Apple TVs too.
Below, you will find both a video tutorial and screenshot guide for how to do this on Android-based devices.
We suggest watching the video tutorial first as there are important details not covered in the screenshot guide.
How to Control Firestick/Fire TV With Remote Access
Video Tutorial
Important Links Referenced in Video
![]() Free TROYPOINT App with Rapid App Installer
Free TROYPOINT App with Rapid App Installer
Is Vysor Safe?
Before installing we first wanted to check the safety of this application with VirusTotal.
Here is the screenshot of the scan results.

VirusTotal did not find any suspicious files or malware within the Vysor installation file.
However, this does not mean we shouldn’t protect ourselves when using this 3rd party application.
How to Install Best VPN on Firestick/Android
Legal Copyright Disclaimer: TROYPOINT does not verify if apps, services, or websites hold the proper licensing for media that they deliver. We do not own, operate, or re-sell any streaming site, service, app, or addon. Each person shall be solely responsible for media accessed and should only contain works not protected by copyright. Referenced applications, addons, services, and streaming sites are not hosted or administered by TROYPOINT.
The screenshot guide below shows how to control any Firestick/Fire TV via remote access using Vysor.
We have added Vysor to our lists of Best Firestick Apps and Firestick Tricks & Tips.
Screenshot Guide
In this example, we are using an Amazon Fire TV Stick Lite with a Windows PC.
Note: Vysor supports Windows, Mac, Linux, and Browser mode.
In order to control a Firestick from anywhere, we must first download the Vysor application on both computers.
1. Visit the Vysor Website and click Download.

2. Select your operating system. We are using Windows.

3. This message may appear if you are running Windows Defender. Click Run anyway as this software came back free of viruses/malware after scanning.
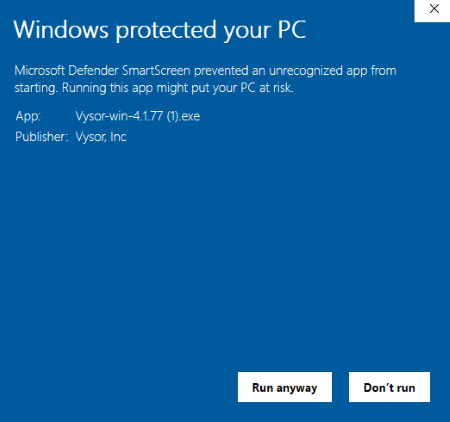
4. After Vysor is finished downloading, click Allow access.
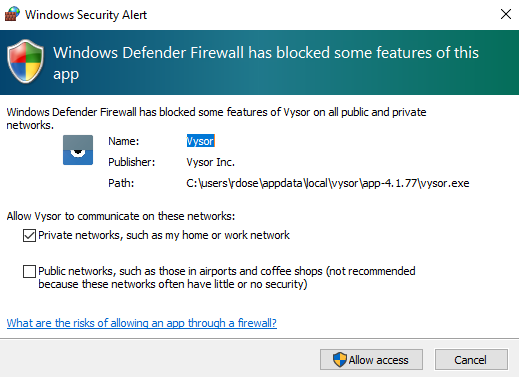
5. The Vysor application will then launch on your Windows PC. Then click Connect Network or Shared Device.
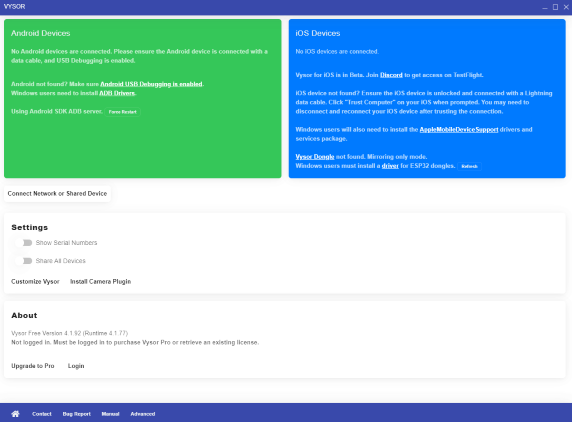
6. You will notice a device Network Address is required for connection. This is the IP Address found within your Fire TV Settings.
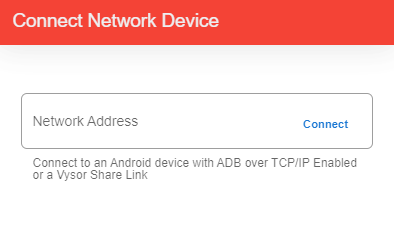
7. Launch your Firestick/Fire TV and within the settings icon click My Fire TV.
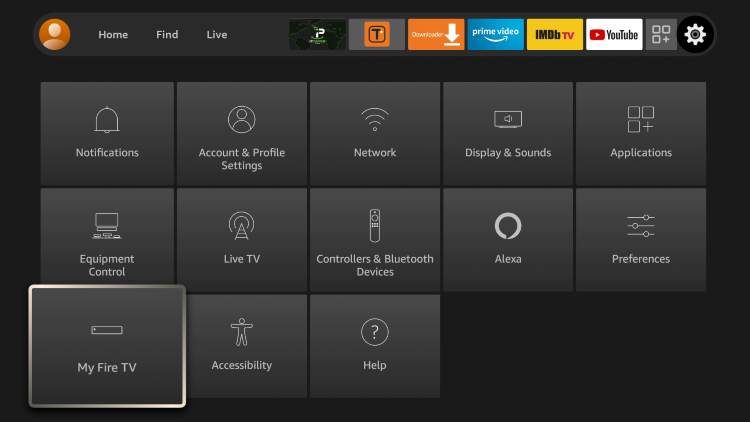
8. Click Developer Options.
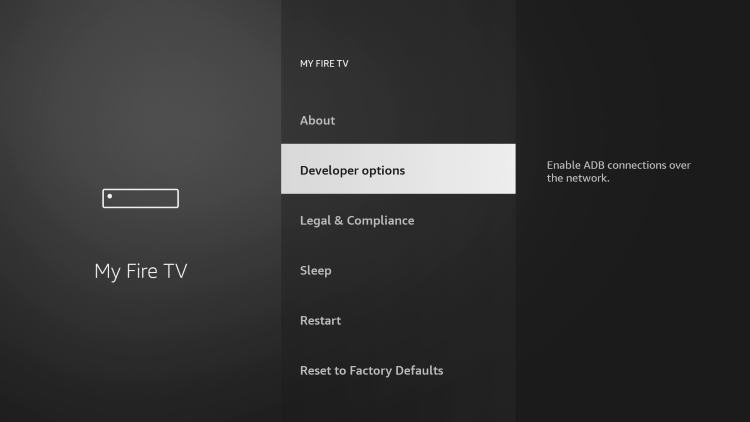
9. Make sure ADB debugging is turned ON.
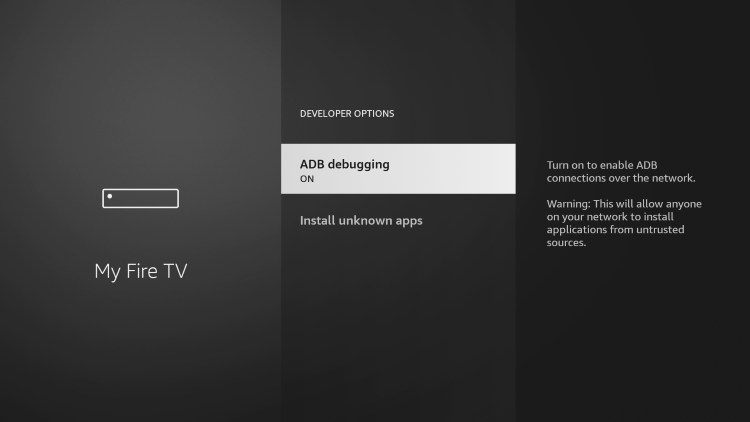
10. Click the back button and then select About.
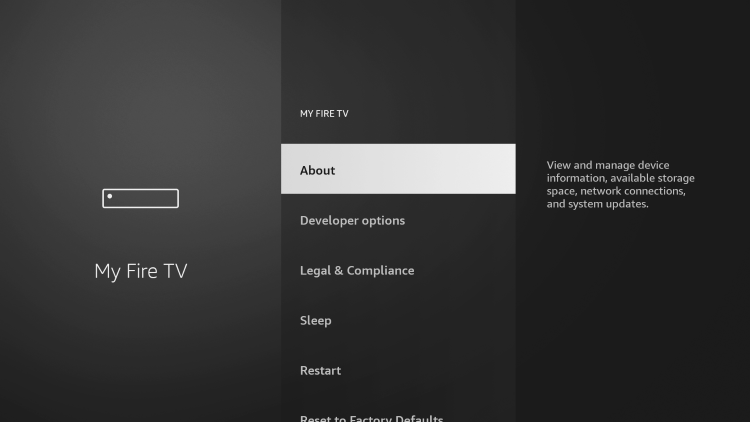
11. Hover over Network and write down your Firestick’s IP Address.
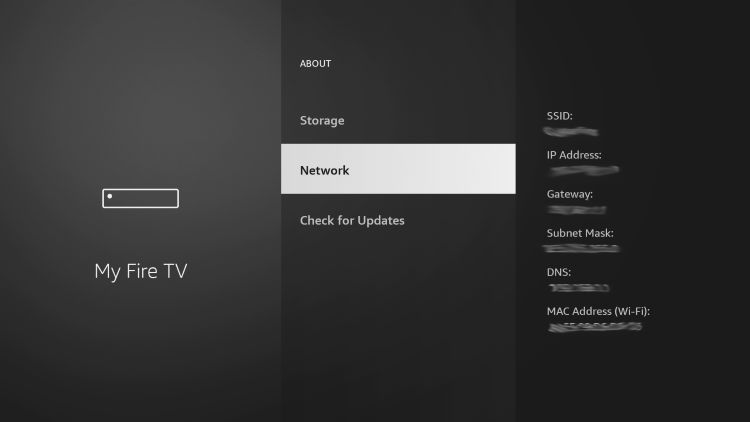
12. Return back to Vysor and enter the IP Address from the previous step. Then click Connect.
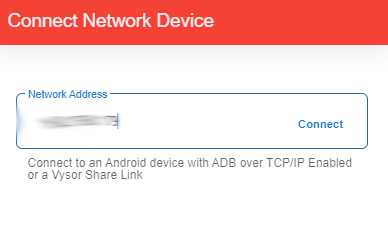
13. You should notice within the green box that an Android device (Firestick) is now connected with Vysor.
Next, click the play icon to prompt remote Local Area Network access from your Windows PC.
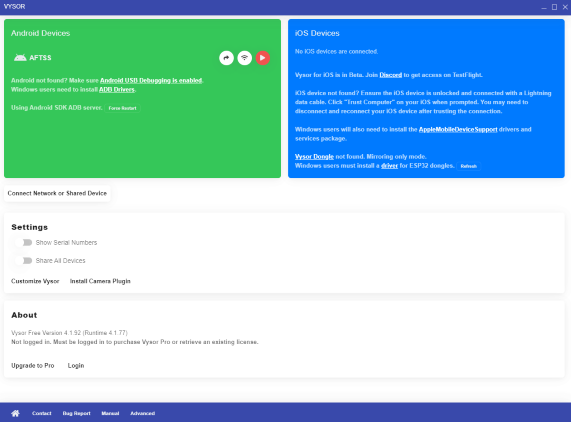
14. You can now control any Firestick/Fire TV or Android TV Box via computer within your network.
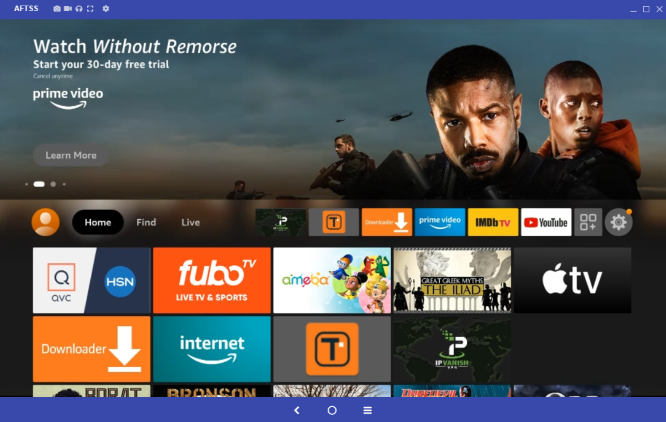
15. To allow access to your device from outside the network, click the share button in Vysor.
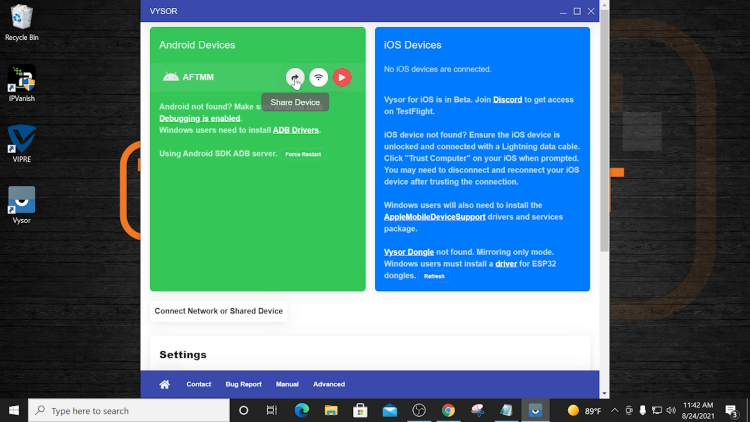
16. The Vysor share link will be automatically copied to your clipboard. You should now send that link via email to the person who you want to grant access.
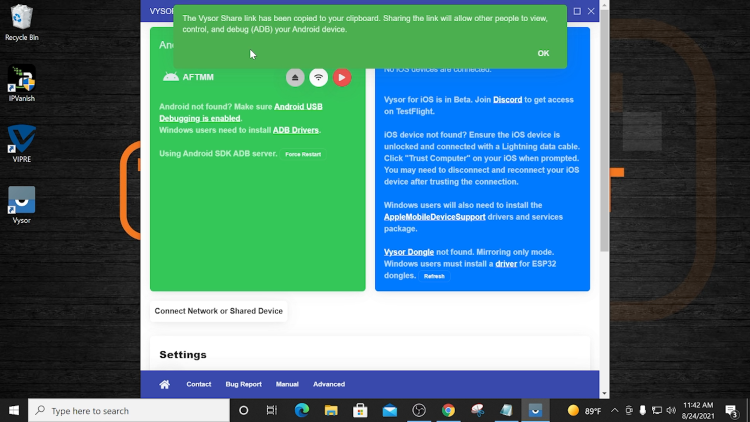
17. The person who receives the email will copy the link.
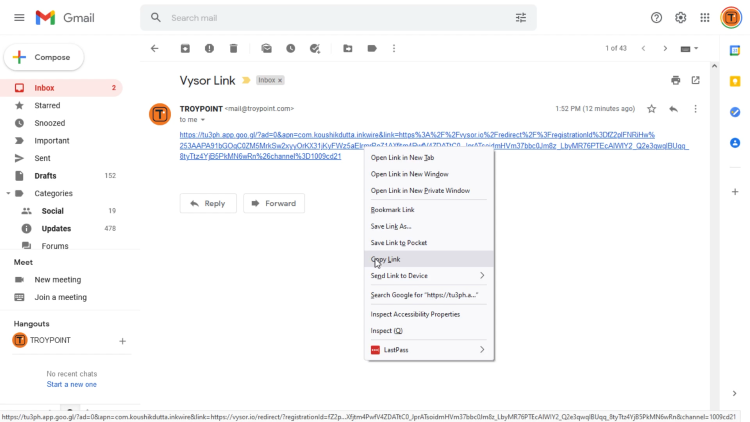
18. In the Vysor app click Connect Network or Shared Device.
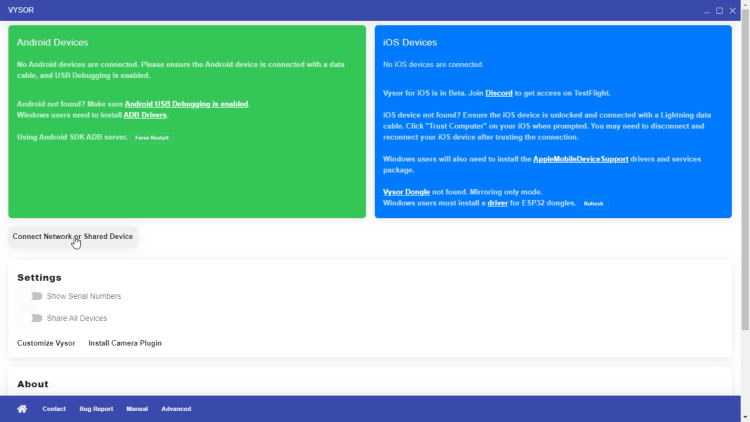
19. Paste the Vysor link in from Step #17.

20. Click Connect.
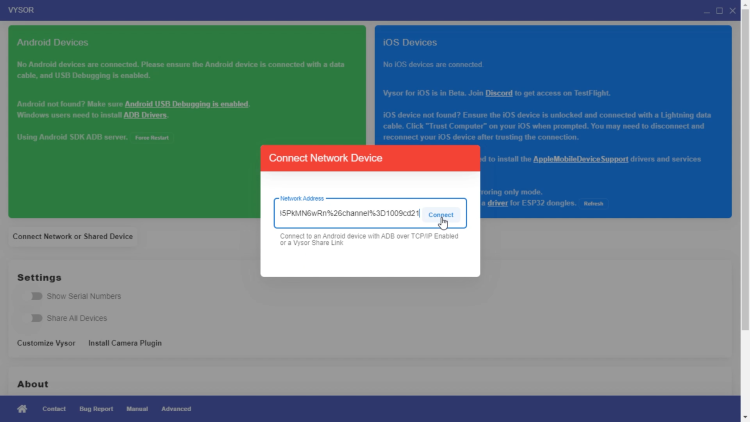
21. Remote access on Firestick is now established.

You are now connected and you can control the Firestick or Android device remotely!
![]() TROYPOINT Tip: Watch the video above for important details not found in screenshot guide.
TROYPOINT Tip: Watch the video above for important details not found in screenshot guide.
Finally, if you are helping people setup their Firesticks and Android TV Boxes, I suggest installing my free TROYPOINT App with Rapid App Installer.
My app will allow you to install the very best streaming apps and tools in a matter of minutes.
No more digging through tutorials or wasting time inputting codes.
Click Here for Free TROYPOINT App with Rapid App Installer
Firestick Remote Access FAQ
Can I Cast my Phone to Firestick?
Yes, this guide will provide you with instructions to cast any iOS device including iPhones to Firestick.
How Do I Mirror to a Firestick?
Casting is often referred to as mirroring and can easily be done on your Firestick with nearly any device. Use this guide to learn how.
What devices can Firestick Mirror?
Firesticks and Fire TV's have the ability to mirror nearly any device including iOS, Android, PC, and more.
Can I Cast Videos to My Firestick?
Yes, this guide will show you how to Cast to Firestick and will work with any app or screen you prefer to use.
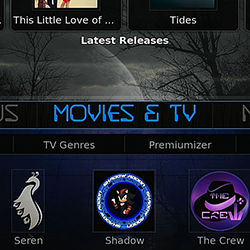
0 Commentaires